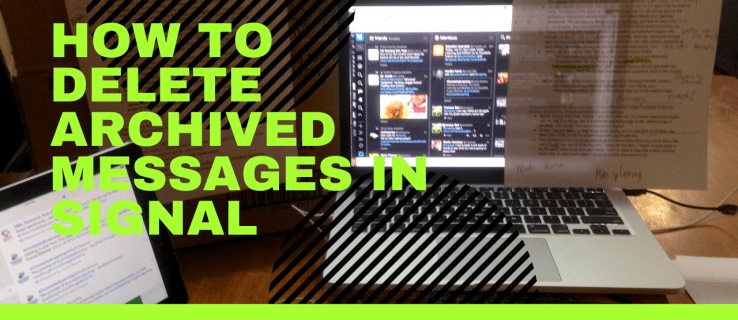V roku 2021 má obrazovku vo vreckách po celý čas prakticky každý, ale ak ste v pohodlí domova, nechcete sa obmedzovať iba na prezeranie fotografií a videí na relatívne malom displeji telefónu. Zrkadlenie obrazovky je na to perfektnou odpoveďou. Váš televízor má pravdepodobne 32 palcov alebo viac a najmenej 1080p, takže je ideálny na zobrazovanie obsahu. Dobrou správou je, že existuje veľa rôznych spôsobov, ako môžete zrkadliť obrazovku na akýkoľvek moderný televízor.

Tento článok vysvetľuje, ako môžete zrkadliť obrazovku svojho telefónu, tabletu alebo počítača na televízor pomocou mnohých rôznych metód vrátane kábla HDMI, Chromecastu, Airplay alebo Miracast.
Zrkadlenie obrazovky: Ako pripojiť notebook k televízoru (pomocou kábla HDMI)
Budete si musieť kúpiť kábel HDMI, ktorý je kompatibilný s vaším telefónom. Spravidla sú lacné a dajú sa ľahko nájsť. Amazon má niekoľko možností a väčšina maloobchodných predajní ich bude tiež nosiť.
- Nájdite porty na televízore a notebooku a zapojte kábel HDMI v ľubovoľnom poradí.

- Nastavte svoj televízor na správny kanál HDMI, váš laptop by mal potom krátko nakonfigurovať nastavenia.
- Systém Windows by mal automaticky rozpoznať požadované výstupné nastavenia televízora a zodpovedajúcim spôsobom ich upraviť. Ak sa tak nestane, jednoducho stlačte kláves Windows a vyhľadajte Connect to an external display. Zobrazí sa ponuka možností, kde môžete zmeniť zobrazenie, rozlíšenie, orientáciu a predvolené nastavenia obrazovky.

Ak máte inteligentný televízor alebo televízor s funkciou Bluetooth, môžete ho tiež spárovať s zrkadlom obrazovky notebooku alebo počítača.
ako vylepšiť server sváru
- Otvorte Štart Ponuka a vyberte nastavenie .
- Ďalej kliknite na Zariadenia .

- Teraz skontrolujte Swift Pair začiarkavacie políčko.

Najlepší tip: Amazon vyrába svoj vlastný kábel HDMI a je rovnako dobrý ako niečo, za čo zaplatíte najlepší dolár.
Zrkadlenie obrazovky: ďalšie čítanie
Väčšina moderných počítačov môže byť fyzicky pripojená priamo k televízii. Stolný systém zvyčajne ponúka najmenej jednu zásuvku HDMI plnej veľkosti a niektoré väčšie notebooky tiež.
Keď k tejto zásuvke pripojíte televízor, automaticky to zistí: ak už máte pripojený monitor alebo displej notebooku, váš televízor sa predvolene nastaví ako sekundárny displej. Ak chcete, aby sa zrkadlo zrkadlilo na primárnom displeji, môžete to nastaviť v nastaveniach rozlíšenia obrazovky systému Windows - alebo môžete jednoducho stlačiť kombináciu klávesov Win + P a vyvolať rýchly výber možností druhej obrazovky.
Ak používate prenosný počítač, je pravdepodobnejšie, že použijete mini-HDMI alebo micro-HDMI ako konektor plnej veľkosti (mini-HDMI vyzerá ako zmenšená verzia bežného HDMI, zatiaľ čo micro-HDMI má takmer identickú veľkosť. a tvar na micro-USB). Ak máte šťastie, váš notebook bude dodaný s adaptérom; v opačnom prípade si budete musieť kúpiť kábel mini- alebo micro-HDMI-na-HDMI.
Ďalšou možnosťou je mini-DisplayPort: aj tento je možné pripojiť k televízoru HDMI pomocou správneho kábla alebo pomocou jednoduchého adaptéra. Signály môžu tiež cestovať cez vysokorýchlostnú zbernicu Thunderbolt, takže budete pravdepodobne môcť pripojiť svoj televízor k portu Thunderbolt.

Pripojenia HDMI a DisplayPort unesú zvuk aj obraz, takže jediný kábel by mal robiť všetko, čo potrebujete - možno však budete musieť manuálne prepínať zvukové zariadenia, aby sa zvuk prehral cez váš televízor. Môžete to urobiť kliknutím pravým tlačidlom myši na ikonu hlasitosti na systémovej lište systému Windows a výberom položky Prehrávacie zariadenia v rozbaľovacej ponuke vyberte príslušné zariadenie a kliknite na ikonu Nastaviť predvolené .
Nastavenie zrkadlenia na zariadení Android
- Klepnite na ikonu nastavenie miniaplikácia rozbalí ponuku.

- Ďalej klepnite na Mediálny výstup, na vašom zariadení by to mohlo byť označené niečím iným.

- Teraz vyberte zariadenie, na ktoré chcete zrkadliť.

Zrkadlenie obrazovky: Ako pripojiť počítač / telefón Android / tablet Android k televízoru (cez Chromecast)
Chromecast od spoločnosti Google sa pripája k zadnej časti televízora a zrkadlí webové stránky z webového prehliadača Chrome. Na pripojenie k notebooku alebo mobilnému zariadeniu, na ktorom je prehliadač nainštalovaný, sa pomocou domácej bezdrôtovej siete.
Vďaka tomu môžete streamovať akékoľvek internetové video a dokonca aj súbory uložené lokálne ich presunutím priamo na kartu Chrome a ich prenosom. Chromecast streamuje až 1080p a vo väčšine prípadov poskytuje plynulé video bez koktania.

Týmto však talent Chromecastu nekončí. Pre prípady, keď potrebujete na televízore zobraziť aplikáciu, ktorá nemá zabudovanú podporu Chromecastu, je tiež možné zobraziť celý obsah vášho počítača PC alebo Mac.
Zrkadlenie obrazovky: Ako pripojiť počítač k televízoru (cez Miracast)
Od roku 2013 Aliancia Wi-Fi zaviedla štandard bezdrôtového displeja Miracast, ktorý pomocou technológie peer-to-peer Wi-Fi Direct umožňuje spojenie typu point-to-point medzi zariadeniami bez použitia smerovača.
Zariadenia Miracast umožňujú streamovanie až 1080p videa a priestorového zvuku 5.1 a pripojenie je zabezpečené pomocou šifrovania WPA2. Obsah sa streamuje priamo cez vaše zariadenie, čo znamená, že zariadenia Miracast - na rozdiel od Chromecastu Google - nepotrebujú externé pripojenie na internet. Predstavte si to ako HDMI cez Wi-Fi.

Znie to skvele, ale ako to používate? Pre začiatočníkov budete potrebovať svoje zariadenia na podporu Miracastu. S novšími zariadeniami by to nemal byť problém, ale staršie zariadenia môžu potrebovať adaptér Miracast, ktorý je možné zapojiť do portov HDMI a USB.
Čo sa týka operačného systému, budete potrebovať Windows 8.1, Windows Phone 8.1, Android 4.4, BlackBerry 10.2.1 alebo vyšší. OS X a iOS s Miracastom nefungujú, pretože Apple používa vlastnú technológiu AirPlay. Na konci prijímania bude mať väčšina televízorov vydaných za posledných pár rokov zabudovanú podporu Miracast. Ak je váš televízor starší ako tento, budete si musieť kúpiť hardvérový kľúč Miracast, napríklad bezdrôtový grafický adaptér Microsoft alebo bezdrôtový grafický adaptér Asus Miracast.
Nákup adaptéra, ktorý zodpovedá značke vášho telefónu, notebooku alebo tabletu, je dobrou voľbou, ale pripojenie Miracast by malo fungovať na všetkých zariadeniach bez ohľadu na značku.
Zrkadlenie obrazovky: Ako pripojiť iPhone alebo iPad k televízoru (cez AirPlay)
Ak používate počítač Mac od roku 2011 alebo novší, patentovaný systém Apple AirPlay vám umožní bezdrôtové zrkadlenie displeja na televízor. Je to strašne jednoduchý systém - keď je k dispozícii zrkadlenie, na lište ponuky sa zobrazí ikona AirPlay (štvorec, do ktorého smeruje trojuholník); kliknutím na ňu otvoríte rozbaľovaciu ponuku, ktorá zobrazuje možnosť povoliť alebo zakázať zrkadlenie. AirPlay vám umožní používať televízor ako sekundárny displej, takže na ňom môžete prehrávať videá v pôvodnom rozlíšení, zatiaľ čo displej vášho MacBooku alebo iMacu zostane určený pre desktopové aplikácie.

Háčik je v tom, že AirPlay vyžaduje Apple TV box pripojený k vašej televízii (detekuje toto box, ktorý hovorí systému OS X, aby zobrazil ikonu). AirPlay je stále mimoriadne jednoduchý systém a zatiaľ čo viditeľné zaostávanie je stále malé, zrkadlový displej je citlivejší ako WiDi. Výhodou AirPlay je tiež spolupráca s iPhone, iPad a iPod touch.
Zrkadlenie obrazovky PC na TV: Ďalšie káblové pripojenia
Ak váš počítač nemá žiadny z týchto portov, stále máte možnosti. Mnoho televízorov ponúka bežnú 15-kolíkovú zásuvku VGA, takže ak má váš laptop alebo stolný počítač analógový VGA konektor, môžete ho použiť na pripojenie. VGA však neprenáša zvuk, čo znamená, že k audio vstupu vášho televízora budete chcieť pripojiť druhý kábel zo zvukovej výstupnej zásuvky vášho počítača.
Je tiež možné použiť pripojenie DVI. Ak má váš počítač zásuvku DVI-I, môžete ju pomocou jednoduchého adaptéra DVI-VGA pripojiť k 15-kolíkovej zásuvke na televízore a zvuk pripojiť samostatným káblom, ako je popísané vyššie.

Ak sa jedná o zásuvku DVI-D, znamená to, že je iba digitálna, a jedinou možnosťou je použiť kábel adaptéra DVI-na-HDMI na pripojenie do zásuvky HDMI. Môže to znieť pohodlnejšie ako použitie VGA, ale DVI neprenáša zvuk a váš televízor pravdepodobne nebude ponúkať možnosť prehrávania zvuku z externého zdroja pri zobrazovaní videa HDMI. Ak teda chcete zvuk, budete musieť použiť samostatný zosilňovač (alebo interné reproduktory notebooku).
Aký typ zásuvky DVI má váš počítač, môžete zistiť podľa dlhej plochej clony na ľavej strane portu: ak je štvorcový port obklopený štyrmi dierkami, je to DVI-I. Ak je plochý otvor uviaznutý sám o sebe a bez ďalších otvorov okolo seba, je to DVI-D.
Pomocou ikony „Cast“
Ikona Cast sa teraz zobrazuje na niekoľkých zariadeniach a vo viacerých aplikáciách. Vezmime si napríklad Facebook, predpokladajme, že sa posúvate vo svojom spravodajskom kanáli Facebook a uvidíte symbol; keď na ňu klepnete, pripojí sa k vašej televízii. Pre smartphony a tablety je to jedna z jednoduchších možností, pretože nie sú potrebné žiadne nástroje (obe zariadenia musia byť pripojené k rovnakej sieti wifi, ale to je ono).

Po klepnutí na ikonu prenášania začne vaše zariadenie hľadať niečo v okolí, aby zobrazilo obsah. Kliknite na možnosť pre váš televízor (alebo herná konzola, Firestick alebo iná metóda pripojená k televízoru). Nastane krátka pauza, potom sa obsah zobrazí na väčšej obrazovke.
často kladené otázky
Mám problémy s pripojením svojich zariadení. Čo sa deje?
Ak sa snažíte zrkadliť svoje zariadenie na iné zariadenie, ktoré sa nepripojí, skontrolujte internetové pripojenie. Problém najčastejšie nastáva, pretože ste pripojení k dvom rôznym pásmam v tej istej sieti. Jednoducho prejdite do nastavení Wi-Fi na vašom zariadení a uistite sa, že sú v rovnakom pásme (2,5 alebo 5 GHz).
Ak samozrejme používate jeden z káblov HDMI, ktoré sme spomenuli vyššie, skontrolujte, či všetky vaše porty fungujú správne a či je kábel správne pripojený. Niektoré zariadenia môžu vyžadovať, aby ste pred odovzdaním obrazovky zapli možnosti pre vývojárov. Skontrolujte preto u výrobcu, či sa obrázok nezobrazí okamžite.
Môžem uzamknúť obrazovku môjho telefónu počas zrkadlenia?
Nie je prekvapením, že Mirroring žerie batériu. Ak chcete uchovať každú vzácnu minútu výdrže batérie, možno vás zaujíma, či môžete uzamknúť obrazovku telefónu a pokračovať v zrkadlení. Väčšina telefónov to neurobí natívne, ale na vykonanie tejto akcie je možné použiť aplikácie tretích strán Druhá obrazovka .
Zamierte do App Store alebo Google Play Store a nájdite aplikáciu s dobrými recenziami.