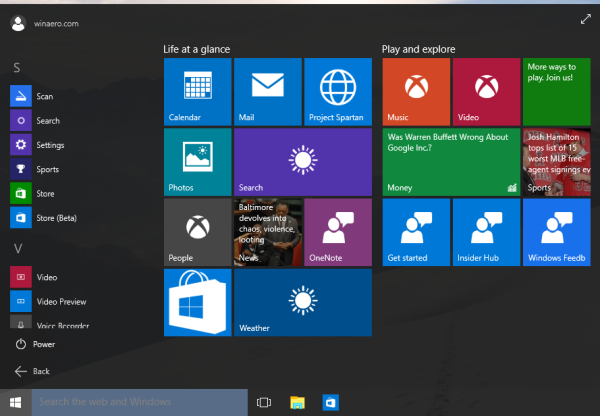Vedieť, ako získať prístup k histórii tlače, môže byť veľmi užitočné. Či už chcete znova skontrolovať, či ste už niečo vytlačili, určiť, koľko dokumentov tlačíte mesačne na účely inventarizácie, alebo povedať, či iný používateľ tlačil dokumenty bez vášho vedomia, informácie získate v niekoľkých rýchlych krokoch.

Existuje niekoľko spôsobov, ako skontrolovať históriu tlače počítača v systéme Windows 10, a to je presne to, čomu sa budeme venovať v tejto príručke. Ukážeme vám tiež, ako povoliť protokolovanie histórie tlače v systéme Windows 10.
Ako skontrolovať históriu tlače v systéme Windows 10
Aj keď je k dispozícii možnosť skontrolovať históriu tlače počítača v systéme Windows 10, musíte túto funkciu pred použitím zapnúť manuálne. Inými slovami, ak ste na svojom zariadení ešte nepovolili funkciu histórie tlače, nebude možné vidieť, aké dokumenty ste v minulosti vytlačili. Je to preto, že vaša tlačiareň predvolene vymaže všetky záznamy dokumentov, ktoré ste do tohto bodu vytlačili.
žiadny zvuk po aktualizácii Windows 10 2019
Aj keď z tohto dôvodu momentálne nemôžete zobraziť svoju históriu tlače, môžete sa uistiť, že bude dostupná aj v budúcnosti. Prvým krokom je povoliť funkciu histórie tlače a potom môžete skontrolovať, čo ste od tohto bodu vytlačili.
Hoci vám to môže trvať len pár minút, môže to byť o niečo zložitejšie, ako si myslíte. Môžete to urobiť dvoma spôsobmi – pomocou nastavení a prehliadača udalostí. Ukážeme vám, ako vykonať oboje v systéme Windows 10. Môžete si tiež nainštalovať protokolovací softvér od tretích strán.
Použite Nastavenia
Ak chcete aktivovať funkciu histórie tlače v systéme Windows 10, môžete použiť Nastavenia počítača. Tu je postup:
- Kliknite na Štart v ľavom dolnom rohu obrazovky.

- Pokračujte na ikonu Nastavenia na ľavom bočnom paneli ponuky Štart.

- Vyberte Zariadenia a potom pokračujte na Tlačiarne a skenery.

- Nájdite svoju tlačiareň v zozname zariadení a kliknite na ňu.

- Vyberte tlačidlo Spravovať pod názvom tlačiarne.

- Kliknite na kartu Tlačiareň v okne tlačového frontu.

- V rozbaľovacej ponuke vyberte položku Vlastnosti.

- V novom okne vyberte kartu Rozšírené.

- Nájdite políčko Ponechať vytlačené dokumenty a začiarknite ho.

- Kliknite na tlačidlo OK.

Teraz, keď ste povolili funkciu tlačenej histórie, na jej zobrazenie musíte urobiť toto:
- Znova otvorte Nastavenia.

- Prejdite na Zariadenia a potom na Tlačiarne a skenery.

- V časti Tlačiarne a skenery vyhľadajte svoju tlačiareň v zozname zariadení.

- Kliknite na tlačiareň a pokračujte na Open Queue.

Všetko, čo od tohto okamihu vytlačíte, sa uloží v okne Otvoriť front. Tento spôsob je síce rýchly a jednoduchý, no poskytne vám len krátkodobý zoznam tlačených dokumentov. Preto je najlepšie použiť Zobrazovač udalostí.
Použite Zobrazovač udalostí
Prehliadač udalostí je vstavaná aplikácia, ktorú nájdete na každom počítači so systémom Windows 10. Ak si nie ste istí, kde sa Prehliadač udalostí nachádza, máte niekoľko možností, ako ho nájsť:
- Prejdite na lupu v ľavom dolnom rohu obrazovky. Zadajte |_+_| vo vyhľadávacom paneli a na stránke s výsledkami kliknite na Otvoriť.

- Stlačte súčasne kláves Windows a kláves R. Tým sa otvorí aplikácia Run. Do vyhľadávacieho panela zadajte |_+_| a potom kliknite na OK. Automaticky sa otvorí prehliadač udalostí.

- Nájdete ho aj v ovládacom paneli.
Po otvorení aplikácie by ste mali urobiť nasledovné:
- Nájdite denníky aplikácií a služieb na ľavom bočnom paneli.

- Kliknite na šípku na ľavej strane ikony priečinka.

- Prejdite do priečinka Microsoft a kliknite na šípku na ľavej strane.

- Na ľavom bočnom paneli vyberte Windows.

- Posúvajte sa nadol, kým v zozname nenájdete PrintService.

- Dvakrát naň kliknite a potom kliknite pravým tlačidlom myši na Operačný na karte Tlačová služba.

- Pokračujte na Vlastnosti.

- V novom okne kliknite na Povoliť prihlasovanie.

- Vyberte, čo má váš počítač urobiť, keď sa dosiahnu maximálne veľkosti denníka udalostí. Najlepšie je zaškrtnúť políčko prepísať udalosti podľa potreby.

- Vyberte možnosť Použiť.

- Kliknite na tlačidlo OK.

Kde je uložená história tlačiarne
Teraz, keď ste povolili funkciu protokolovania, pozrime sa, ako by ste použili Zobrazovač udalostí na kontrolu histórie tlače:
ako zmeniť vlastnosti súboru
- Otvorte Zobrazovač udalostí.

- Prejdite do priečinka Denníky aplikácií a služieb.

- Pokračujte do spoločnosti Microsoft a potom prejdite do systému Windows.

- Nájdite PrintService v zozname.

- Pokračujte do prevádzkového denníka.

Všetko, čo odteraz vytlačíte, sa bude ukladať tu. V tomto zozname sa zobrazia nielen vytlačené dokumenty, ale aj neúspešné výtlačky. Tieto informácie nájdete na karte Kategória úloh. Okrem toho môžete vidieť presný dátum a čas, kedy boli všetky vaše dokumenty vytlačené.
Ak chcete usporiadať svoju históriu tlače, môžete tak urobiť kliknutím pravým tlačidlom myši na kategóriu úloh. Môžete si vybrať:
- Pridajte a odstráňte stĺpce
- Zoraďte udalosti podľa tohto stĺpca
- Zoskupiť udalosti podľa tohto stĺpca
Ak zvolíte tretiu možnosť, bude pre vás oveľa jednoduchšie rozoznať informácie o vytlačených dokumentoch. Okrem toho, ak hľadáte konkrétny tlačový denník, potom je to najlepší spôsob, ako ho kategorizovať.
ako zmeniť twitch názov v mobilnej aplikácii 2020
Použite aplikáciu tretej strany
Ďalšou možnosťou, ktorú máte, je stiahnuť si aplikáciu tretej strany alebo protokolovací softvér na zobrazenie histórie tlače počítača. Vynikajúcou možnosťou je na to aplikácia tzv PaperCut Print Logger . Je navrhnutý pre Windows a je úplne zadarmo.
Niektoré z informácií o tlači, ktoré táto aplikácia ponúka, zahŕňajú presný čas a dátum tlače, meno používateľa, ktorý dokument vytlačil, názov dokumentu, počet strán, ktoré boli vytlačené, veľkosť papiera atď. .
Ak chcete získať prístup na stránku správcu, musíte prejsť do adresára PaperCut Print Logger. Ak si nie ste istí, ako ho nájsť, postupujte podľa nasledujúcich krokov:
- Prejdite na tento počítač na pracovnej ploche.

- Pokračujte na Lokálny disk (C:) a potom prejdite do priečinka Program Files.

- Nájdite priečinok PaperCut Print Logger a dvakrát naň kliknite.

- Pokračujte na ViewLogs. Tým sa otvorí stránka denníkov tlače PaperCut.

- Prejdite na kartu HTML a potom na položku Zobraziť.

Na tejto stránke budete môcť vidieť svoju históriu tlače. Okrem PaperCut Print Logger existuje niekoľko ďalších aplikácií, ktoré si môžete nainštalovať.
Pozrite si všetko, čo ste kedy vytlačili
Proces povolenia histórie tlače počítača v systéme Windows 10 sa môže zdať komplikovaný. Ak však budete postupovať podľa podrobného sprievodcu uvedeného v tomto článku, dosiahnete to za pár minút. Aj keď možno nebudete môcť skontrolovať všetky predtým vytlačené dokumenty, povolením tejto funkcie môžete sledovať všetky budúce tlačové úlohy.
Skontrolovali ste už niekedy svoju históriu tlače v systéme Windows 10? Použili ste niektorú z metód vysvetlených v tejto príručke? Dajte nám vedieť v sekcii komentárov nižšie.