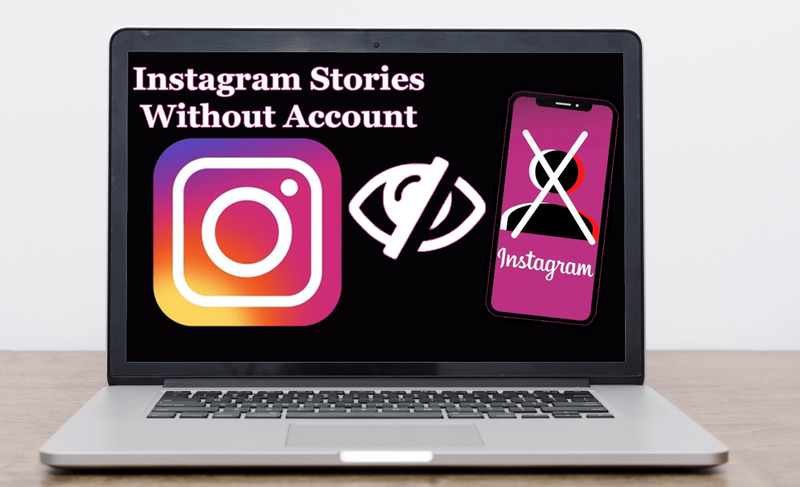Čo vedieť
- V Exceli Vložiť > Ilustrácie > Chytré umenie > Proces > vyberte šablónu vývojového diagramu > OK .
- Môžete si prispôsobiť farby, tvary a rozloženia vývojového diagramu.
Tento článok vysvetľuje, ako nájsť a používať bezplatné šablóny vývojových diagramov programu Excel. Pokyny platia pre Excel pre Microsoft 365, Excel 2019, Excel 2016, Excel 2013 a Excel 2010.

Lifewire / Charlotte Fu
Ako vytvoriť vývojový diagram v Exceli
V Exceli je k dispozícii niekoľko návrhov vývojových diagramov. Kľúčom je pozrieť sa do kategórie Proces SmartArt.
-
Otvorte pracovný hárok programu Excel, do ktorého chcete pridať vývojový diagram.
-
Choďte na Vložiť tab.
-
V Ilustrácie skupina, vyberte Chytré umenie otvoriť Vyberte grafický prvok SmartArt dialógové okno.
-
Vyberte si Proces v ľavom paneli.
-
Vyberte šablónu vývojového diagramu, ktorú chcete použiť.
-
Vyberte OK . V tabuľke sa zobrazí nový základný vývojový diagram.
Prispôsobte vývojový diagram
Keď máte základnú šablónu, vykonajte v nej zmeny a vytvorte vývojový diagram, ktorý potrebujete.
Ak chcete zmeniť vzhľad vývojového diagramu SmartArt:
-
Vyberte prázdnu oblasť vývojového diagramu na aktiváciu Nástroje pre obrázky SmartArt karty.
-
Ak chcete zmeniť farbu, prejdite na Návrh nástrojov SmartArt a vyberte Zmeniť farby .
-
Ak chcete k tvarom pridať text, vyberte tvar, zadajte text a stlačte Zadajte .
-
Ak chcete pridať ďalšie tvary, vyberte tvar, ku ktorému chcete pripojiť nový tvar, prejdite na Návrh nástrojov SmartArt , vyberte Pridať tvar šípku rozbaľovacej ponuky a vyberte, kam chcete vložiť nový tvar.
Nie všetky možnosti Pridať tvar sú dostupné pre všetky vývojové diagramy.
-
Ak chcete zmeniť rozloženie vývojového diagramu, prejdite na Návrh nástrojov SmartArt a vyberte možnosť z Rozloženie skupina.
-
Ak chcete zmeniť ľubovoľný tvar vo vývojovom diagrame, kliknite pravým tlačidlom myši na tvar a ukážte na Formátovať tvar , a vyberte tvar, ktorý chcete použiť.
-
Uložte pracovný hárok, keď ste spokojní so zmenami, ktoré ste vykonali.
ako nastaviť účet Google ako predvolený
- Ako importujem vývojový diagram z Excelu do Wordu?
V Exceli vyberte vývojový diagram a skopírujte ho s ktorýmkoľvek z nich Domov > Kopírovať ( Upraviť > Kopírovať ) na Macu) alebo stlačením Ctrl + C ( Command + C na Macu). Potom otvorte Word a vyberte miesto, kam chcete vložiť vývojový diagram, a potom vyberte Domov > Vložiť ( Upraviť > Vložiť na Macu) alebo stlačte Ctrl + V ( Command + V na Macu).
- Ako odstránim kroky z vývojového diagramu v Excelte?
Vyberte tvar predstavujúci krok, ktorý chcete odstrániť, a potom stlačte Odstrániť . Alebo môžete kliknúť pravým tlačidlom myši na tvar a vybrať Odstrániť z rozbaľovacej ponuky.