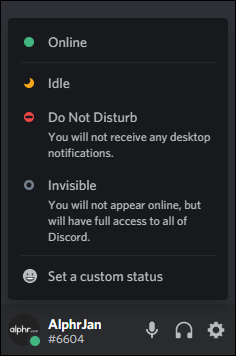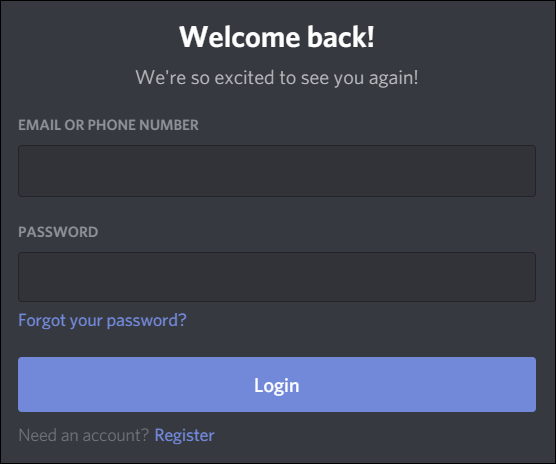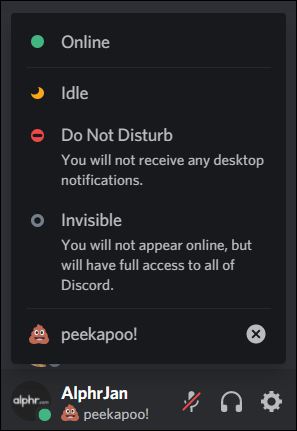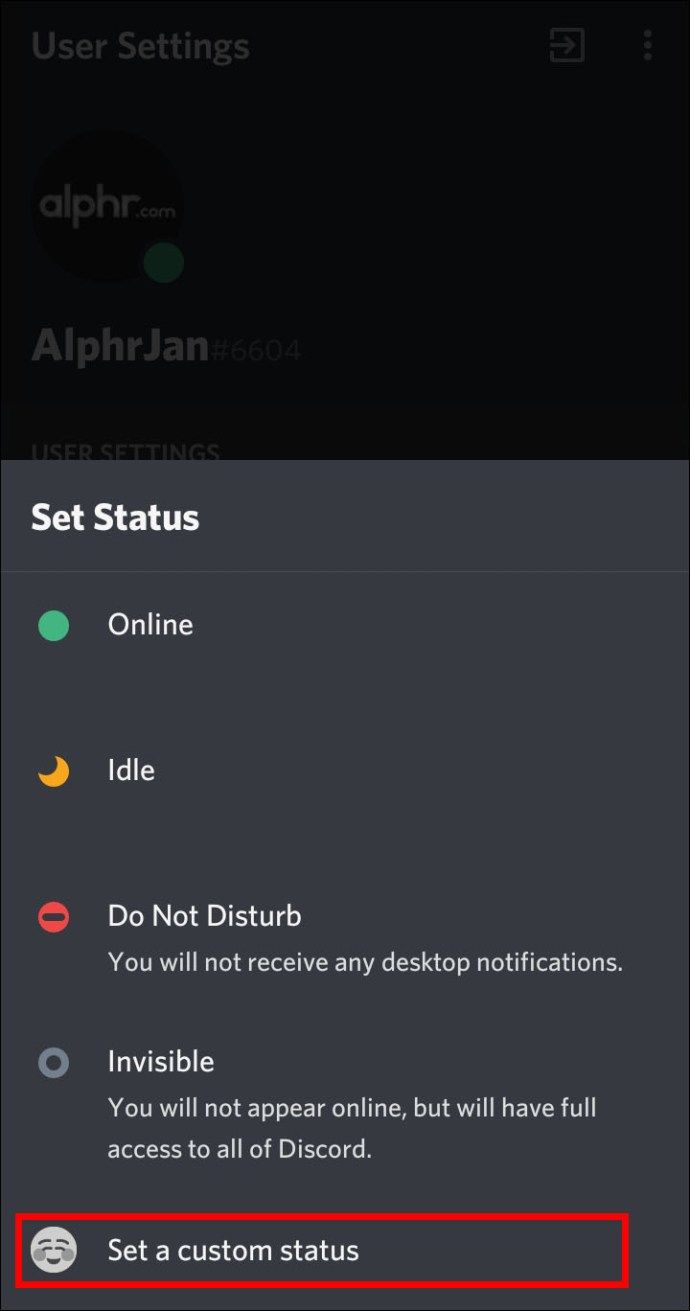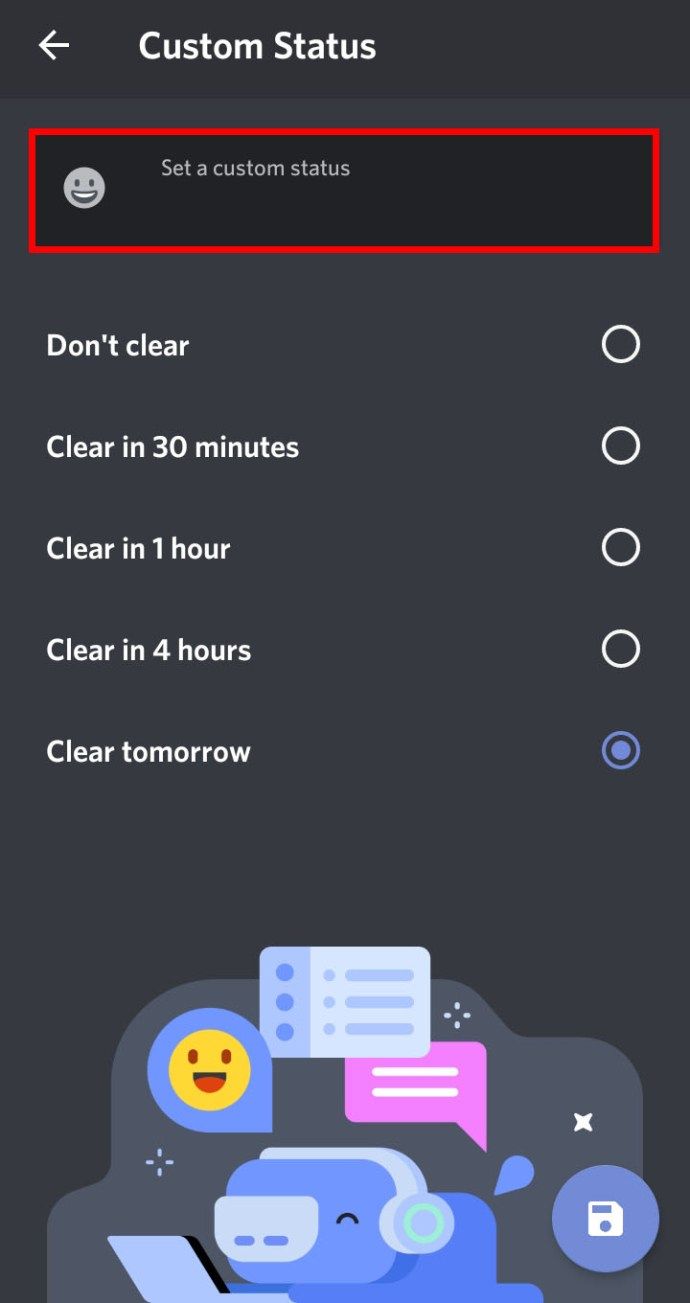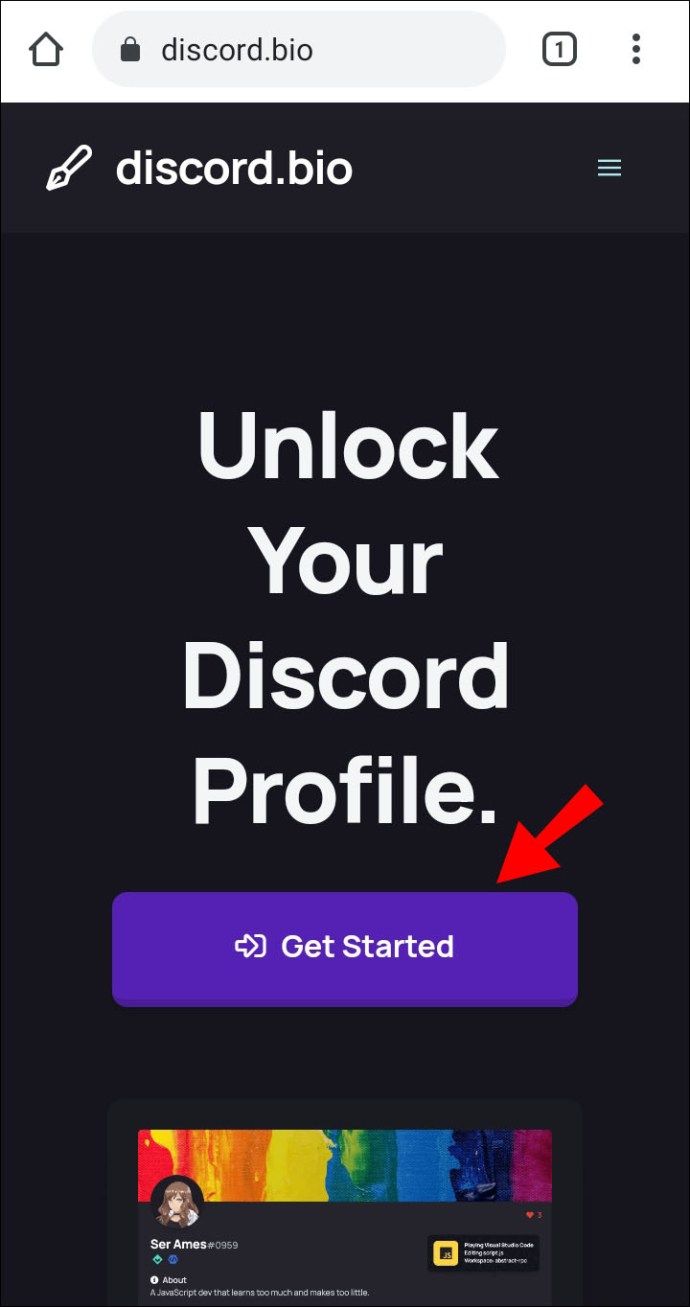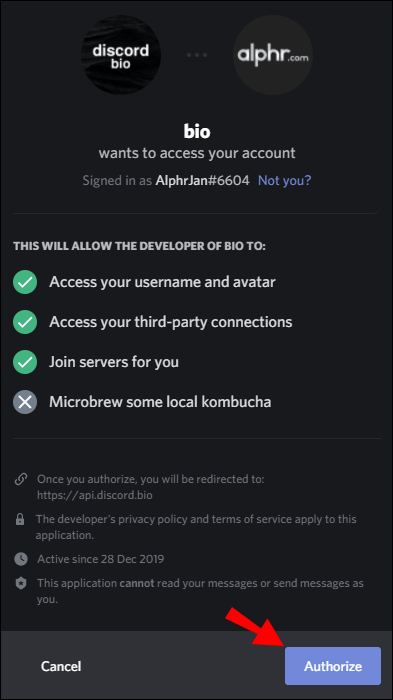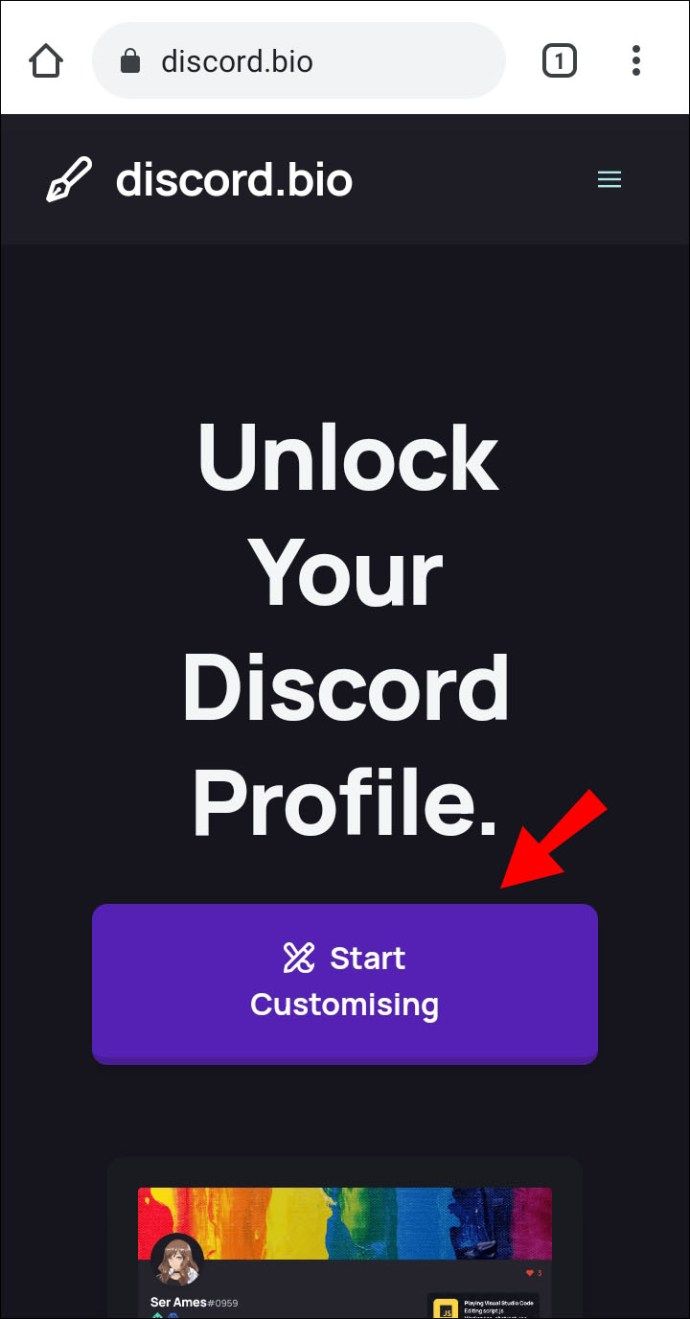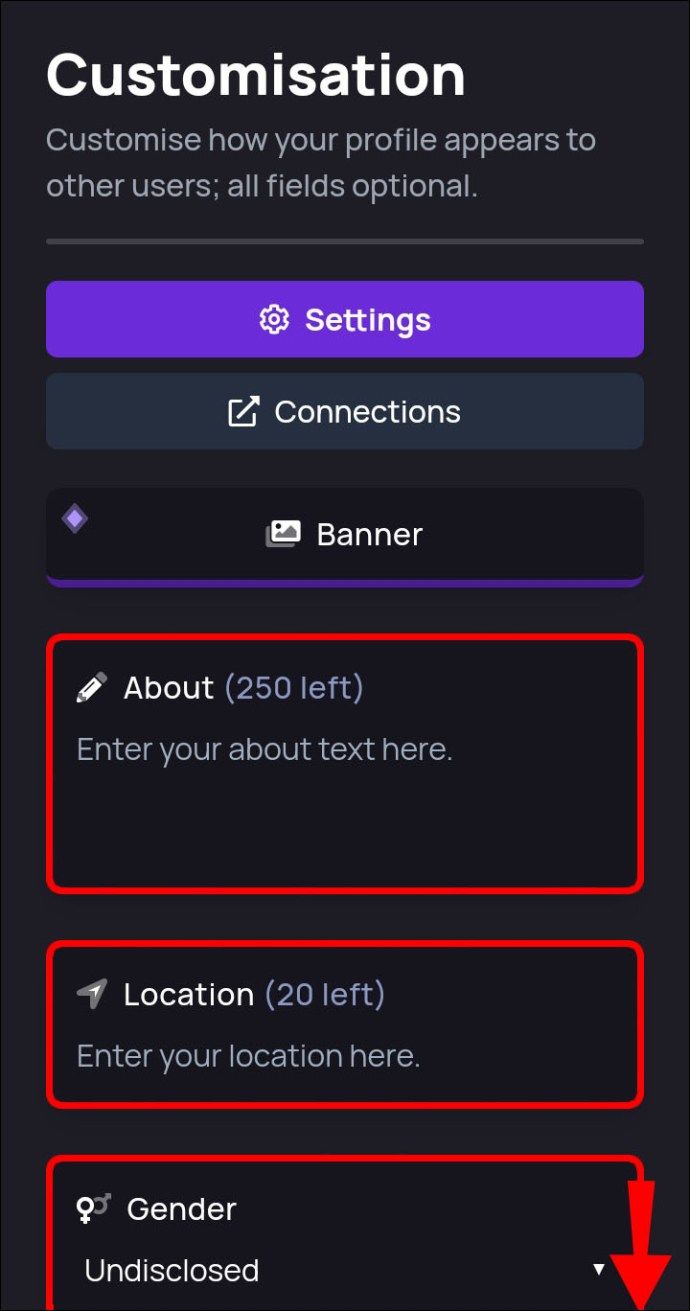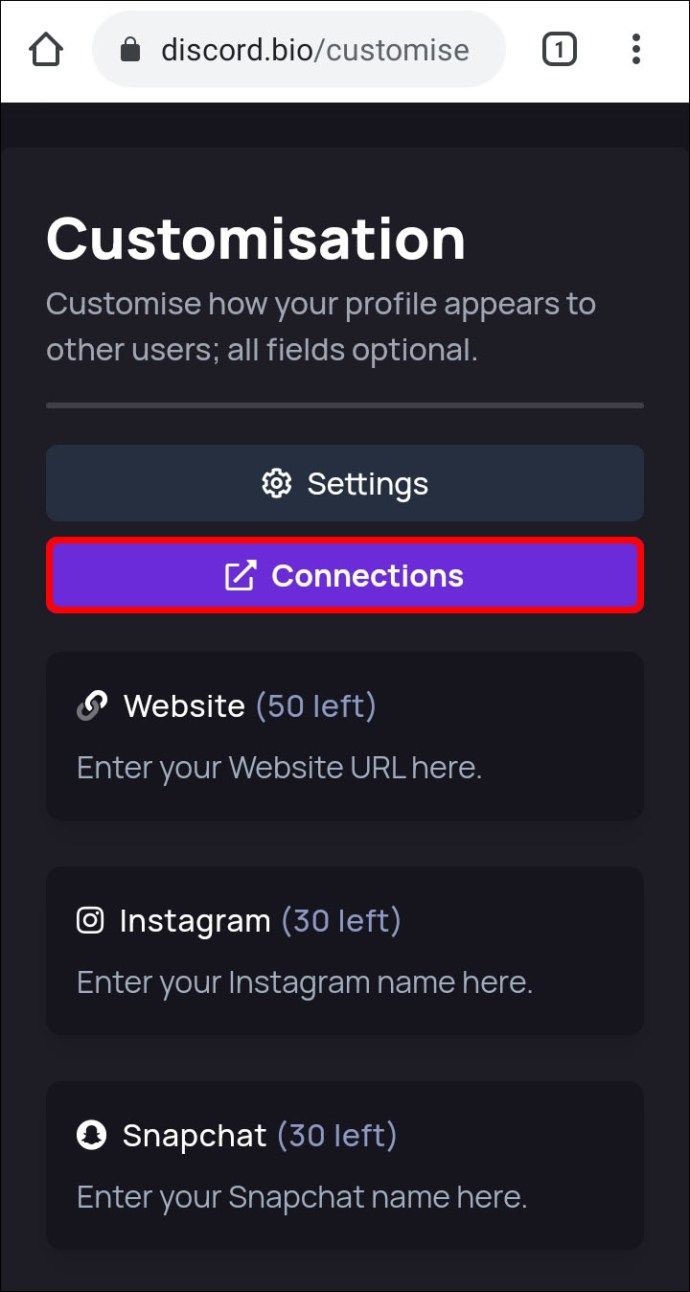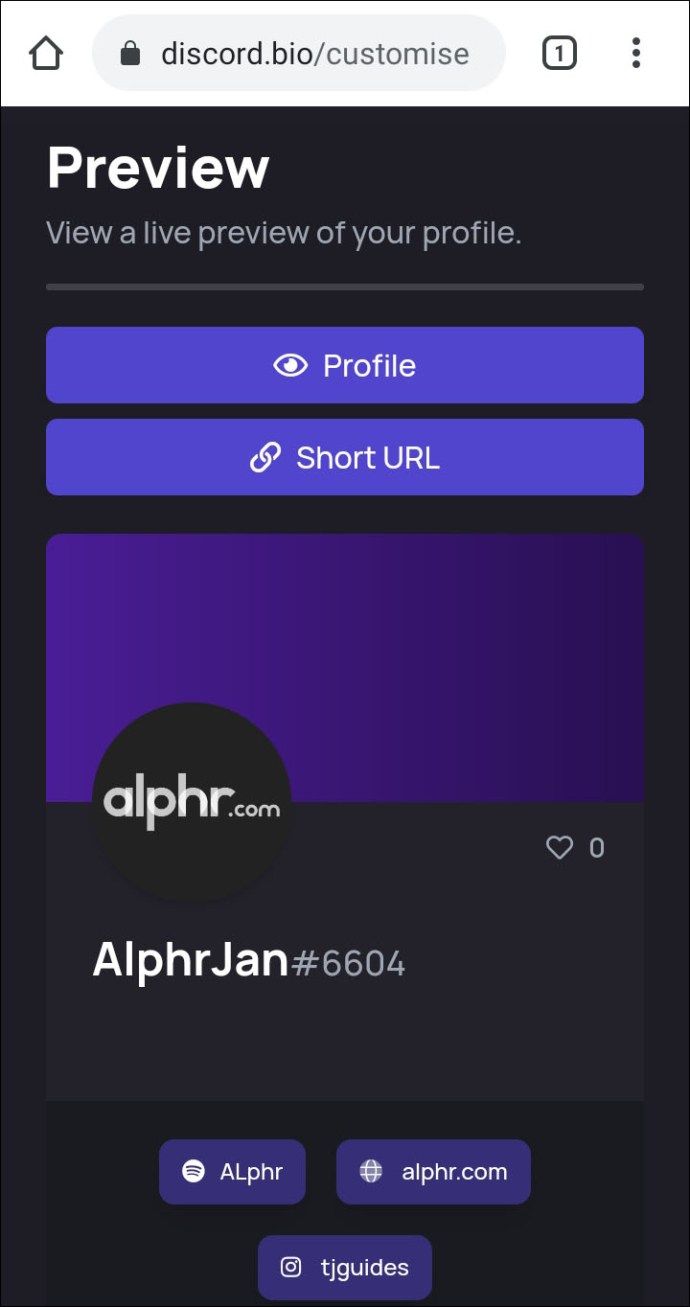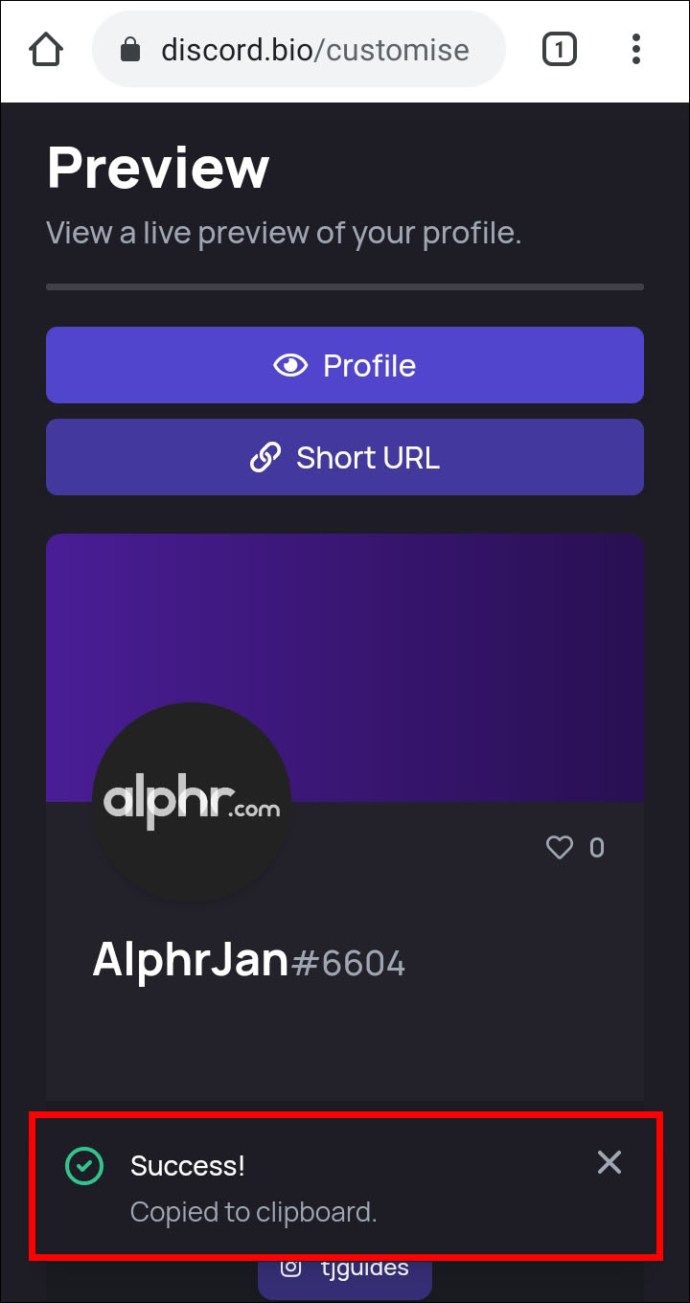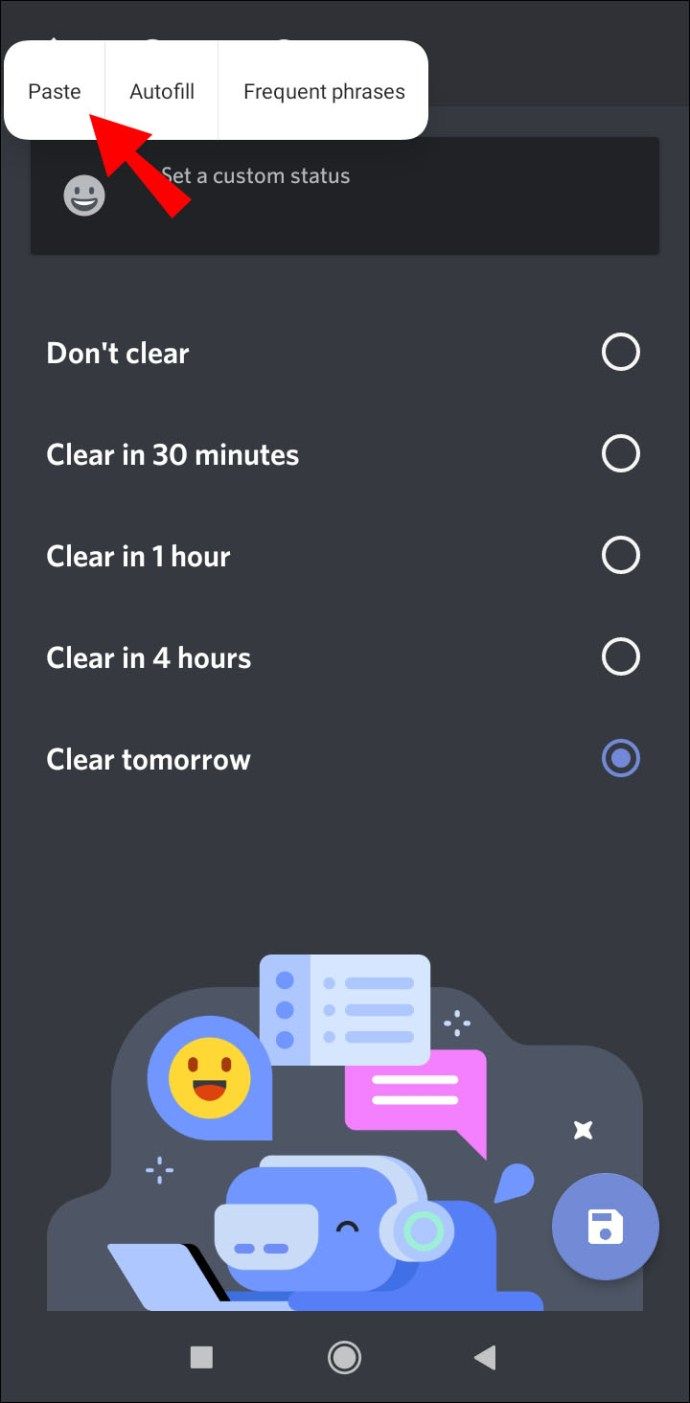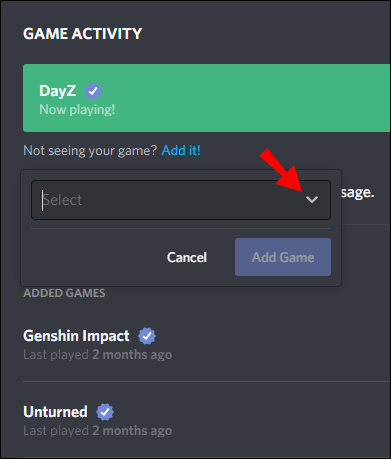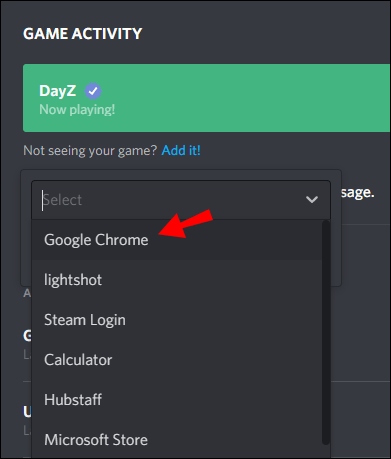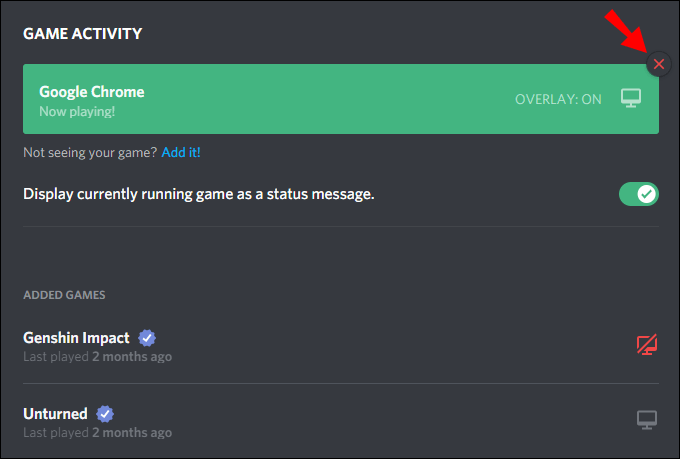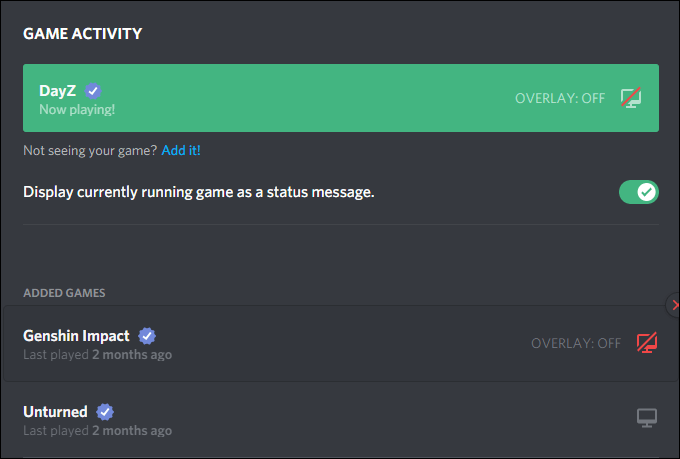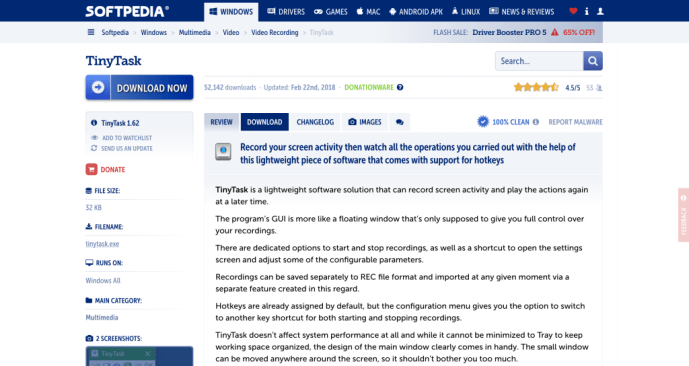Ak používate program Discord na stretávanie sa s kamarátmi alebo na strategizáciu svojej hry, táto príručka vám ukáže, ako zmeniť stav online.

Budeme diskutovať o tom, ako zmeniť svoj stav pomocou počítača alebo mobilného zariadenia; a pre osobný dotyk, ako si vytvoriť svoj vlastný online a herný status. Plus niekoľko ďalších tipov a trikov, ktoré vám pomôžu na vašej ceste k maximálnemu využitiu programu Discord.
Ako zmeniť stav pri svare?
Niekedy, keď ste zaneprázdnení niečím, čo si vyžaduje vašu úplnú pozornosť, alebo ak budete na chvíľu AFK (preč od klávesnice), môžete zvoliť správny online stav na zobrazenie:
- Na pracovnej ploche vyberte svoj profilový obrázok a potom z rozbaľovacej ponuky vyberte:
- Online, keď ste aktívny na serveri Discord a ste k dispozícii
- Nečinný, keď ste preč a nie ste k dispozícii
- Nerušiť, prestať byť rušený upozorneniami na ploche a
- Neviditeľné, skryť sa pred zoznamom používateľov online; stále môžete chatovať a hrať, keď je to neviditeľné.
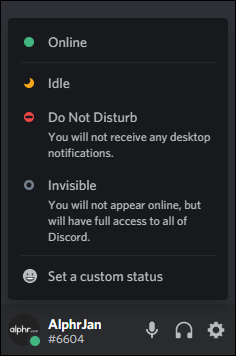
- Vyberte možnosť, ktorú chcete okamžite aktualizovať.
Vlastnú správu môžete vytvoriť výberom položky Nastaviť vlastnú správu v dolnej časti možností stavu. Zadajte svoju správu a pridajte svár alebo vlastné emodži. Ak chcete, aby sa správa po určitom čase vymazala, môžete nastaviť čas. Vaša aktualizovaná správa sa zobrazí všetkým na všetkých serveroch Discord, ku ktorým ste sa pripojili.

Svoj stav môžete kedykoľvek zmeniť. Ak ste nenastavili manuálny stav, váš stav sa niekedy automaticky aktualizuje, napríklad sa zmení na Nečinný, keď ste sa istý čas nedotkli klávesnice.
Ako zmeniť stav sváru v systéme Windows alebo Mac?
Postup nastavenia nového online stavu pomocou počítača PC alebo Mac:
- V novom webovom prehliadači prejdite do svojho účtu a prihláste sa doň Svár účet; alebo sa prihláste pomocou aplikácie pre počítač.
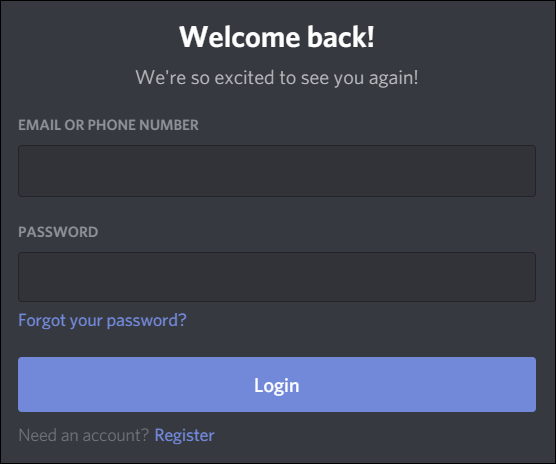
- Vľavo dole vyberte svoje profilové obrázky, aby ste získali prístup k stavom.
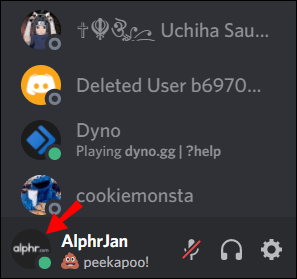
- Ak chcete aktualizovať svoj stav, kliknite na jednu z možností, váš stav sa okamžite aktualizuje.
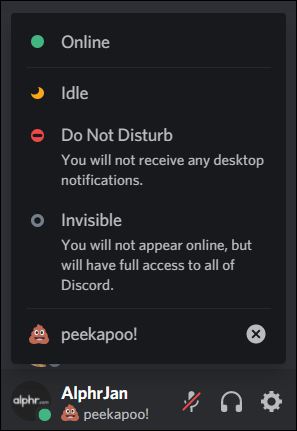
Vytvorenie vlastného stavu:
- V dolnej časti rozbaľovacieho okna so zoznamom stavov vyberte možnosť Nastaviť vlastný stav.
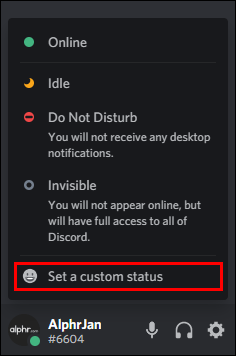
- Zadajte správu do stavového textového poľa. Ak chcete pridať diskord alebo svoje vlastné emodži, kliknite na ikonu emodži.
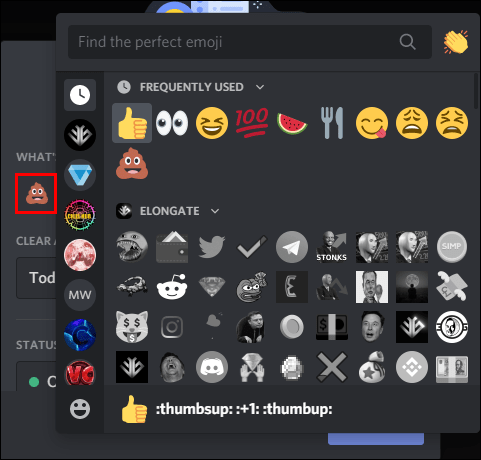
- Ak chcete nastaviť, ako dlho sa má správa zobrazovať, kliknite na jednu z možností v rozbaľovacej ponuke Vymazať po. Ak nechcete, aby sa váš stav vôbec vymazal, vyberte možnosť Neodstraňovať.
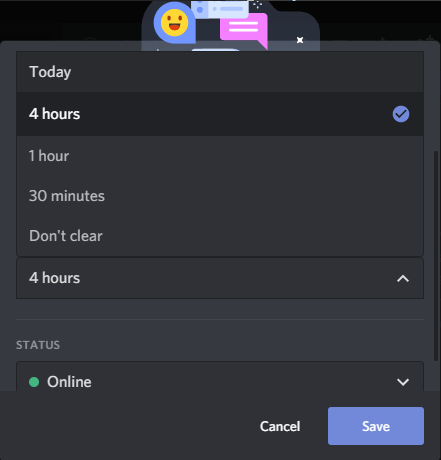
- Keď budete so všetkým spokojní, kliknite na tlačidlo Uložiť váš stav sa okamžite aktualizuje.
Ako zmeniť stav sváru na zariadeniach Android a iPhone?
Postup nastavenia nového online stavu pomocou zariadenia Android alebo iPhone:
- Spustite aplikáciu Discord a potom zľava hore klepnutím na ponuku hamburgerov otvorte zoznam kanálov a serverov.
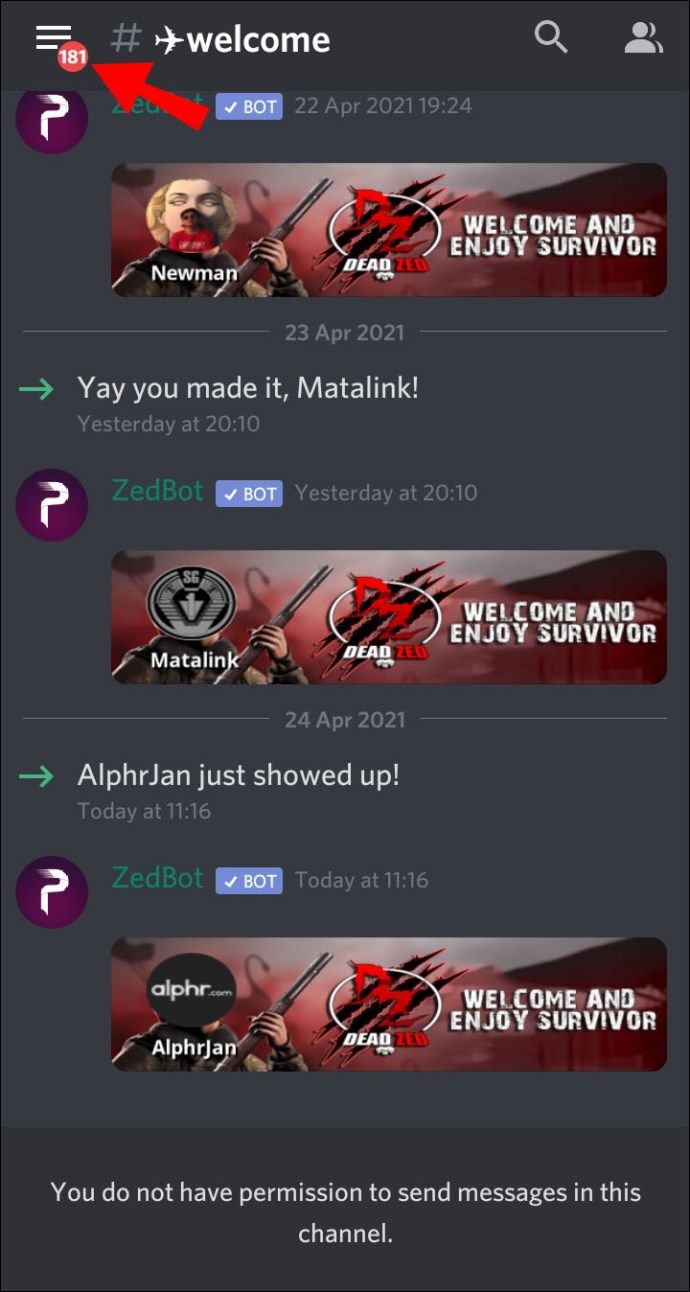
- Vpravo dole klepnutím na svoj používateľský profil otvorte ponuku Nastavenia používateľa.
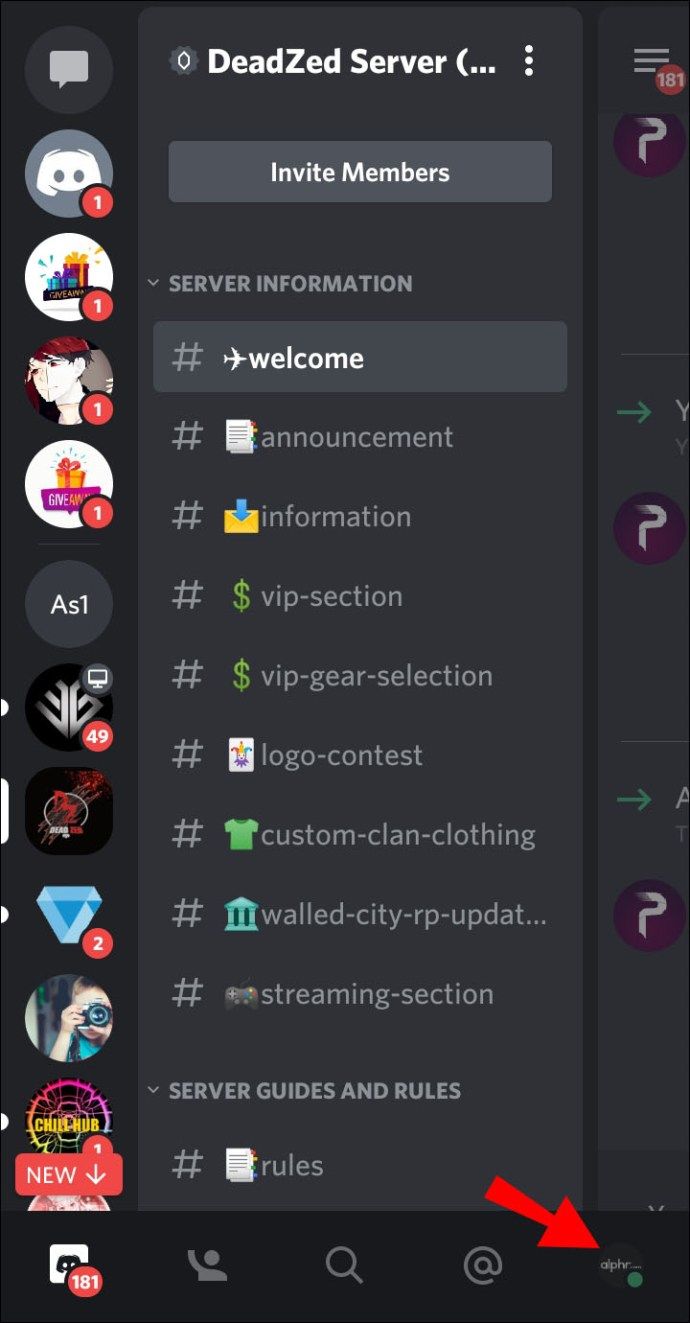
- Vyberte Nastaviť stav.

- Ak chcete aktualizovať svoj stav, klepnite na jednu z možností, váš stav sa okamžite aktualizuje.
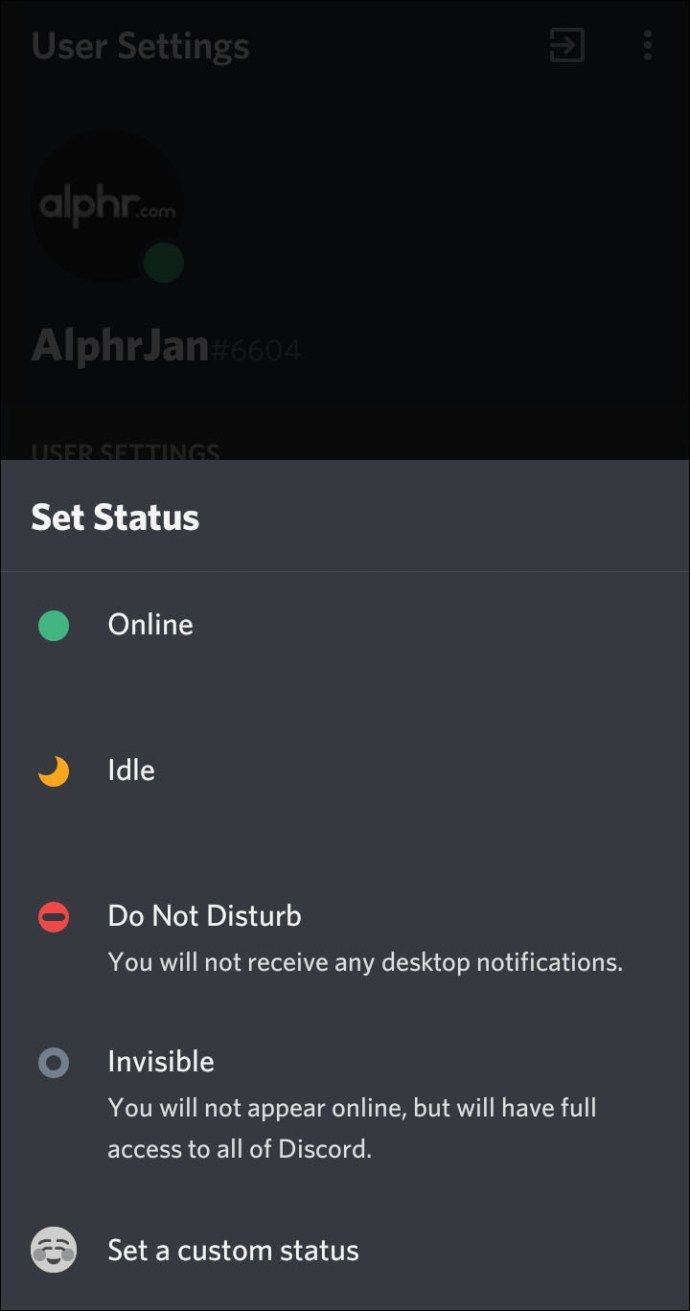
Vytvorenie vlastného stavu:
- V Nastaveniach používateľa vyberte Nastaviť stav.

- Ak chcete získať prístup k svojim nastaveniam, stlačte tlačidlo Nastaviť stav.
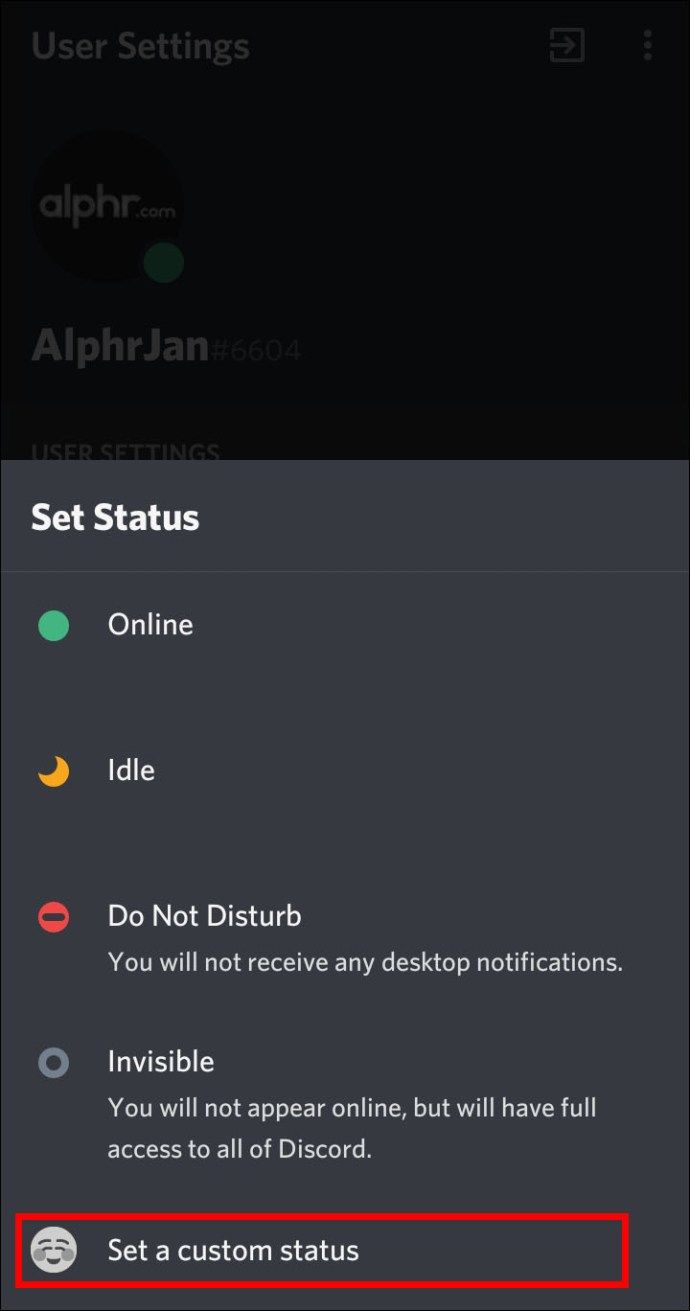
- Zadajte správu do stavového textového poľa. Ak chcete pridať diskord alebo svoje vlastné emodži, kliknite na ikonu emodži.
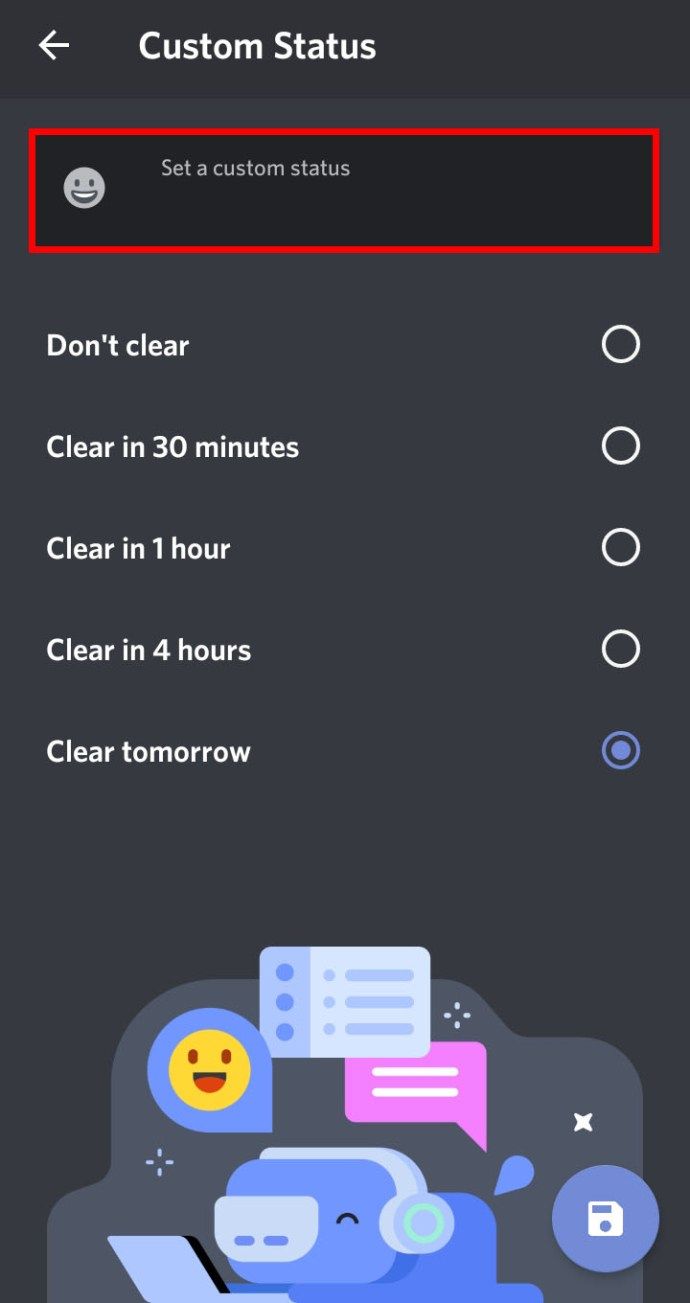
- Vyberte, ako dlho sa má správa zobraziť, kým sa nevymaže.
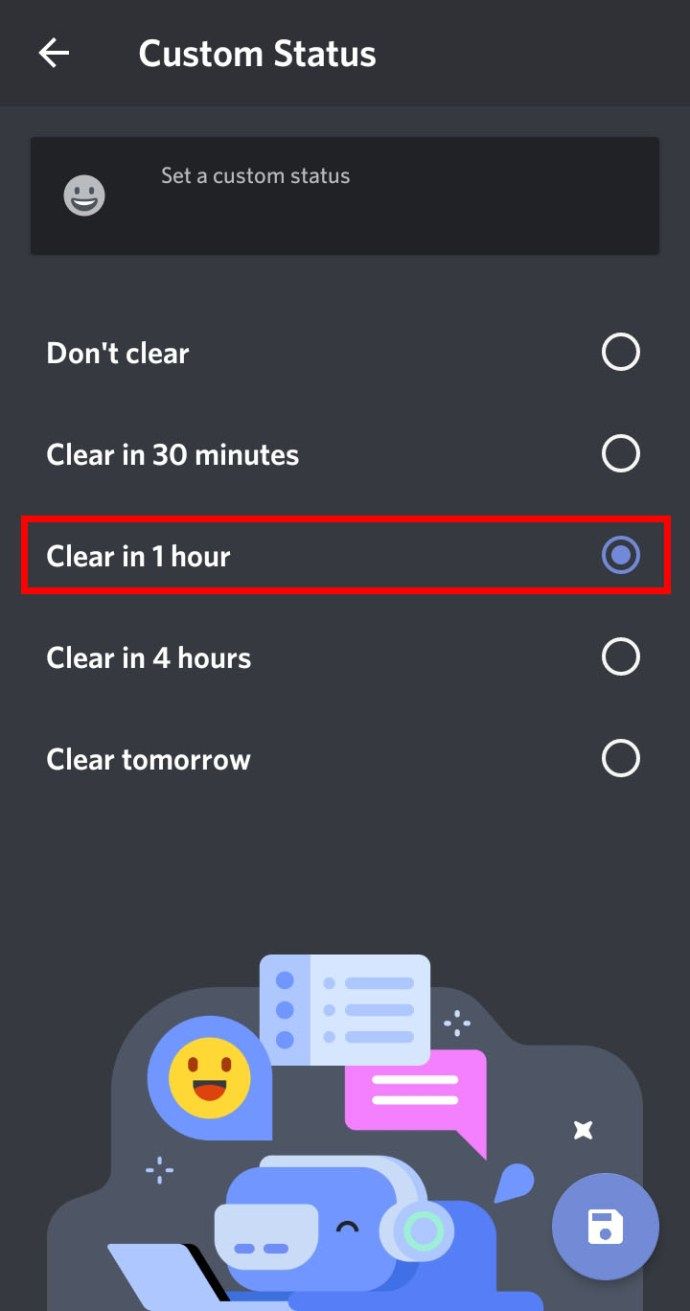
- Keď budete spokojní, klepnite na Uložiť.
Ako zmeniť svoje bio na svár?
Ak chcete vytvoriť rozšírený profil s ďalšími informáciami o vás, použite svár.bio . Získate jedinečnú adresu URL, ktorú môžete zdieľať vo svojom stave Discord a ďalších účtoch sociálnych médií a prepojiť ich priamo so svojím účtom Discord. Postup nastavenia Bio pre mobilné zariadenie:
- Prejdite na svár.bio a vyberte možnosť Začíname.
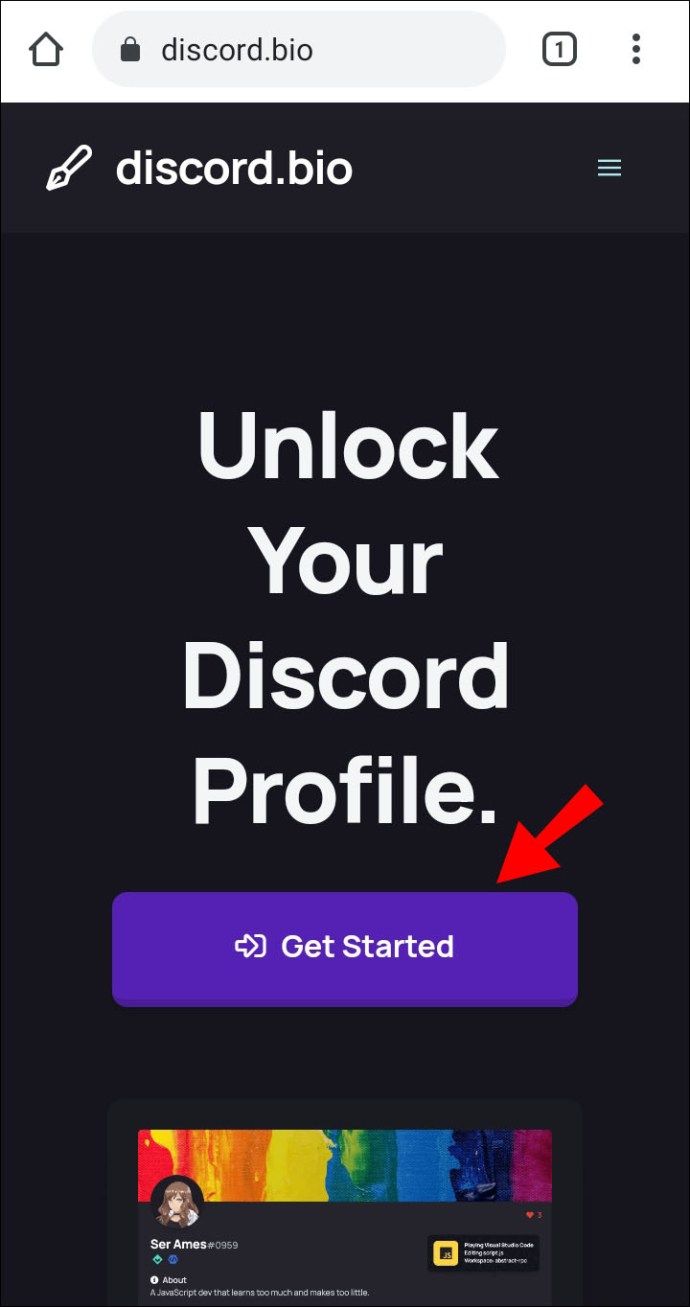
- Pre Otvoriť pomocou vyberte Discord potom povoľte discord.bio prístup k vášmu účtu.
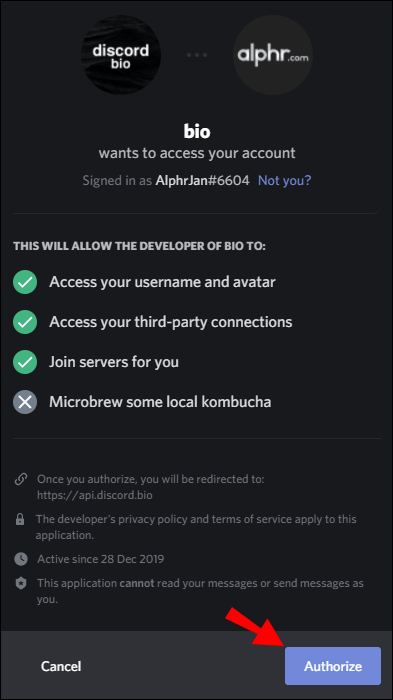
- Klepnite na Spustiť prispôsobenie.
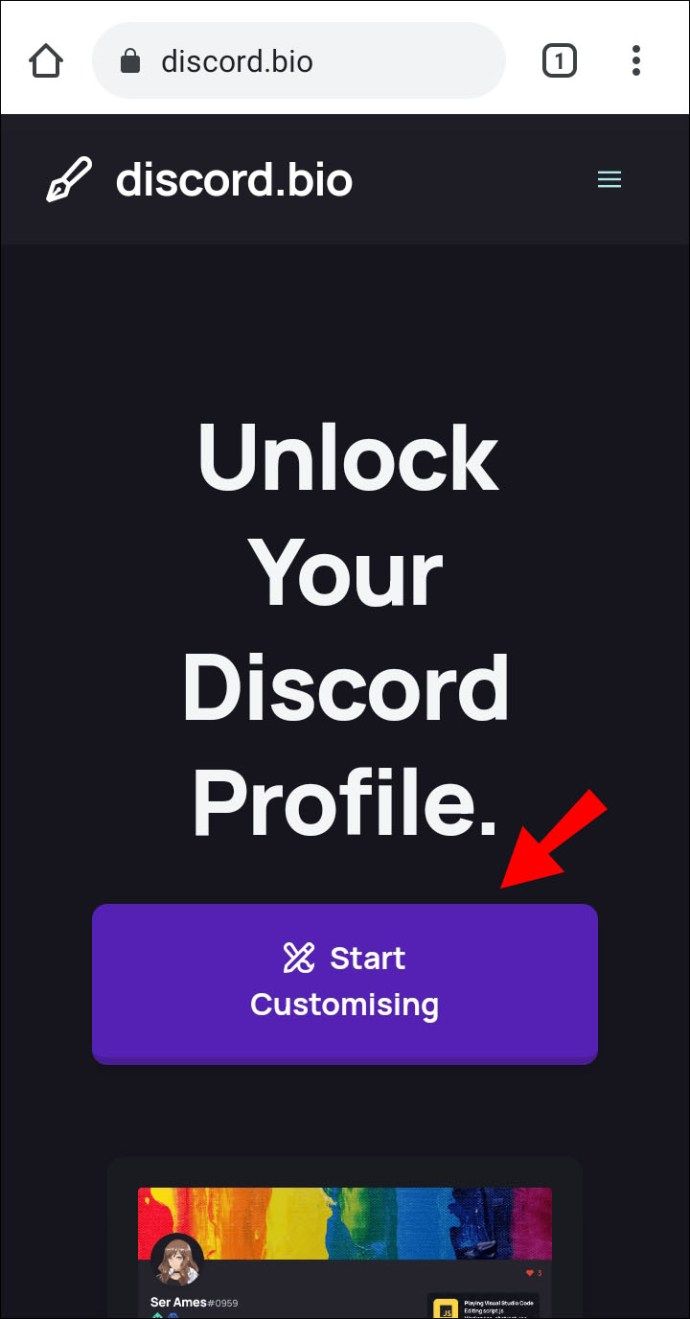
- Na obrazovke Prispôsobenie vyplňte svoje informácie.
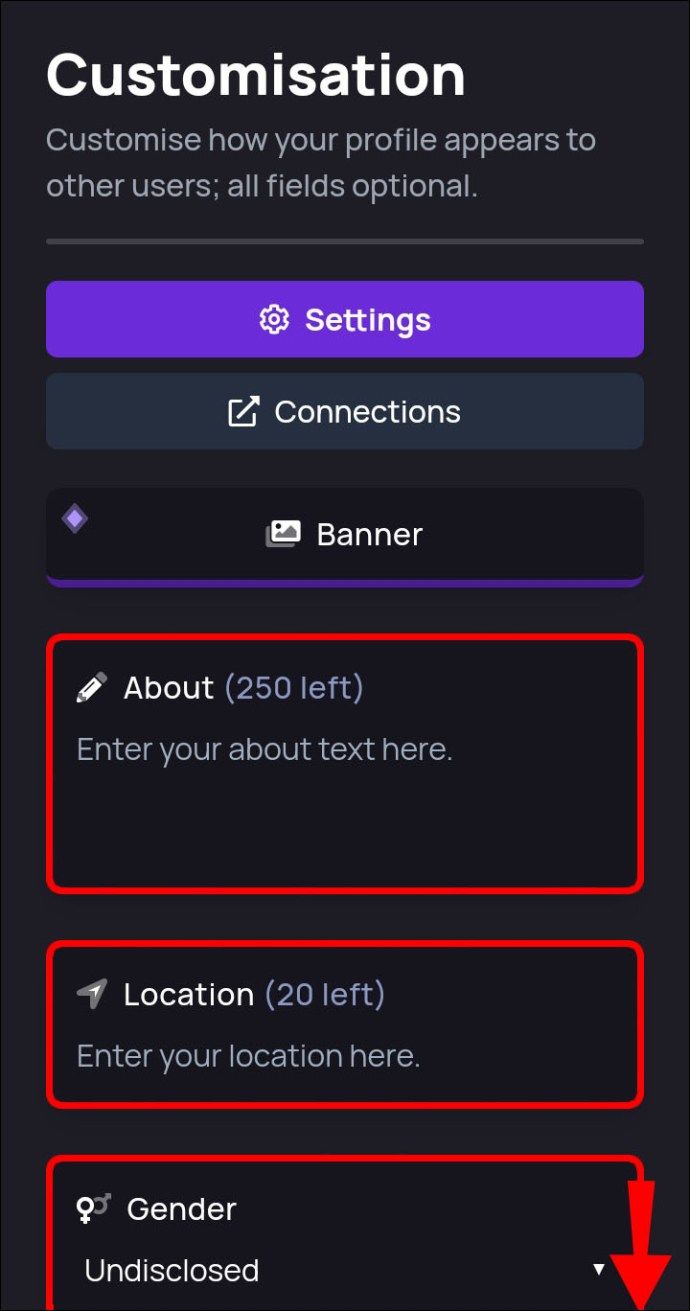
- Po dokončení vyberte možnosť Uložiť zmeny.
- Teraz vyberte Pripojenia, zadajte svoje adresy URL sociálnych médií, a potom Uložiť zmeny.
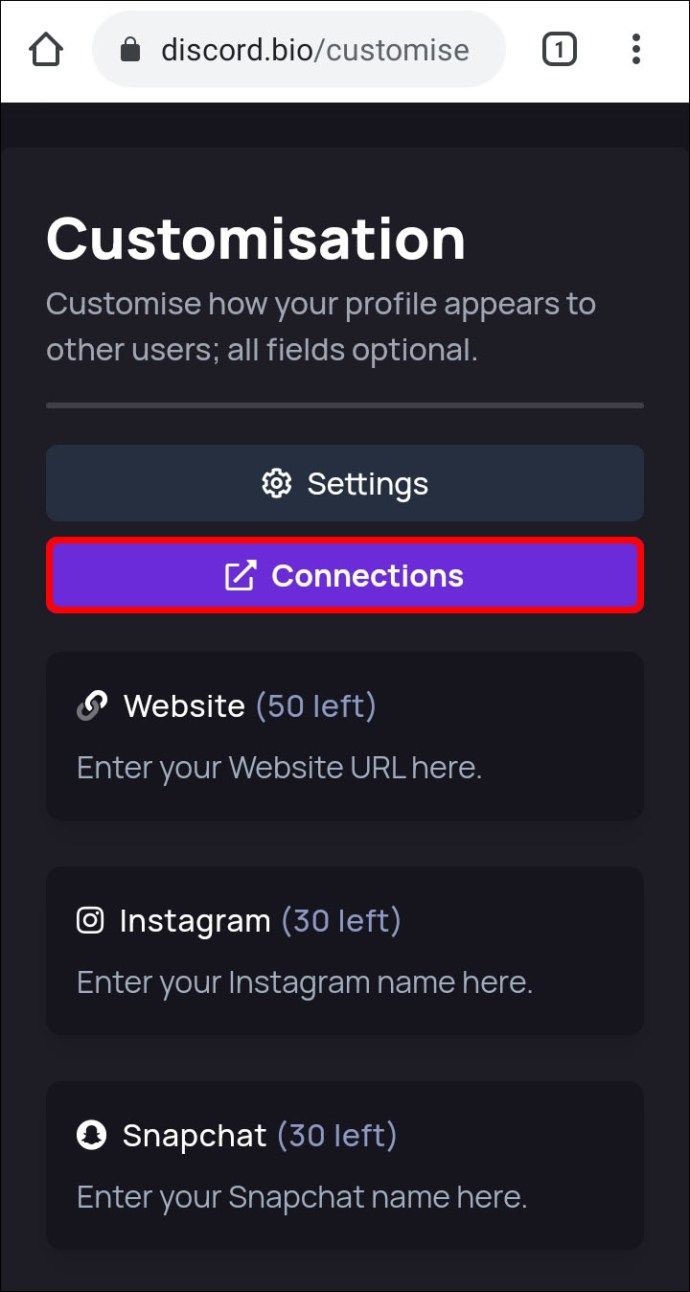
- Posunutím nadol zobrazíte ukážku svojho profilu.
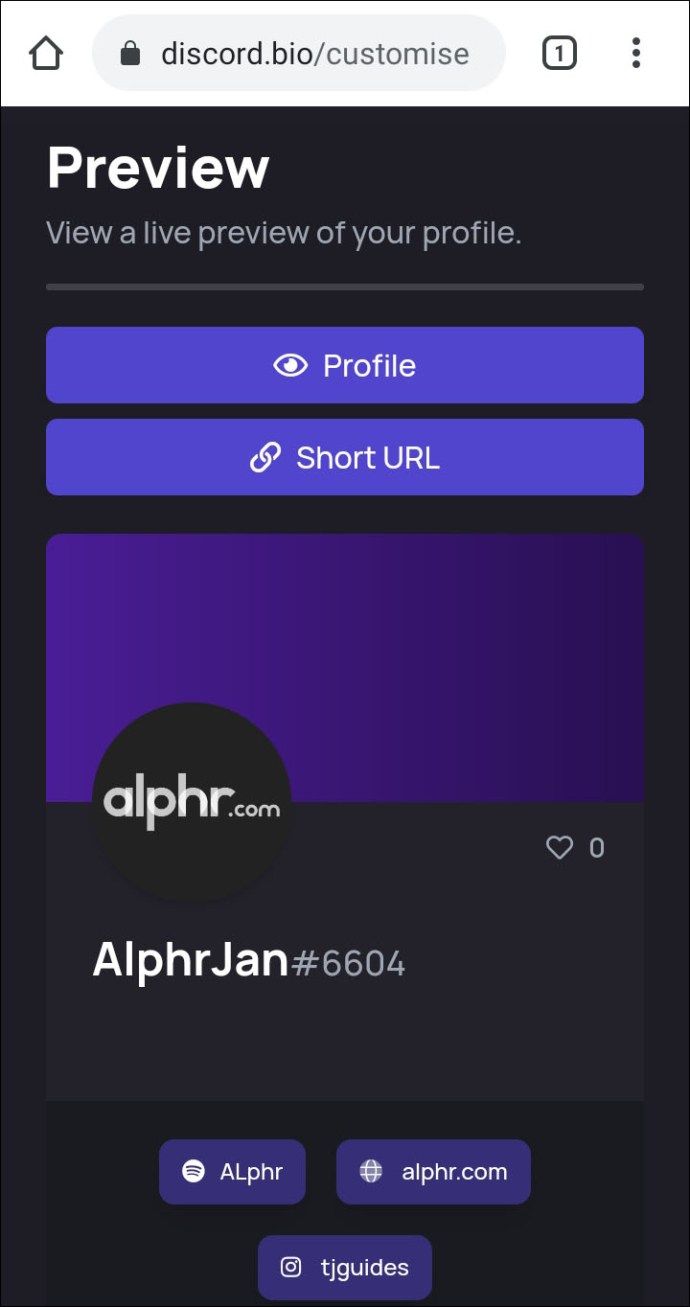
- Posunutím nadol zobrazíte ukážku svojho profilu.
- Ak chcete skopírovať svoju URL, klepnite na Krátka URL a úspech! Správa skopírovaná do schránky sa zobrazí.
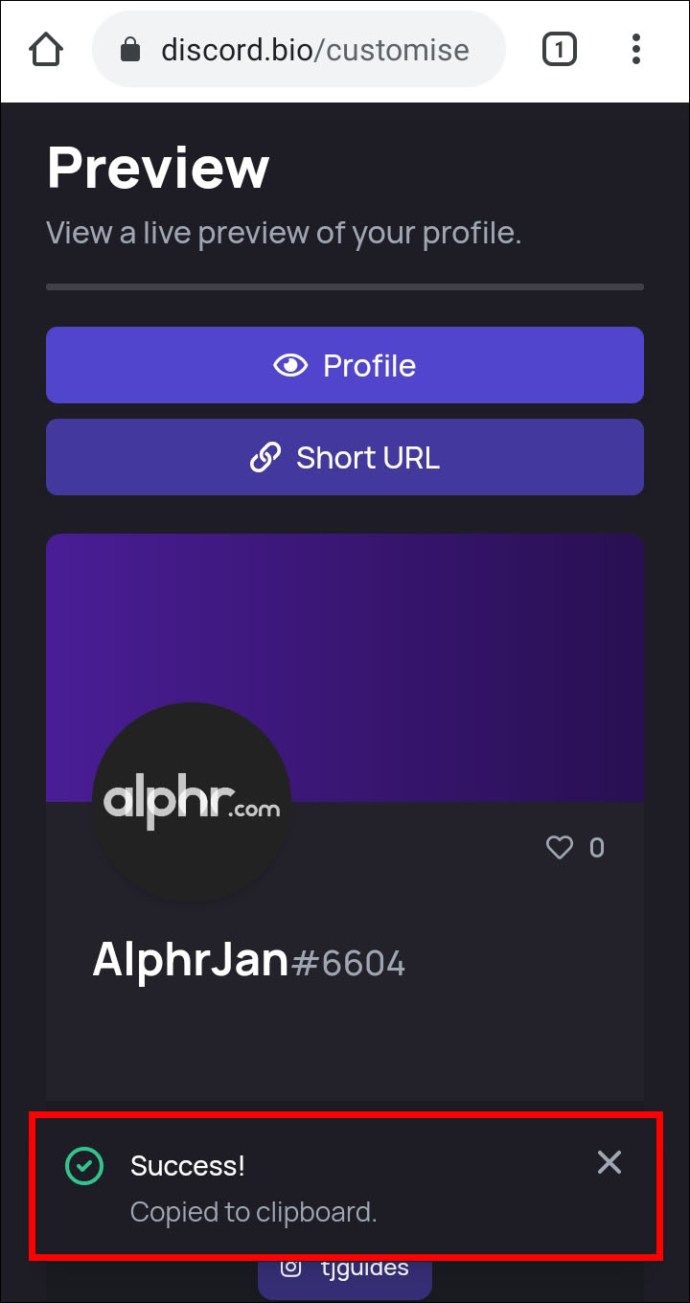
- Spustite aplikáciu Discord a prihláste sa do svojho účtu; kliknite na ikonu ozubeného kolieska Nastavenia.
- V Nastaveniach používateľa vyberte Nastaviť stav.
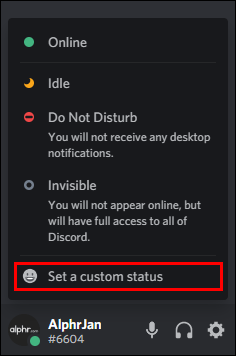
- Prilepte adresu URL do textového poľa stavu a potom na položku Uložiť.
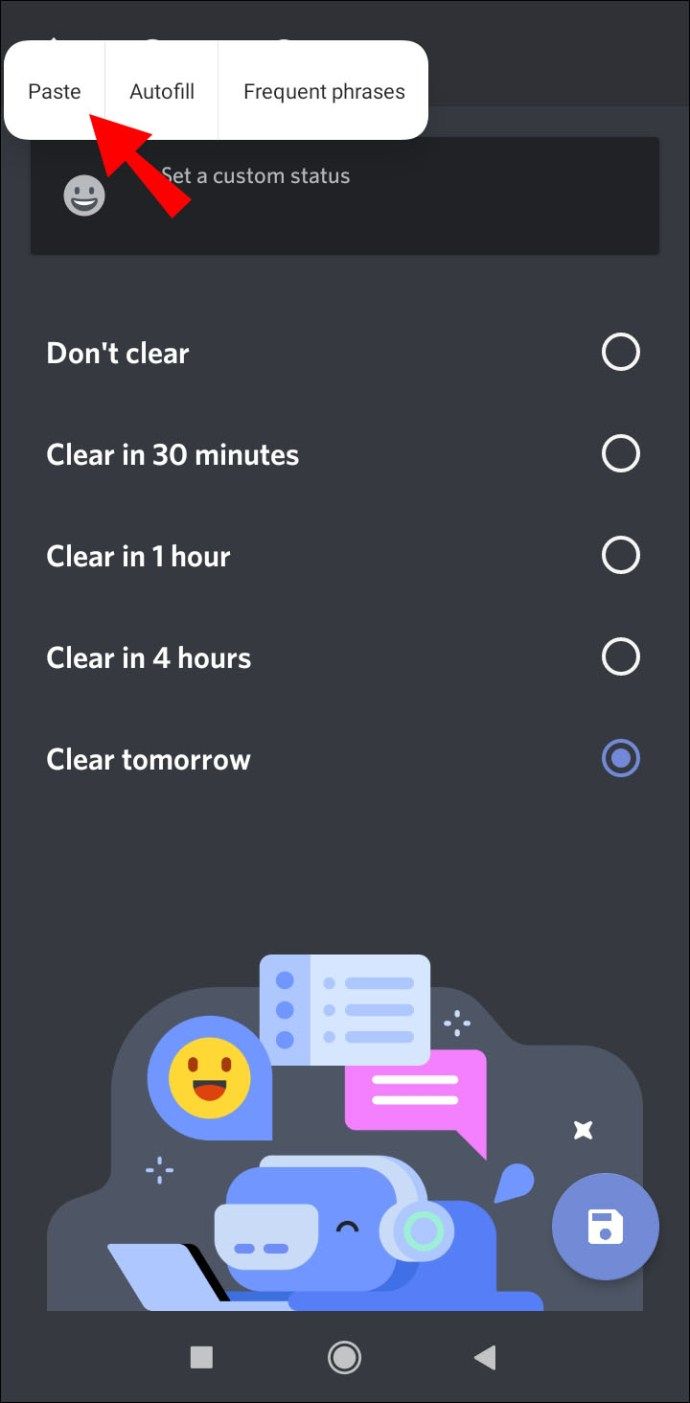
Ako nastaviť vlastný stav hrania pri neshode?
Aby ste svojim priateľom udržali prehľad, aj keď práve nehráte hru:
- V účte Discord kliknite na ikonu ozubeného kolieska, ktorá sa nachádza v dolnej časti ľavého panela, aby ste otvorili používateľské nastavenia.
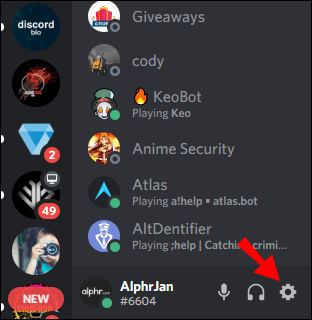
- V časti Nastavenia aplikácie na ľavej strane vyberte položku Herná aktivita.
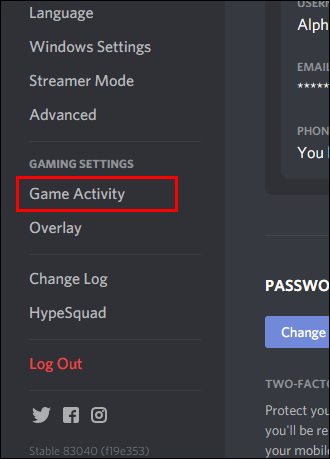
- Pod miestom, kde sa píše, nebola zistená žiadna hra, vyberte možnosť Pridať! odkaz.
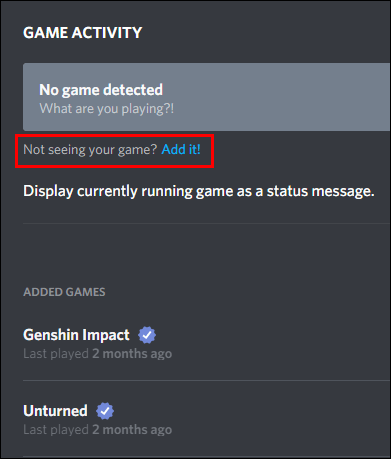
- Kliknutím na šípku nadol zobrazíte zoznam aplikácií, ktoré sú momentálne otvorené v počítači.
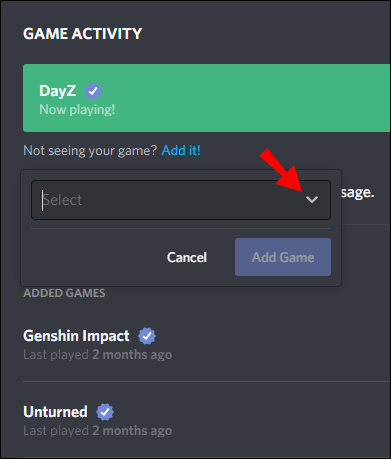
- Vyberte napríklad Google Chrome.
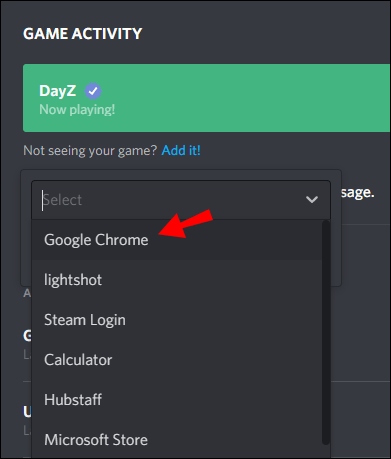
- Z okna Prehráva sa odstráni prehliadač Google Chrome alebo ľubovoľná aplikácia, ktorú si vyberiete. do textového poľa a zadajte aktivitu, ktorú chcete zobraziť.
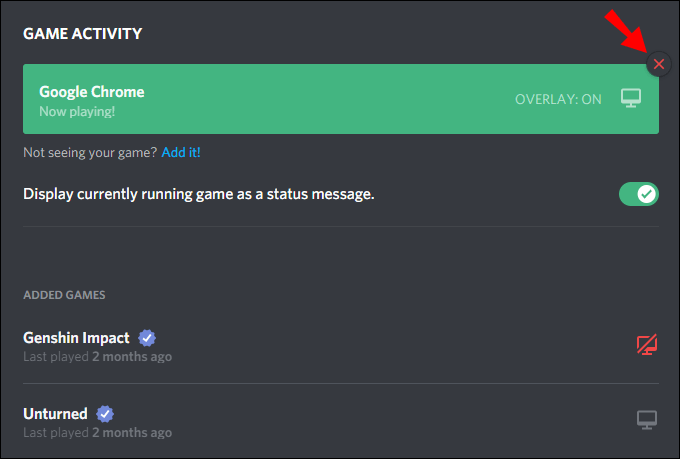
- Zaistite, aby bola začiarknutá možnosť Zobraziť aktuálne spustenú hru ako stavovú správu.
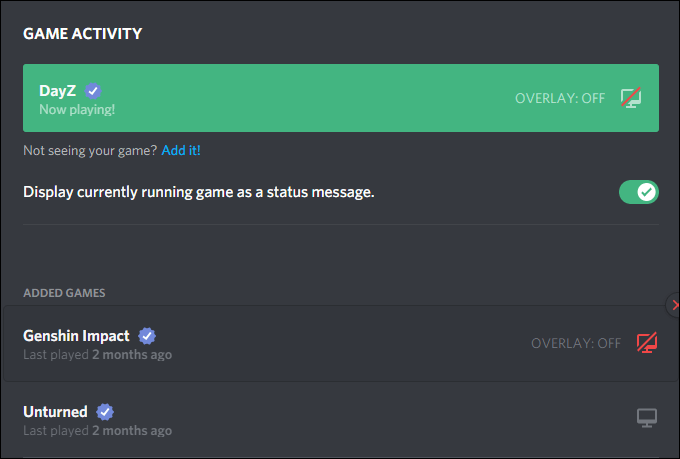
Ďalšie časté otázky
Čo znamenajú stavy sporu?
Discord má štyri stavy:
• Online = keď ste aktívny v službe Discord a ste k dispozícii
• Nečinnosť = keď ste preč a nie ste k dispozícii
• Nerušiť = na zastavenie rušenia z upozornení na ploche a
• Neviditeľný = skryť sa v zozname používateľov online; stále môžete chatovať a hrať, keď je to neviditeľné.
Ako môžem zmeniť svoje zobrazovanie hier pri svorke?
Stavy hier vám umožňujú predviesť sa, čo práve hráte. Diskord vám môže nastaviť hernú aktivitu, aj keď to funguje iba pri niektorých hrách. Postup zmeny stavu v hre:
1. Kliknite na ikonu ozubeného kolieska vedľa vášho profilového obrázka.
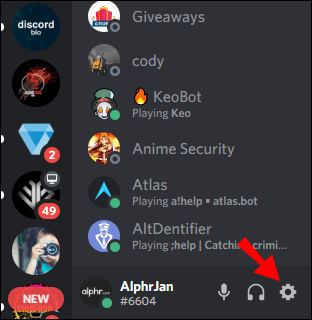
2. Posúvaním nadol pozdĺž ľavej strany okna vyberte položku Herná aktivita.
· Tu môžete zobraziť svoju aktuálnu hernú aktivitu a tiež pridať do svojho účtu akékoľvek hry, aby ich Discord automaticky vyhľadal.
ako pridať hudbu na instagram post nie príbeh
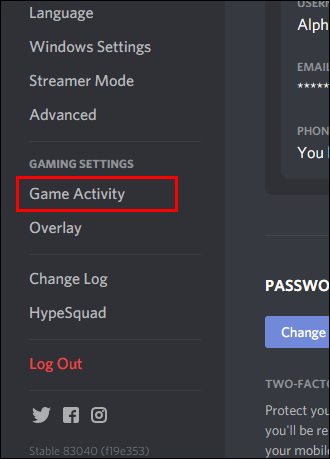
3. Ak chcete hru pridať manuálne, vyberte pod svojím stavom hru Pridať ju! odkaz.
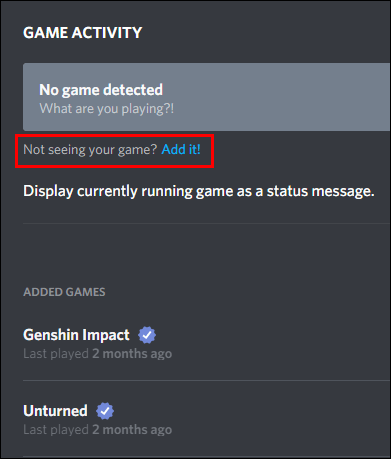
4. Pomocou rozbaľovacej ponuky vyberte hru, ktorú hráte, a kliknite na ňu.

Keď pridáte hry do sledovača aktivít hry Discord, zobrazia sa v sekcii pridaných hier pod ponukou herných aktivít. Ak bola hra overená, vedľa každého titulu sa zobrazí malý overovací znak.
V ponuke aktivít hry môžete zvoliť, či chcete alebo nechcete povoliť prekrytie hry Discord, ktoré vám umožní chatovať v aplikácii Discord bez toho, aby ste museli opustiť hru.
Čo je to Custom Status Discord?
Namiesto použitia jedného zo štyroch predprogramovaných stavov vám nastavenie vlastného stavu umožňuje zadať správu s vhodnými emodži, ak si to želáte, aby ste tak lepšie opísali svoj stav.
Ako môžem pridať vlastný stav k rozhodnutiu?
Vytvorenie vlastného stavu Discord pomocou systému Windows alebo Mac:
1. V novom webovom prehliadači prejdite do svojho účtu a prihláste sa doň Svár účet alebo sa prihláste pomocou aplikácie pre počítač.
2. Vľavo dole vyberte svoj profilový obrázok, aby ste získali prístup k stavom.
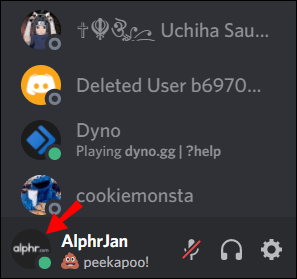
3. V dolnej časti rozbaľovacieho okna so zoznamom stavov vyberte možnosť Nastaviť vlastný stav.
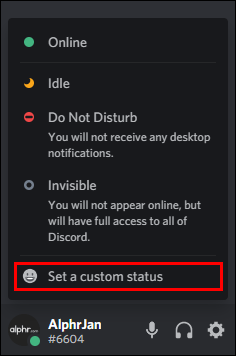
4. Zadajte správu do stavového textového poľa. Ak chcete pridať diskord alebo svoje vlastné emodži, kliknite na ikonu emodži.
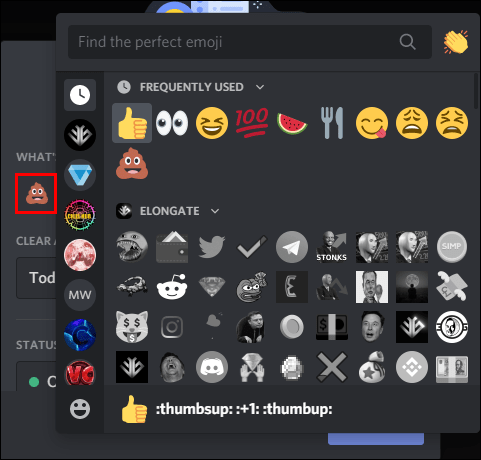
5. Ak chcete nastaviť, ako dlho sa má správa zobrazovať, kliknite na jednu z možností v rozbaľovacej ponuke Vymazať po. Ak nechcete, aby sa váš stav vôbec vymazal, vyberte možnosť Neodstraňovať.
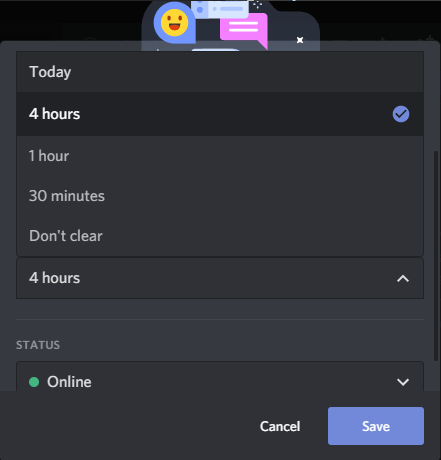
6. Keď ste so všetkým spokojní, kliknite na Uložiť; váš stav bude okamžite aktualizovaný.
Vytvorenie vlastného stavu Discord pomocou zariadenia so systémom Android alebo iPhone:
1. Spustite aplikáciu Discord a potom zľava hore klepnutím na ponuku hamburgerov otvorte zoznam kanálov a serverov.
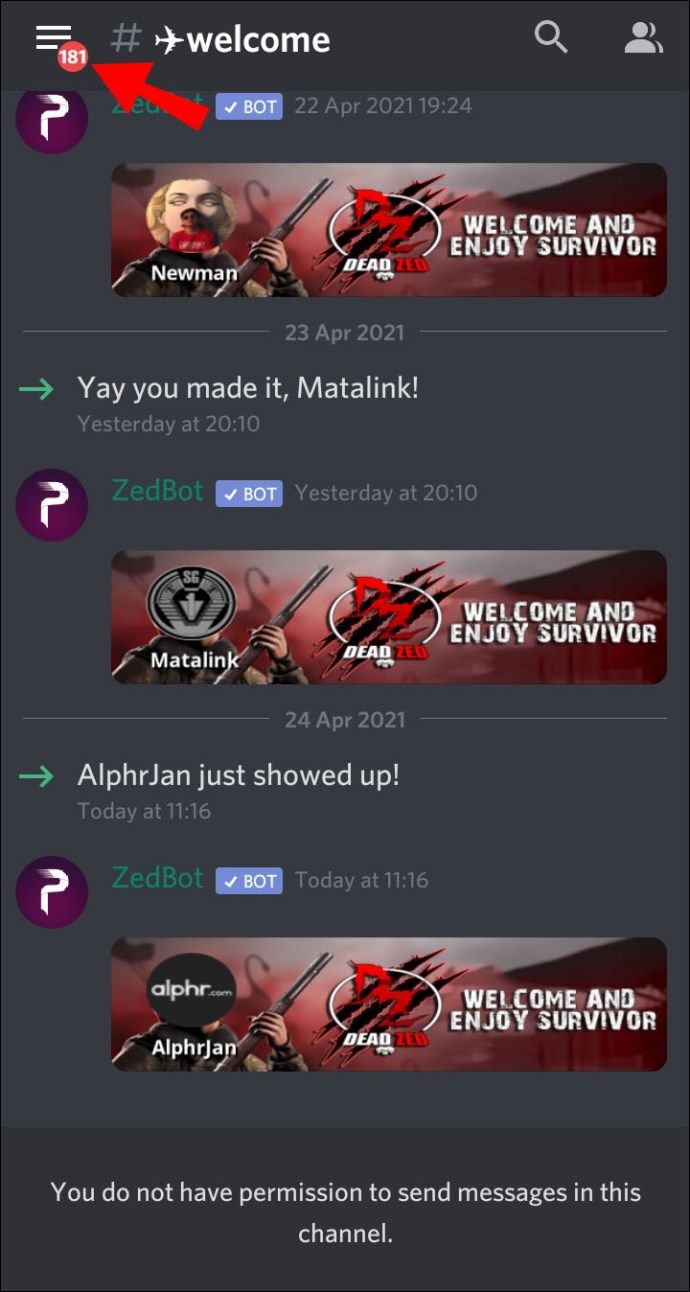
2. Vpravo dole kliknite na svoj užívateľský profil, čím otvoríte ponuku Nastavenia používateľa.
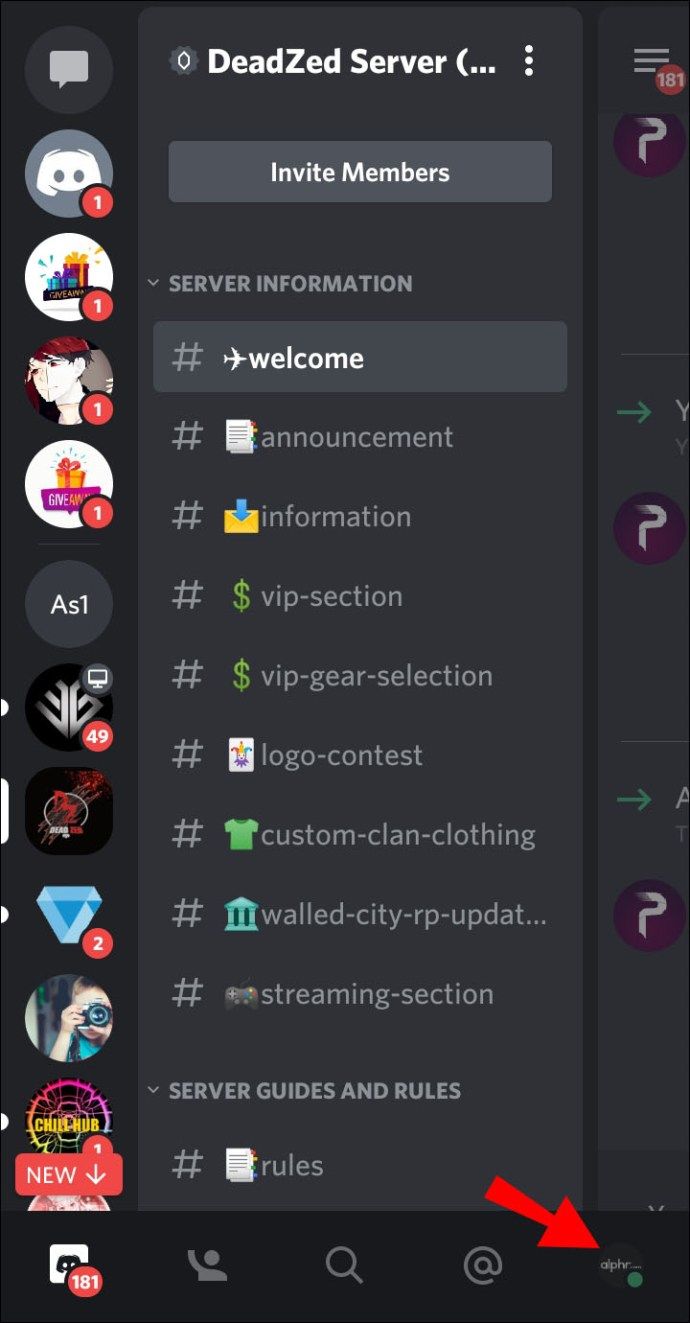
3. Vyberte Nastaviť stav.

4. V Nastaveniach používateľa vyberte Nastaviť stav.
5. Pre prístup k svojim nastaveniam stlačte tlačidlo Nastaviť stav.
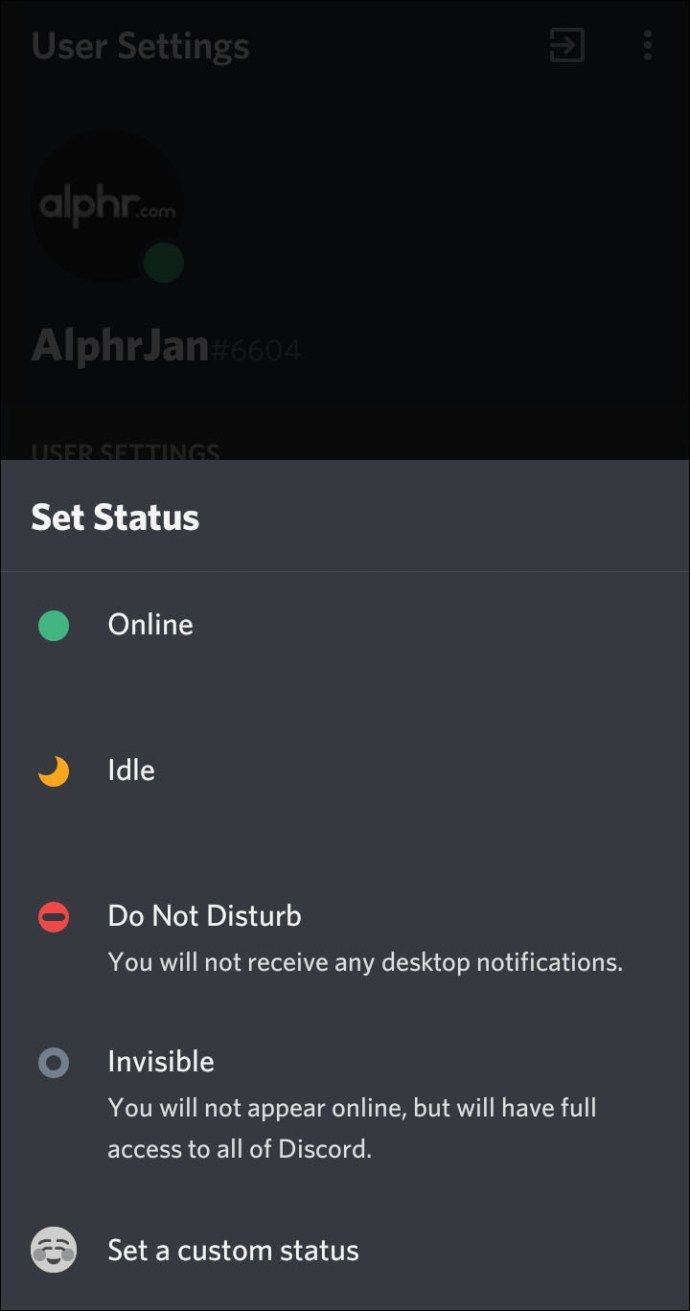
6. Zadajte správu do textového poľa stavu. Ak chcete pridať diskord alebo svoje vlastné emodži, kliknite na ikonu emodži.
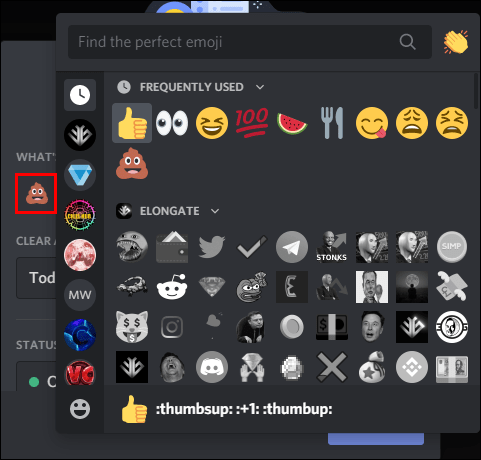
7. Vyberte, ako dlho sa má správa zobraziť, kým sa nevymaže.
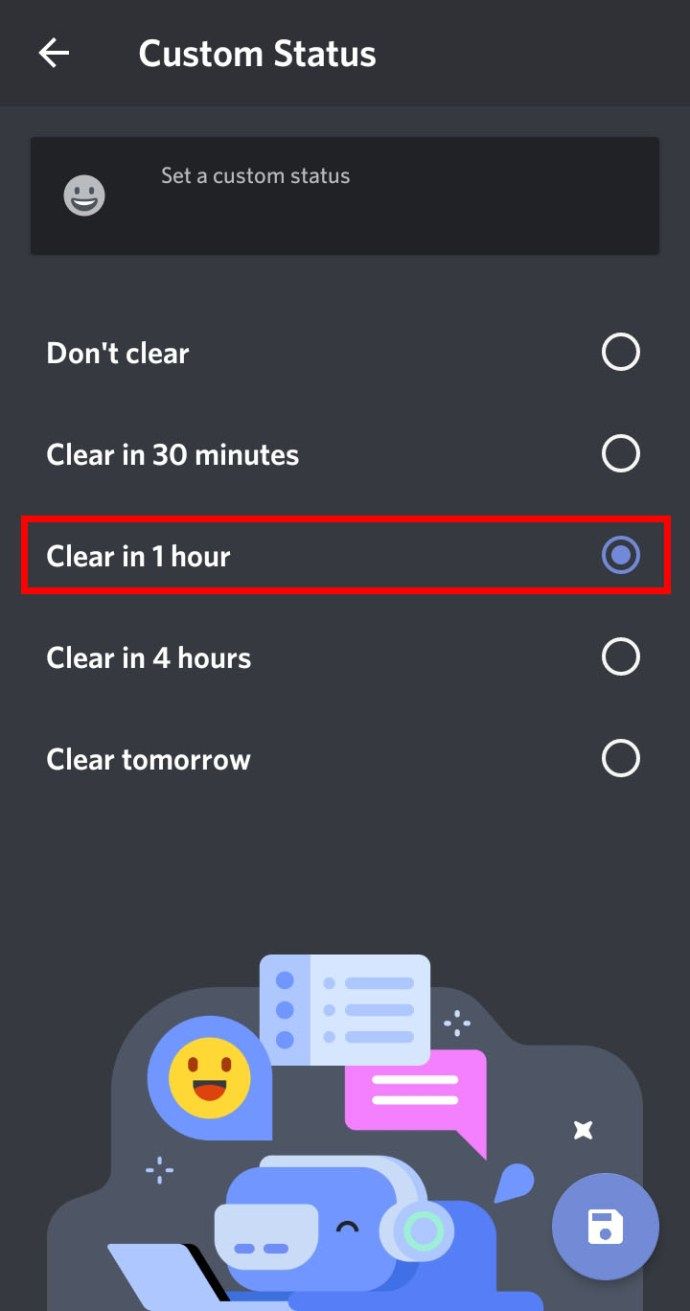
8. Až budete spokojní, kliknite na tlačidlo Uložiť.
Ako zmeniť svoj online stav v prípade sporu?
Postup nastavenia nového online stavu pomocou počítača PC alebo Mac:
1. V novom webovom prehliadači prejdite do svojho účtu a prihláste sa doň Svár účet alebo sa prihláste pomocou aplikácie pre počítač.
2. Vľavo dole vyberte svoj profilový obrázok, aby ste získali prístup k stavom.
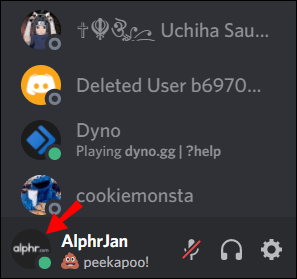
3. Ak chcete aktualizovať svoj stav, kliknite na jednu z možností. Váš stav sa okamžite aktualizuje.
Postup nastavenia nového online stavu pomocou zariadenia Android alebo iPhone:
1. Spustite aplikáciu Discord a potom zľava hore klepnutím na ponuku hamburgerov otvorte zoznam kanálov a serverov.
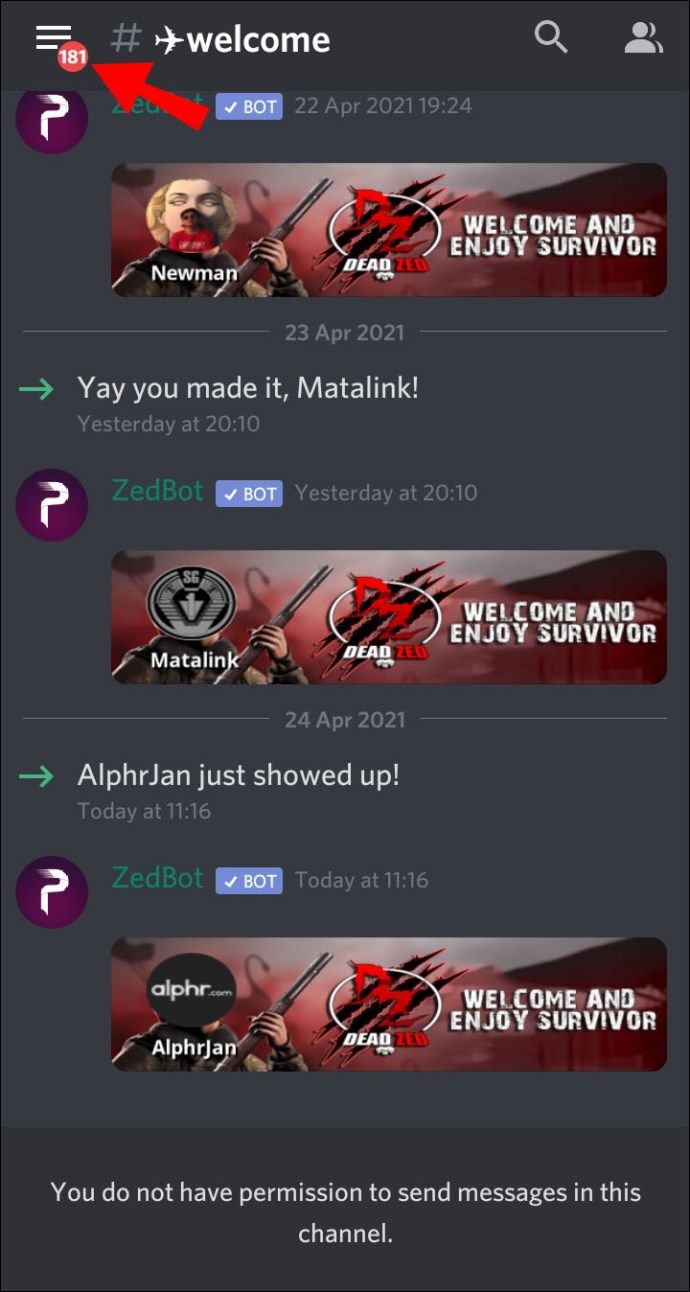
2. Vpravo dole klepnutím na svoj užívateľský profil otvorte ponuku Nastavenia používateľa.
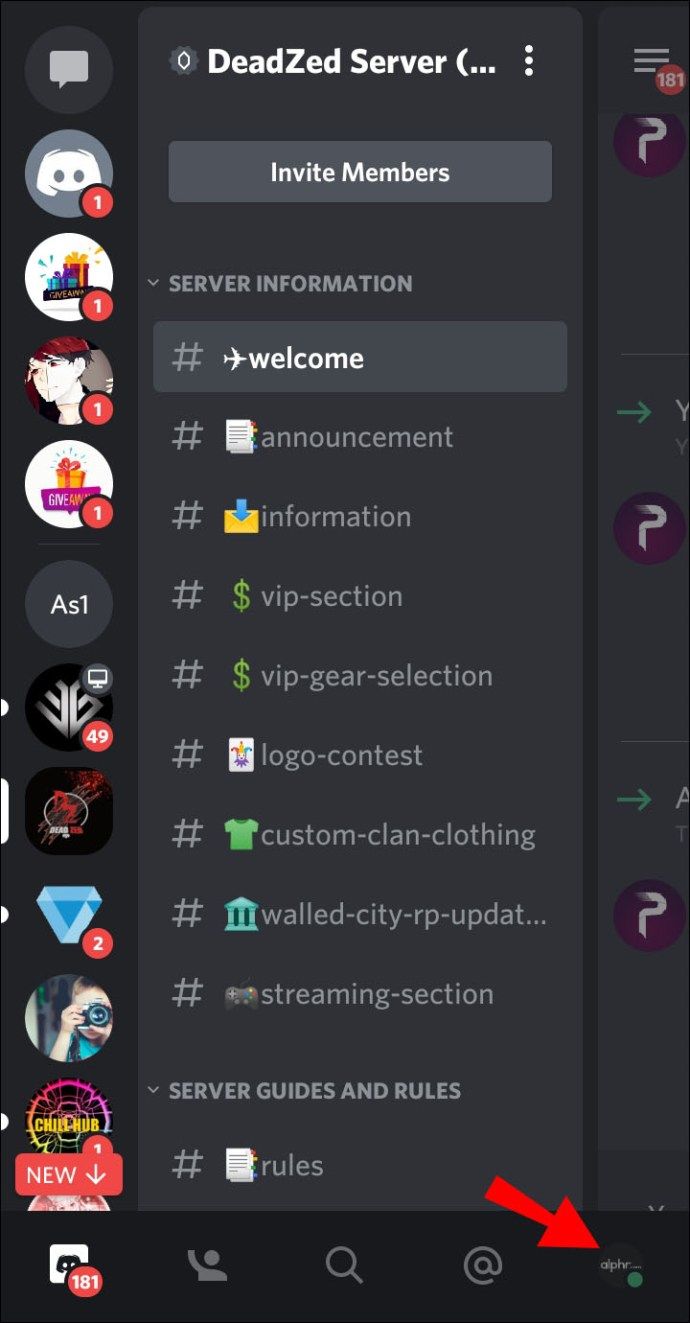
3. Vyberte Nastaviť stav.

4. Ak chcete aktualizovať svoj stav, klepnite na jednu z možností. Váš stav sa okamžite aktualizuje.
Hranie sa so stavom sváru
V aplikácii Discord máte možnosť informovať svojich priateľov o tom, čo sa deje, výberom z predprogramovaných možností stavu. Keď ste v hre, váš stav hry sa zobrazuje pod menom hry. Oba stavy je možné prispôsobiť tak, aby zodpovedali vašej aktivite. Pohrávanie sa s vašimi online a hernými stavmi pomáha predviesť viac vašej osobnosti.
Teraz, keď viete, ako zmeniť svoje online a hráčske stavy, uprednostňujete nastavenie stavu manuálne alebo to, aby rozhodoval váš počítač PC alebo Mac? S akými skvelými správami ste pri prispôsobovaní svojho stavu prišli? Zanechajte komentár v sekcii komentárov nižšie.