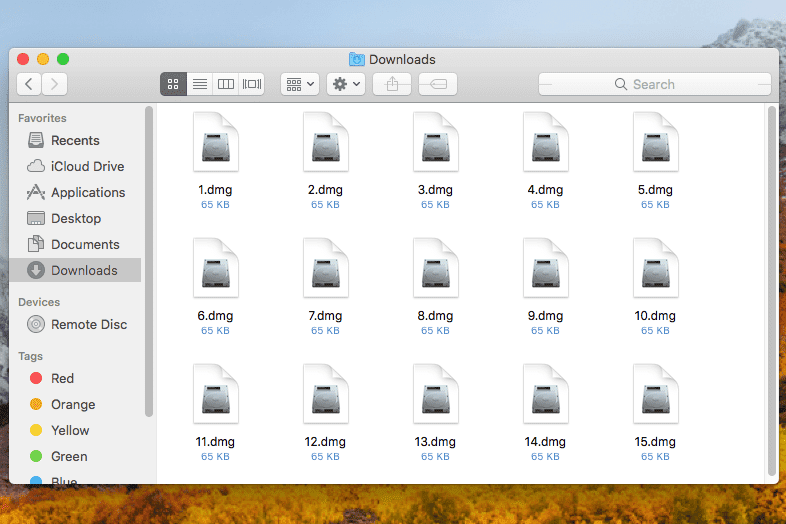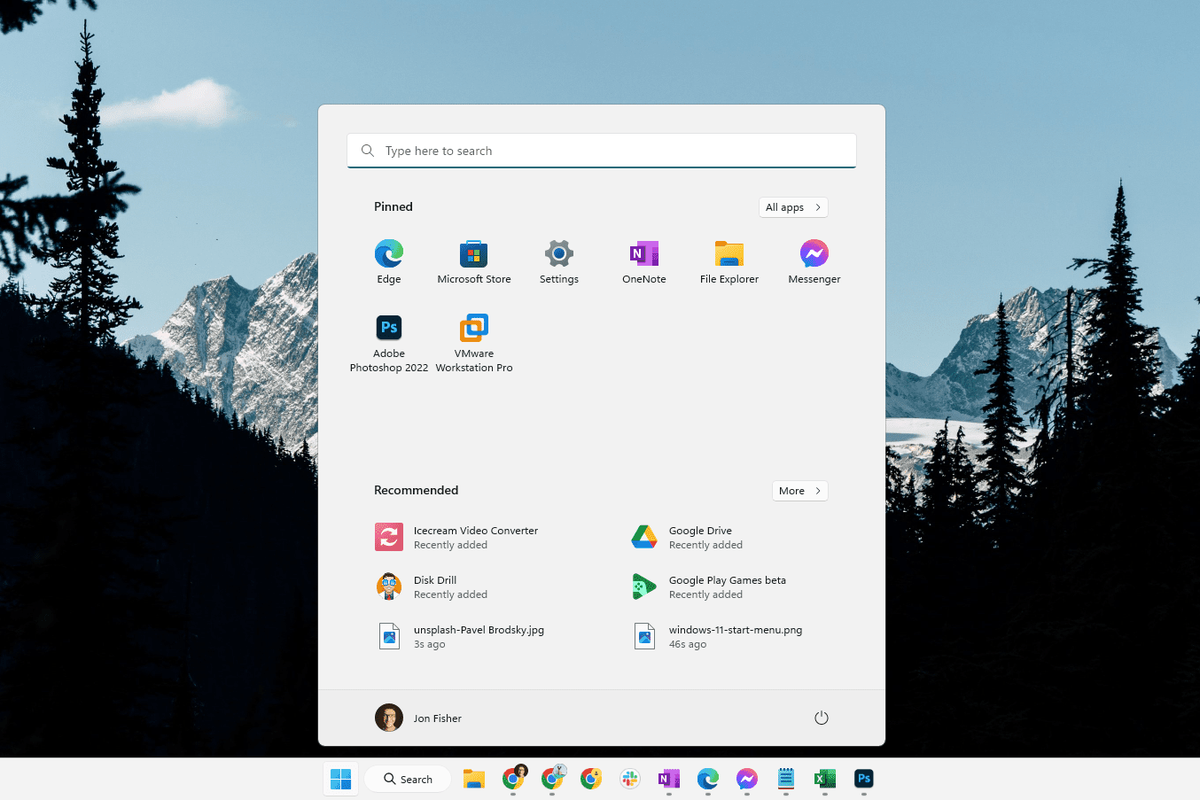Ak máte problémy s hlasovou komunikáciou v aplikácii Discord, problém môže zmierniť proces zmeny regiónu alebo umiestnenia. Pri prvom vytvorení účtu Discord si môže diskord automaticky zvoliť najbližší hlasový server, aby dosiahol najlepší výkon; program Discord však nie vždy vyberie ten najlepší server pre vás.
ako sťahovať všetky vaše facebookové fotografie
Našťastie môžu používatelia slobodne meniť servery, ako uznajú za vhodné, tým, že budú hrať s rôznymi nastaveniami, kým nenájdu najvýkonnejšie možnosti. Aktualizácia polohy umožňuje používateľom prispôsobiť svoje nastavenia s cieľom optimalizovať svoje skúsenosti s platformou.
Aj keď je to možné, nie je vždy úplne jasné, ako presne môžete v aplikácii Discord manuálne zmeniť umiestnenie servera.
Nerobte si však starosti. Ak si nie ste istí, ako zmeniť svoju polohu v aplikácii Discord, ukážeme vám, ako ju môžete prepnúť v niekoľkých krokoch. Ak ste v hre Discord nováčikom alebo sa stále učíte, máme pre vás ďalšie výukové programy tu.
Ako zmeniť región podľa sporu
Zmena hlasového servera je nevyhnutná, pretože čím bližšie ste k serveru, tým menšia bude latencia. Čím menej latencie máte, tým lepšie spojenie budete mať. To vylepšuje všetko, od doby odozvy po kvalitu hlasu. Ak máte ťažkosti v jednej z týchto oblastí alebo chcete iba experimentovať, proces je rýchly.
Otvorte program Discord a prihláste sa do svojho účtu. Potom vyberte server v ľavom stĺpci, na ktorom chcete zmeniť hlasový server.
Nezabudnite, že ak chcete zmeniť server,musíte byť buď vlastníkom servera, alebo mať rolu na serveri, kde máte povolené vlastné povolenia servera správcu. Ak je ktorákoľvek z týchto možností pravdivá, môžeme zmeniť nastavenie umiestnenia hlasového servera.

Najskôr kliknutím na šípku nadol otvorte možnosti servera.

Ďalej kliknite na možnosť, ktorá hovorí Nastavenia servera .

Kliknite na „Zmeniť“
Teraz v sekcii s názvom Server Region (Región servera) stlačte tlačidlo s týmto označením Zmena . To by malo byť bližšie k pravej strane okna aplikácie.

Nakoniec vyberte umiestnenie, ktoré by sa vám podľa vás najviac priblížilo k vášmu fyzickému umiestneniu. V mojom prípade by to bolo „ Východ USA „. Ak však žijete v štáte Kalifornia alebo Washington, bolo by lepšie, keby ste si vybrali USA západ .
Stačí vybrať to, čo si myslíte, že by vám bolo najbližšie. Ak sa ukáže, že jeden je pomalší ako druhý, môžete kedykoľvek vojsť, znova zmeniť umiestnenie servera a zistiť, či sa zlepšuje latencia.
Kliknutím na jedno z umiestnení hlasového servera uložte zmeny. Jednou z úhľadných vecí na Discorde je, že po zmene servera dôjde k menej ako sekunde prerušenia hlasu. To znamená, že zmena vášho servera nezničí žiadne prebiehajúce konverzácie, ktoré sa v súčasnosti vedú.
Nevidíte možnosť nastavenia servera?
Ak sa pokúšate zmeniť svoju polohu, ale nevidíte možnosť Nastavenia servera, je to pravdepodobne preto, že nemáte povolenie na prístup k týmto nastaveniam. Namiesto vyššie uvedenej ponuky sa zobrazí toto:

Za predpokladu, že latencia alebo kvalita hlasu je skutočne strašná, obráťte sa na správcov servera a požiadajte ich, aby za vás prepínali rolu „Správa servera“. Keď to urobia, môžete pokračovať v aktualizácii svojej polohy pre svoj server.
Ak sa tak rozhodnú, správcovia a vlastníci serverov môžu túto úlohu po vykonaní zmeny odvolať.
Nastavte umiestnenie na novom serveri
Ak plánujete nastavenie nového servera na serveri Discord, táto aplikácia vám uľahčí výber najoptimálnejšieho umiestnenia hlasového servera pre váš server hneď na začiatku.

Začnite stlačením tlačidla „+“ v ľavom navigačnom stĺpci servera. Keď sa objaví možnosť, stlačte Vytvorte server tlačidlo.

Na ďalšej obrazovke sa zobrazí výzva na zadanie názvu servera a potom na ikonu Oblasť servera . Stlačte tlačidlo s nápisom Zmena , a budete si môcť vybrať zo zoznamu oblastí hlasových serverov, ako sme to urobili vyššie. Kliknite na oblasť, ktorá by bola najoptimálnejšia, a zmeny sa automaticky uložia.
Nakoniec stlačte Vytvoriť tlačidlo. Pozvite niekoľko priateľov, aby ste zistili, ako funguje hlasový server, a ak je latencia trochu vysoká, môžete kedykoľvek zmeniť umiestnenie hlasového servera podľa predchádzajúcich krokov.
Ako zmeniť zobrazenie času a času pri svare
Discord používa systémový čas na aktualizáciu času v aplikácii. Ak chcete zmeniť čas Discords, budete musieť zmeniť čas na počítači alebo mobilnom zariadení. Prejdite do nastavení a zmeňte čas.
Zobrazenie času na Discorde vlastne nemôžete zmeniť manuálne, ale existuje spôsob, ako túto divnú chybu prispôsobenia prekonať.
Ak chcete zmeniť čas na 24-hodinový displej, budete musieť zmeniť jazyk alebo umiestnenie vášho Discordu. Môžete to urobiť vo svojich nastaveniach a aplikácia sa neaktualizuje automaticky. Napríklad Japonsko používa 24-hodinový časový displej. Ak zmeníte svoju polohu na Japonsko, automaticky sa z vašich 12 hodín stane 24 hodín. Ak to chcete zmeniť späť, vyberte Kanadu, Ameriku alebo iné miesto s 12-hodinovým zobrazením času.
To isté musíte urobiť aj pri zmene zobrazenia dátumu z DD / MM / RRRR na MM / DD / RRRR alebo naopak. MM / DD / RRRR sa do veľkej miery používa iba v Spojených štátoch, ale nastavením jazyka na angličtinu sa mesiac automaticky zobrazí pred dátumom. Prepnutie jazyka na španielčinu to napraví.
Riešenie problémov so zvukom
Väčšina používateľov uvádza, že zmena umiestnenia v aplikácii Discord pomáha zmierniť latenciu v kvalite zvuku. Preto aj najmenšie oneskorenie môže úplne pokaziť váš herný zážitok. Dôvod, prečo tak veľmi milujeme Discord, je ten, že má najlepšiu kvalitu pre hráčov.
Čo môžete urobiť, ak máte problémy so zvukom a zmena regiónu vám nepomáha?
Okrem reštartu aplikácie Discord a kontroly hardvérových pripojení môžete prejsť na nastavenia servera a vykonať test mikrofónu. Klepnutím na možnosť „Hlas a video“ na ľavej strane nastavení aplikácie Discord vám pomôže problém zúžiť.
Niektorí používatelia považovali za užitočné prepnúť do režimu kompatibility pri používaní systému Windows 7. Po posledných aktualizáciách mnoho ľudí zistilo, že ich zvuk má oneskorenie a zdá sa, že pri zmene týchto chýb sa zvyčajne pracuje s novými aktualizáciami.
často kladené otázky
Tu je niekoľko odpovedí na ďalšie otázky, ktoré v súvislosti so spoločnosťou Discord často dostávame
Zobrazuje program Discord vašu polohu?
Nie, program Discord neposkytuje ostatným vašu polohu. Niekoľko používateľov sa sťažovalo, že iný používateľ pozná svoju polohu, a preto stojí za zmienku, že hoci spoločnosť Discord neuvádza vašu polohu, existuje niekoľko spôsobov, ako ju odhaliť.
Až na to, čo je zrejmé; keď niekomu poviete, kde žijete, ak na serveri Discord použijete rovnaké používateľské meno, aké používate pre iné služby (napr. sociálne médiá, značka hráča atď.), potom môže druhý používateľ odvodiť, kde žijete.
ikona batérie systému Windows 10 sivá
Hovorí sa tiež, že keď niekomu pošlete obrázok, pošle to vašu polohu do Discordu. Na základe našich testov je to nepravdivé. Na ďalšie vyvrátenie tejto teórie neexistuje v aplikácii Discord žiadne nastavenie, ktoré by nám umožnilo túto funkciu vypnúť, a to nie je uvedené v zásadách ochrany osobných údajov (preto by spoločnosť Discord mala veľké problémy, ak by vašu polohu poslali iným bez vášho súhlasu). Nie je to však nad rámec reality, keď niekto môže pomocou programu Discord phishingovať vaše miesto a ďalšie informácie odosielaním odkazov a obrázkov.
Zmenil som svoju polohu, ale stále mám problémy s kvalitou zvuku. Čo môžem urobiť?
Ak ste zmenili svoje miesto a problémy so zvukom pretrvávajú, budete musieť urobiť nejaké ľahké riešenie problémov, aby ste problém presne určili:
- Zmeňte zariadenia
- Zmeňte náhlavné súpravy
- Zmena internetového pripojenia (wifi na mobilné a naopak)
- Zaistite, aby bol program Discord aktuálny
- Používajte radšej webový prehliadač ako aplikáciu alebo klienta pre počítač
- Pomocou časti Hlas a video v Nastaveniach môžete zapnúť alebo vypnúť svoju zvukovú citlivosť a metódy vstupu
Existuje niekoľko dôvodov, prečo môžete mať problémy so zvukom, ktoré v skutočnosti nemajú nič spoločné s programom Discord, ale skôr s perifériami, ktoré používate. Vyskúšanie rôznych vecí z vyššie uvedeného zoznamu by malo zúžiť vinníka a viesť vás k pracovnému riešeniu.