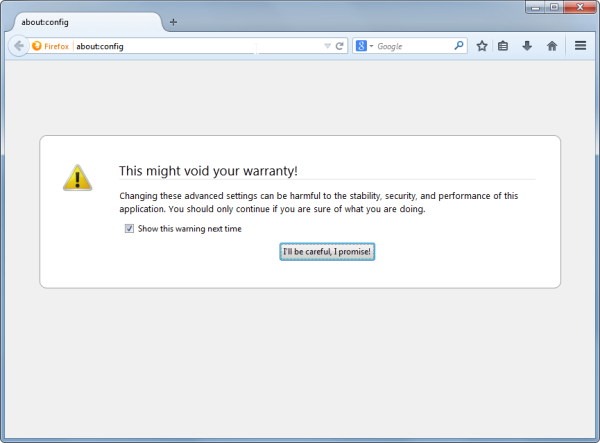Ak ste sa niekedy pokúšali preniesť veľký súbor medzi dvoma zariadeniami pomocou Bluetooth, viete, aký pomalý a bolestivý môže byť tento proces. S e-mailom to nie je o nič jednoduchšie, pretože mnohí poskytovatelia e-mailu obmedzujú veľkosť súborov, ktoré môžete preniesť z jednej adresy na druhú. Niekedy je fyzické (a priame) riešenie najlepšou cestou vpred.
ako zruším youtube tv

Tu prichádzajú na rad ethernetové káble, ktoré ponúkajú priame a vysokorýchlostné pripojenie medzi dvoma zariadeniami, ktoré je ideálne na prenos veľkých súborov. Pozrime sa, ako prenášať súbory cez Ethernet medzi dvoma PC, dvoma Macmi a PC a Mac.
Ako prenášať súbory cez Ethernet z PC do PC
Na prenos súborov pre Ethernet medzi dvoma počítačmi so systémom Microsoft Windows nepotrebujete veľa vybavenia. Pár počítačov a slušný ethernetový kábel (ideálne kategória 5 alebo kategória 6 pre vysokorýchlostné prenosy) robí svoju prácu.
Keď budete mať, čo potrebujete, tieto kroky vám umožnia pripojiť vaše zariadenia k rovnakej sieti:
- Pripojte počítače pomocou ethernetového kábla tak, že jeden koniec kábla zapojíte do ethernetového portu prvého zariadenia a druhý koniec zapojíte do druhého zariadenia.

- Ethernetové porty sú na všetkých zariadeniach rovnaké, takže sa nemusíte obávať, akým smerom použiť kábel.
- Pomocou zariadenia, z ktorého chcete vykonať prenos, kliknite na tlačidlo ponuky „Štart“ a do vyhľadávacieho panela napíšte „Ovládací panel“.

- Vyberte ikonu „Ovládací panel“ a prejdite na „Centrum sietí a zdieľania“.

- Kliknite na „Ethernet“, potom na „Vlastnosti“ a „Internet Protocol Version 4 (TCP/IPv4).

- Vyberte „Vlastnosti“ a kliknite na „Použiť nasledujúcu adresu IP“.

- Zadajte nižšie uvedené hodnoty pre vašu IP adresu a masku podsiete:

- IP adresa – 192.168.1.2
- Maska podsiete – 225.225.225.0
Opakujte tieto kroky na druhom počítači a vytvoríte medzi nimi spojenie. Ďalej musíte povoliť zdieľanie súborov prostredníctvom počítača, ktorý budete používať na prenos súborov:
- Prejdite späť na „Ovládací panel“ a vyberte „Sieť a internet“.

- Kliknite na „Centrum sietí a zdieľania“ a potom na „Zmeniť rozšírené nastavenia zdieľania“.

- Zapnite „Zisťovanie siete“ spolu s „Zdieľanie súborov a tlačiarní“ a „Zdieľanie, aby každý so sieťovým prístupom mohol čítať a zapisovať súbory do verejných priečinkov“.

- Ak nechcete zadávať heslo pri každom zdieľaní súboru, kliknite na „Vypnúť zdieľanie chránené heslom“.

Nakoniec ste pripravení zdieľať svoj súbor z jedného počítača do druhého pomocou ethernetového kábla:
- Prejdite na súbor, ktorý chcete zdieľať, kliknite pravým tlačidlom myši a zvýraznite „Zdieľať s“.

- Kliknutím na „Konkrétni ľudia“ otvoríte okno zdieľania súborov.

- V rozbaľovacej ponuke vyberte položku „Všetci“ a kliknite na tlačidlo „Pridať“.

- Ak chcete, aby boli súbory prenosné, vyberte možnosť „Zdieľať“.

- Podržte tlačidlo „Windows“ a stlačením „E“ otvorte „Prieskumník“.

- Vyberte „Sieť“ a dvakrát kliknite na počítač, ktorý je hostiteľom súboru, ktorý chcete zdieľať.

- Skopírujte a prilepte požadovaný súbor do cieľového počítača.
Po mnohých krokoch sa aktivuje vysokorýchlostné zdieľanie súborov medzi počítačmi a vy ste pripravení uskutočniť toľko prenosov, koľko chcete.
Ako prenášať súbory cez Ethernet z Mac do Mac
Na prenos súborov do iného Macu môžete použiť ethernetové porty zabudované v Macu. Ak váš Mac nemá ethernetový port, môžete skúsiť použiť USB adaptér, ktorý vám umožní pripojiť ethernetový port k vášmu Macu cez USB port.
Za predpokladu, že oba počítače Mac majú požadované porty, použite tieto kroky na nastavenie zdieľania súborov cez Ethernet:
- Pripojte počítače Mac pomocou štandardného ethernetového kábla.

- Na prvom Macu prejdite do ponuky „Apple“ a kliknite na „Nastavenia systému“.

- Na bočnom paneli vyberte položku „Všeobecné“ a z možností na pravej strane kliknite na položku „Zdieľanie“.

- Poznačte si názov počítača Mac, ktorý by ste mali nájsť na obrazovke „Zdieľanie“.

- Opakujte kroky 2-4 na druhom Macu.
- Pomocou niektorého z počítačov Mac prejdite na „Finder“ a vyberte „Go“.

- Vyberte „Pripojiť k serveru“.

- Kliknite na „Prehľadávať“ a dvakrát kliknite na názov iného Macu. Na vytvorenie spojenia možno budete musieť zadať svoje heslo.

Vaše počítače Mac sú teraz pripojené a môžu zdieľať súbory cez ethernetový kábel. Mali by ste vidieť, že zdieľané priečinky z každého Macu sa zobrazia na monitore druhého Macu. Potom môžete skopírovať a prilepiť súbory z jedného z týchto zdieľaných priečinkov do lokálneho priečinka.
Jediná vec, ktorá vám môže stáť v ceste, je manuálne nakonfigurované nastavenie TCP/IP na Macu, ku ktorému sa pripájate. Ak ste toto nastavenie nakonfigurovali manuálne, možno budete musieť zadať adresu TCP/IP druhého počítača Mac do dialógového okna, ktoré sa zobrazí po kliknutí na „Pripojiť k serveru“ v kroku 7 vyššie uvedeného procesu.
zakázať virtuálnu plochu systému Windows 10
Ako prenášať súbory cez Ethernet z Mac do PC
Pripojenie Macu k PC je prekvapivo jednoduché, a to aj napriek rozdielom v operačných systémoch. Pred kopírovaním a vkladaním súborov však budete musieť každé zariadenie nastaviť na prenos súborov samostatne.
Po prepojení Macu a PC pomocou ethernetového kábla (a zapnutí oboch zariadení) postupujte na PC podľa týchto krokov:
- Kliknite na tlačidlo ponuky „Štart“ a do vyhľadávacieho panela zadajte „Nastavenia“.

- Otvorte ponuku „Nastavenia“ a vyberte „Sieť“.

- Nájdite svoje ethernetové pripojenie a vyberte možnosť „Zapnúť zdieľanie“.

- Kliknite na „Áno, zapnúť zdieľanie a pripojiť sa k zariadeniam“.
- Kliknutím pravým tlačidlom myši na pozadie obrazovky „Štart“ otvorte panel úloh systému Windows.

- Vyberte „Všetky aplikácie“ a kliknite pravým tlačidlom myši na „Počítač“.

- Kliknite na „Vlastnosti“ a zapíšte si názov pracovnej skupiny a názov počítača, ktoré budete potrebovať pri vytváraní pripojenia na konci počítača Mac.

Váš počítač so systémom Windows by mal byť teraz pripravený na pripojenie k počítaču Mac, aj keď niektorí používatelia budú musieť vykonať niekoľko ďalších krokov. Skontrolujte, či je na vašom počítači otvorený port TCP 445 a vypnite „Brána firewall pre internetové pripojenie“ za predpokladu, že je momentálne aktívna.
Keď budete pripravení, prejdite na Mac a postupujte takto:
- Prejdite na ikonu „Vyhľadávač“ na počítači Mac a kliknite na tlačidlo „Prejsť“.

- Vyberte „Pripojiť k serveru“ a vyberte „Prehľadávať“.

- Nájdite a kliknite na názov počítača, ktorý ste si predtým poznamenali, zo zoznamu možností.
- Vyberte „Pripojiť ako“ a zadajte názov pracovnej skupiny. Ak sa zobrazí výzva, možno budete musieť zadať svoje používateľské meno a heslo.

- Kliknite na „Zapamätať si toto heslo v mojej kľúčenke“, aby ste v budúcnosti mohli tieto dve zariadenia ľahšie prepojiť.

Po nadviazaní pripojenia musíte na Macu nastaviť zdieľanie súborov:
- Kliknite na ikonu „Apple“ a vyberte „Predvoľby systému“.

- Vyberte možnosť „Zdieľanie“ a začiarknite políčko vedľa položky „Zdieľanie súborov“.

- Stlačte tlačidlo „Možnosti“ a vo výslednom okne začiarknite políčko „Zdieľať súbory a priečinky pomocou SMB“.

- Prejdite do časti „Zdieľanie súborov Windows“ a začiarknite políčko vedľa každého používateľa, ktorého súbory chcete zdieľať.

- Kliknite na „Hotovo“.

- Po návrate do okna „Zdieľanie“ kliknite na ikonu „+“ vedľa priečinkov, ktoré chcete zdieľať s počítačom.

- Skontrolujte správu „Zdieľanie súborov: zapnuté“ a poznačte si IP adresu vášho Macu.
Nakoniec ste pripravení na prístup k súborom Macu na vašom PC, aj keď budete musieť namapovať sieťový disk k vášmu PC, aby ste umožnili prenos cez Ethernet:
- Otvorte „Prieskumník“ a kliknite na panel s adresou v hornej časti okna.

- Zadajte „\“ a potom IP adresu vášho Macu. Medzi „\“ a prvým číslom adresy IP nie je žiadna medzera.

- Po zobrazení výzvy zadajte príslušné používateľské meno a heslo pre váš Mac.

- Pri nastavovaní zdieľania súborov na Macu by ste mali vidieť všetky priečinky, ktoré ste sa rozhodli zdieľať. Kliknite pravým tlačidlom myši na priečinok, ku ktorému chcete získať prístup, a vyberte možnosť „Pripojiť sieťový disk“.

- Vyberte písmeno jednotky zo zoznamu a uistite sa, že ste vybrali písmeno, ktoré sa ešte nepoužíva.

- Začiarknite políčko „Znova pripojiť pri prihlásení“, ak sa chcete k tomuto priečinku pripojiť vždy, keď sa prihlásite do počítača.

Po nadviazaní pripojenia môžete presúvať priečinky a súbory z novej sieťovej jednotky do lokálneho úložiska počítača.
Pripojte sa cez Ethernet
Bohužiaľ, prenos súborov pomocou ethernetového kábla nie je taký jednoduchý ako zapojenie kábla a získanie automatického pripojenia. Bez ohľadu na to, aké zariadenia používate, musíte prejsť niekoľkými krokmi, aby ste nastavili pripojenie a umožnili prenos súborov.
Stojí za to vyššie rýchlosti za kroky, ktoré musíte urobiť? Ako často si myslíte, že budete musieť prenášať súbory medzi vašimi zariadeniami? Povedzte nám, čo si myslíte v sekcii komentárov nižšie.