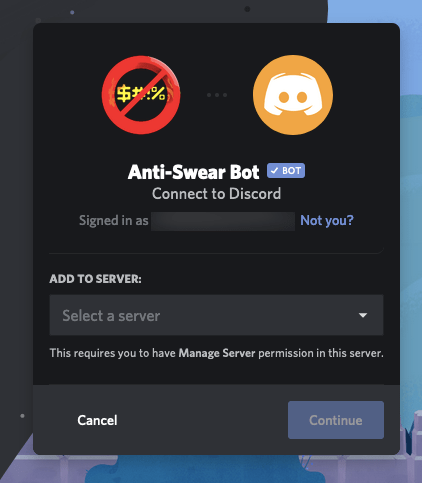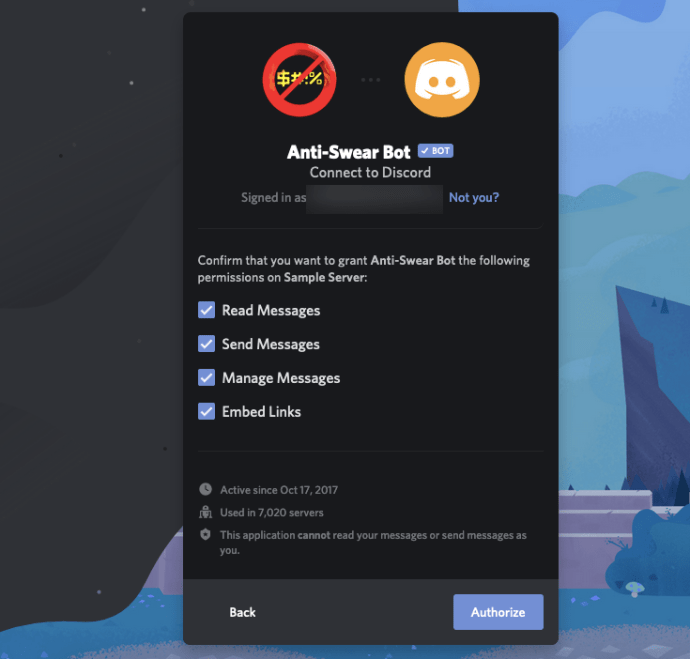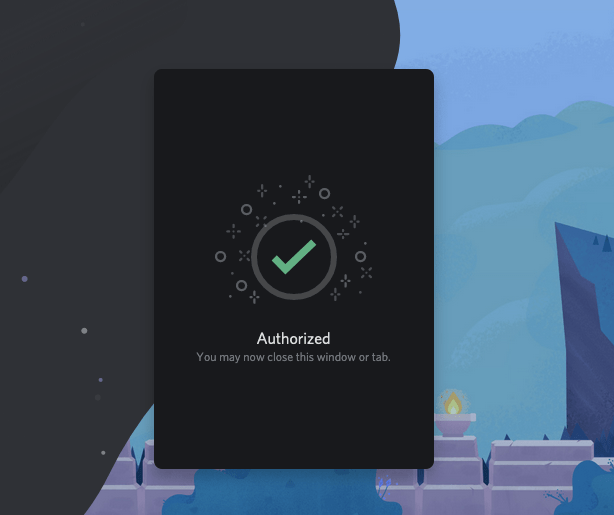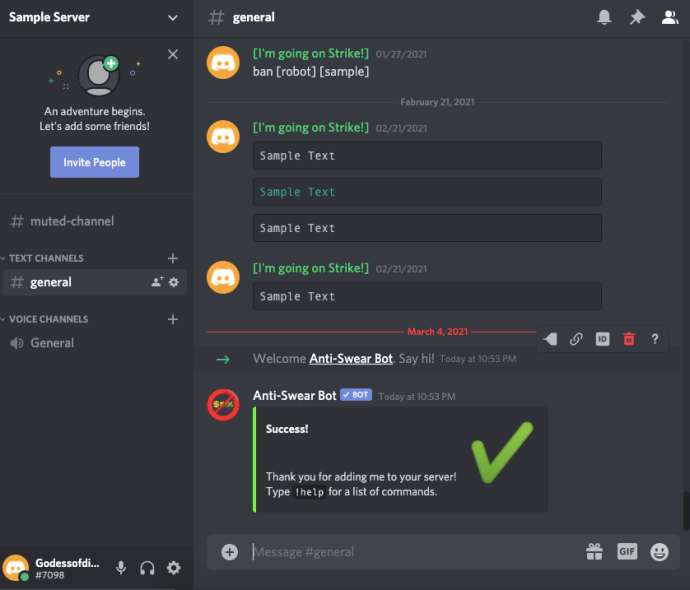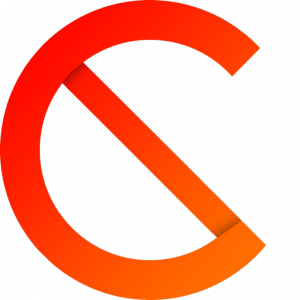Prevádzka vlastného servera Discord môže byť užitočnou skúsenosťou. Svoj server Discord ste od základu postavili iba s niekoľkými blízkymi priateľmi a spravili ste z neho utópiu pre hráčov a nadšencov hier, aby si mohli navzájom vychutnať nápady a vymieňať si veselé memy. Stručne povedané, vďaka správe servera Discord ste pomohli vytvoriť prosperujúcu hráčsku komunitu.

Okrem všetkých povinností v oblasti moderovania, ktoré máte, by vás mohlo zaujímať, či môžete zakázať slová. Ako vždy sme tu s odpoveďou.
Ak ste sliedili okolo nastavení servera Discord po tom, čo ste zažili príval textového chatu NSFW, možno ste už narazili na niečo, čo sa nazýva Filter explicitného obsahu. Je to dobrá vlastnosť, ktorú ste povolili, ale hneď vám dám vedieť, že to nemusí byť to, čo hľadáte.
Tu je dôvod, prečo filter výslovného obsahu Discord nemusí byť v tejto chvíli to, čo hľadáte.
Zabudovaný filter výslovného obsahu spoločnosti Discord
Nenechajte sa zmiasť myslením, že tento konkrétny filter bude cenzurovať text alebo vám umožní vytvoriť zoznam zakázaných slov. Bolo zavedené na cenzúru a filtrovanie obrázkov a videí, ktoré sa nemusia počas práce zobrazovať bezpečne, otvorené okolo mladších ľudí alebo tých, o ktorých si myslíte, že nie sú reprezentatívne pre to, kto je na vašom serveri teraz a koho by ste ktoré sa v budúcnosti budú zobrazovať na vašom serveri.

Jediným skutočným spôsobom, ako odfiltrovať akékoľvek vulgarizmy od spoločnosti Discord, je získať (alebo vytvoriť) robota s antispamovými a útočnými schopnosťami filtrovania slov.
Roboty s filtrovaním vulgarizmov
V skutočnosti existuje pomerne veľa robotov, ktorí spolu s mnohými ďalšími funkciami zvládajú cenzúru vulgárnych výrazov celkom dobre. Do tohto článku sme pridali niekoľko z nich, do ktorých sa môžete pozrieť. Dúfame, že vám pomôžu nájsť robota, ktorý najlepšie vyhovuje vašim potrebám.
Pri každom budem diskutovať o príslušnom robotovi sprostosti, jeho primárnej funkcii, ako si ho stiahnuť a ako nastaviť možnosti filtra vulgarizmov.
Anti-Swear Bot
Anti-Swear Bot robí celkom dobre, keď udržuje vaše textové kanály v klude. Aby ste mohli používať všetky funkcie, musíte ho autorizovať na odosielanie a správu správ.
Bude viesť denník všetkých nadávok, ktoré vstúpili do chatu, vyčistí celé správy a umožní vám prispôsobiť, ktoré slová sa považujú za priestupok.
Pridať Anti-Swear Bot na svoj server Discord, stiahnite si ho z discordbots.org potom postupujte podľa týchto pokynov:
- Kliknite na ikonu Pozvať tlačidlo umiestnené priamo pod popisom robota na webe.

- Dostanete sa na novú stránku, kde sa zobrazí výzva na prihlásenie do programu Discord. Len do toho a prihláste sa do Discordu.
- Po prihlásení vyberte server pre robota Discord.
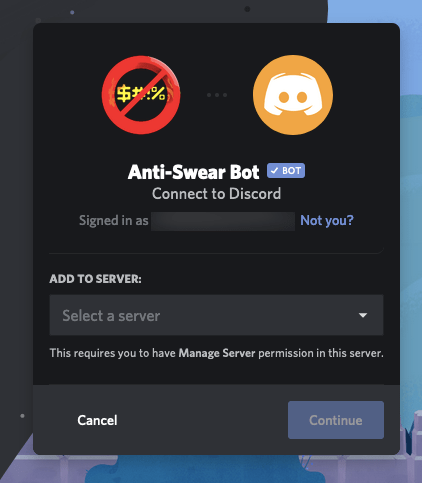
- Po výbere servera kliknite na ikonu Povoliť .
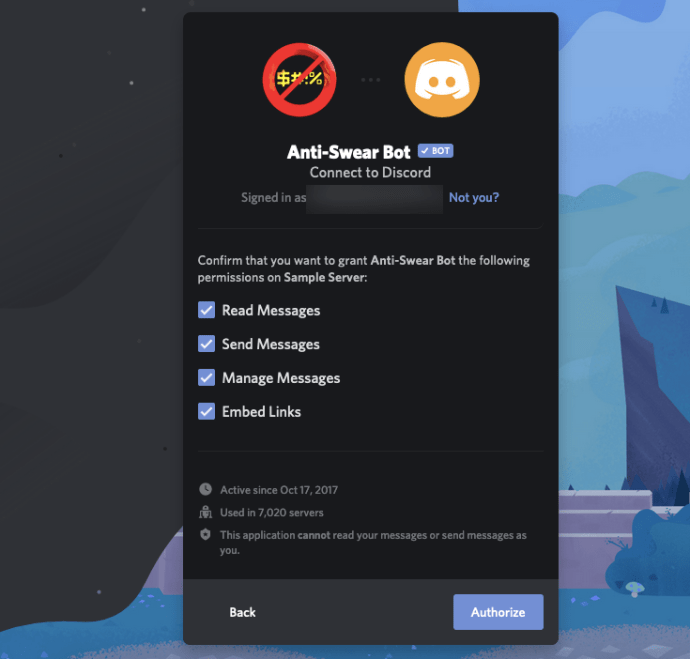
- Pravdepodobne bude vyžadovať preukázanie, že sami nie ste robot. Tento proces je dokončený, keď vás vezmú na súd Autorizovaný stránke.
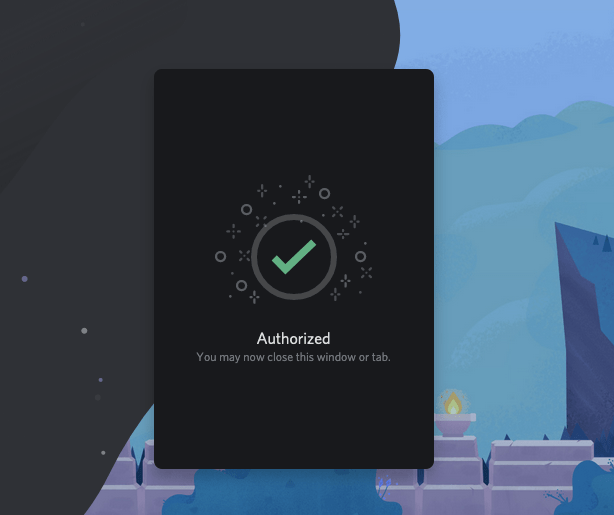
- Prihláste sa do svojej aplikácie Discord na počítači. Do tohto bodu vás Anti-Swear Bot pošle do #general kanálu.
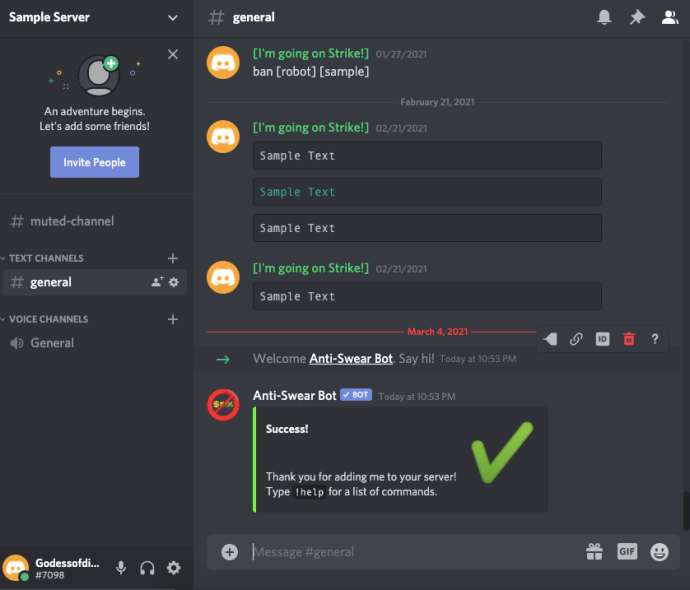
- Odtiaľ môžete písať !Pomoc aby ste dostali zoznam príkazov, ktoré budú užitočné pri správe vášho Discord Anti-Swear Bot.
Základný filter nadávok je už pre vás nastavený. Ak chcete pridať nadávky, zadajte ! Sústava swearpacks a ďalší zoznam príkazov sa vám zobrazia. Tieto balíčky obsahujú anti-LGBT, rasové a iné urážlivé zoskupenia, ktoré si môžete zvoliť, aby ste zabránili kanálom vášho servera.
Cenzor Bot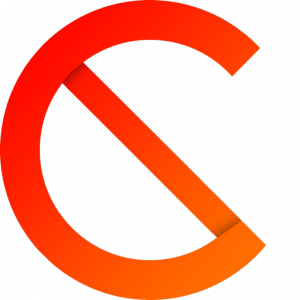
Druhý robot v zozname je jedným z najjednoduchších cenzurovacích robotov, ktorý je možné nastaviť. Základný balíček, ktorý je pripravený na okamžité použitie, obsahuje správy, úpravy a dokonca nezbedné slová v prezývkach. Censor Bot má vynikajúci podporný personál, ktorý je zvyčajne okolo. Pomôže vám so všetkým, čo potrebujete, pokiaľ ide o jeho správne používanie. Censor Bot ponúka podporu v španielskom jazyku.
Pridať Cenzor Bot na váš server Discord smerujúci na discordbots.org.
Kroky na získanie tohto robota sú úplne rovnaké ako prvý robot na našom zozname, aký bude vykonaný pre ktoréhokoľvek z nich získaného z discordbots.org. Postupujte podľa pokynov vyššie pre Anti-Swear Bot a vymeňte Anti-Swear Bot za Censor Bot.
Hneď ako budete mať Censor Bot pridaný na svoj server Discord, prihláste sa a skontrolujte správu vľavo v kanáli #general. Pre tých z vás, ktorí stále čítate, vám ušetrím čas a rozoberiem uvedené pokyny. Typ + najčastejšie otázky na všetky často kladené otázky, na ktoré potrebujete odpovede, + podpora ak narazíte na nejaké problémy a použijete + setlog na požadovanom kanáli (kanáloch), ktorý má byť aktívny.
Nightbot for Discord
Nightbot poskytuje veľa chatovacích príkazov a nástrojov na automatické moderovanie pre použitie so serverom Discord.
Tieto príkazy a nástroje na automatické moderovanie zahŕňajú čiernu listinu pre akékoľvek nevhodné slová alebo frázy a schopnosť potlačiť spamovanie pomocou nadmerného počtu symbolov, emotikonov, veľkých písmen, odkazov, textových správ a ďalších. Tento robot je však použiteľný iba pre používateľov s účtom Twitch.tv alebo YouTube, aj keď väčšina ľudí má účet v niektorej z týchto služieb alebo sa môže ľahko zaregistrovať.
Ak chcete získať nočného robota, musíte ho ukradnúť botlist.co .
- Na webe vyhľadajte rozbaľovacie tlačidlo ZÍSKAŤ. Kliknutím na ňu odhalíte logo Discord.
- Kliknite na možnosť Discord a dostanete sa na inú stránku, kde sa budete musieť prihlásiť pomocou svojho účtu Twitch.tv alebo YouTube.
- Po prihlásení vás požiada, aby ste autorizovali použitie Nightbota vo vašom kanáli. Po prijatí budete presmerovaní na integračnú stránku.
- Odtiaľ si môžete zvoliť spojenie s niekoľkými rôznymi službami. V tomto článku sa zameriame výlučne na Discord. Kliknite teda na tlačidlo Pripojiť pod možnosťou Discord.
- Opäť dostanete vyskakovacie okno na autorizáciu. Vyberte server a potom kliknite na ikonu Povoliť pokračujte tlačidlom.
- V tomto okamihu budete musieť aktualizovať roly korelujúce medzi Twitch a Discord (ak ste sa rozhodli ich integrovať). Z dôvodu ľahkého automatického moderovania začiarknite políčko Filtrovanie spamu.
Nočný robot bude teraz pridaný na váš server Discord. Všetky správy budú teraz filtrované a správy obsahujúce nadávky alebo frázy budú odstránené. Ak chcete získať ďalšie možnosti konfigurácie, musíte sa prihlásiť do svojho účtu na adrese nightbot.tv .
Dynobot
Tento konkrétny robot je viacúčelovým robotom spoločnosti Discord. Je plne prispôsobiteľné a dodáva sa s ľahko použiteľným a intuitívnym webovým panelom. Pre Dynobot je k dispozícii veľa vynikajúcich funkcií, ktoré pre tento článok obsahujú filter proti spamu / automatickému moderovaniu.
Hlboký ponor do všetkých funkcií dostupných prostredníctvom Dynobota presahuje rámec tohto konkrétneho článku.
ako dať minecraft viac ram
Ak chcete začať, urobte si cestu k dynobot.net .
- Na hlavnej stránke posuňte zobrazenie nadol, kým nenájdete ikonu Prihlásiť sa s Diskordom tlačidlo.
- Po kliknutí sa zobrazí veľmi známe dialógové okno autorizácie. Vyberte si server a stlačte Povoliť tlačidlo.
- Teraz by ste sa mali nachádzať na hlavnom paneli Správa servera.
- Prejdite nadol do časti Zakázané moduly a vyberte Automod .
- Posuňte sa ďalej nadol a malo by sa zobraziť nastavenie Automodu. Tu budete môcť nastaviť filtrované, odstránené a zakázané súbory.
Na karte Zakázané slová ich už je niekoľko Globálne zakázané slová vybraný. Môžete tiež pridať svoje vlastné zakázané slová do zoznamu Dynobot Global Banned Words tak, že ich napíšete do poskytnutého textového poľa.
Ak považujete tento článok za užitočný, môžete si ho tiež vyskúšať 8 skvelých robotov Discord na oživenie vášho kanála alebo tento návod na ako byť neviditeľný na Discorde.
Máte nejaké návrhy na najlepšieho robota na zákaz slov na Discorde? Ak je to tak, nechajte nám prosím komentár nižšie.