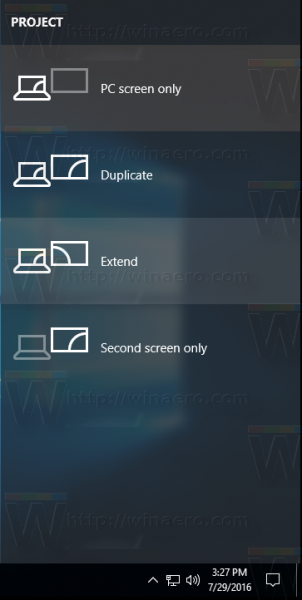Ak na kontrolu svojich e-mailov používate program Outlook, viete, že musíte každý obrázok stiahnuť ručne. Program Outlook nebude sťahovať fotografie z vašich e-mailov automaticky, takže musíte kliknúť tam, kde je uvedené. Kliknutím sem stiahnete obrázky. Z dôvodu ochrany súkromia zabránil program Outlook automatickému sťahovaniu niektorých obrázkov v tejto správe.

Je pekné, že tvorcovia Outlooku chcú chrániť vaše súkromie, ale táto funkcia môže byť niekedy nepríjemná. Ak vás teda už nebaví manuálne sťahovať všetky jednotlivé obrázky, môžete sa naučiť, ako nastaviť program Outlook tak, aby obrázky sťahoval automaticky.
Ako automaticky sťahovať všetky obrázky do počítača
Aplikácii Outlook môžete povoliť automatické sťahovanie obrázkov podľa týchto jednoduchých krokov:
- Otvorte program Outlook.
- Kliknite na položku Súbor a potom na položku Možnosti.
- Kliknite na Centrum dôveryhodnosti a potom na Nastavenia centra dôveryhodnosti.

- Nájdite miesto, kde je napísané Automatické stiahnutie, a zrušte začiarknutie políčka Neťahajte obrázky automaticky v e-mailových správach HTML alebo položkách RSS.
Tieto kroky fungujú pre verzie Outlook 2019, 2016, 2013 a 2010. Ak používate verziu z roku 2007, veci sa budú trochu líšiť. Týmto spôsobom nastavíte automatické sťahovanie obrázkov pre túto verziu:
- Otvorte program Outlook.
- Kliknite na Nástroje a Centrum dôveryhodnosti.
- Nájdite možnosť Automatické stiahnutie.
- Zrušte začiarknutie možnosti Nestahovať obrázky automaticky v e-mailových správach HTML alebo položkách RSS.
Verzia z roku 2003 patrí medzi najstaršie, ktoré sa ešte stále používajú, a toto musíte urobiť, aby ste umožnili automatické sťahovanie obrázkov:
- Otvorte program Outlook.
- Prejdite do ponuky Nástroje a kliknite na položku Možnosti.
- Kliknite na kartu Zabezpečenie a potom na možnosť Zmeniť nastavenie automatického sťahovania.
- Zrušte začiarknutie políčka Nestahujte obrázky alebo iný obsah automaticky v e-mailech HTML.

- Pri úprave, preposielaní alebo odpovedaní na e-mail zrušte začiarknutie políčka Varovať ma pred stiahnutím obsahu.
Po dokončení týchto krokov program Outlook v budúcnosti automaticky stiahne všetky obrázky. Predtým, ako to urobíte, by ste si mali prečítať zvyšok článku a zistiť, aké sú bezpečnostné riziká spojené s automatickým sťahovaním obrázkov.
Ako povoliť automatické sťahovanie e-mailov, ktorým dôverujete
Funkciu automatického sťahovania obrázkov môžete nastaviť iba pre e-maily, ktoré poznáte. Je to asi najlepšia vec, pretože sa vyhnete sťahovaniu obrázkov z neznámych zdrojov. Pri e-mailoch môžete urobiť výnimky podľa týchto krokov:
vypnúť telefón bez vypínača
- Otvorte program Outlook.
- Otvorte dôveryhodný e-mail a kliknite pravým tlačidlom myši na hlavičku správy.
- Kliknite na položku Pridať odosielateľa do zoznamu bezpečných odosielateľov alebo na adresu Domain @ example.com do zoznamu bezpečných odosielateľov.
Prečo je to dôležité
Outlook je dodávaný s dôležitou bezpečnostnou funkciou, ktorá zabraňuje automatickému sťahovaniu obrázkov do vášho počítača. Musíte to povoliť manuálne, ale mali by ste si uvedomiť bezpečnostné riziká, ktoré so sebou prináša.
Táto funkcia sa môže javiť ako zbytočná, ale je tu z nejakého dôvodu.
Predstavte si, že dostanete e-mail od niekoho, koho nepoznáte. Otvoríte správu a všetky obrázky vo vnútri sa stiahnu zo servera odosielateľa priamo do vášho počítača. Ak je server odosielateľa sledovaný, môže zistiť, že ste povolili okamžité stiahnutie obrázkov. Potvrdíte platnosť svojho e-mailu a ponecháte ho vystavený všetkým druhom nepríjemných zásahov, vrátane spamu alebo dokonca vírusov.
Program Outlook blokuje automatické sťahovanie, aby zabránil spamerom v získavaní potvrdenia o aktívnej adrese. Nikto nechce byť pochovaný s neznámymi e-mailmi a obrázkami.

Výhody blokovania automatického sťahovania obrázkov v programe Outlook
Za spoločnosťou Outlook stojí spoločnosť Microsoft. Pravdepodobne existuje platný dôvod blokovania automatického sťahovania obrázkov v predvolenom nastavení. Blokovanie automatického sťahovania obrázkov je dobrý nápad, pretože:
- Spameri dostanú vašu e-mailovú adresu len ťažko.
- Pri sťahovaní budete využívať menšiu šírku pásma, pretože budete ukladať iba obrázky, ktoré potrebujete.
- Ušetríte úložný priestor poštovej schránky.
- Budete v bezpečí pred potenciálne škodlivými alebo necitlivými obrázkami.
Štandardná funkcia od roku 2003
Prvou verziou programu Outlook, ktorá predvolene blokuje všetky automatické sťahovania, bol Outlook 2003. Táto funkcia sa ukázala ako užitočná, takže sa stala štandardom vo všetkých nasledujúcich verziách Outlooku.
Ako automaticky sťahovať všetky obrázky v systéme Mac
Ako sme očakávali, pokyny pre používateľov počítačov Mac sa líšia od pokynov pre používateľov počítačov Mac. Aj keď niektorí tvrdia, že na automatické stiahnutie všetkých obrázkov z Outlooku potrebujete službu tretej strany, jednoducho to nie je pravda. Môžete nastaviť svoj Mac tak, aby automaticky načítaval obrázky z aplikácie Outlook.
Ak chcete nastaviť automatické sťahovanie, postupujte takto:
- Otvorte Outlook na počítači Mac a na paneli s ponukami v hornej časti kliknite na „Predvoľby“.

- V rozbaľovacej ponuke kliknite na položku „Predvoľby“.

- V sekcii E-mail kliknite na položku Čítanie.

- Ak sa posuniete nadol, uvidíte sekciu s tromi možnosťami. Kliknite na bublinu vedľa výberu, ktorý vyhovuje vašim potrebám.

Samozrejme je pravdepodobne bezpečnejšie ponechať túto možnosť pre svoje kontakty, ale môžete si vybrať všetky správy, ak chcete.
Filtrujte svoje automatické sťahovanie obrázkov
Namiesto povolenia automatického sťahovania obrázkov pre všetky správy by ste sa mali držať odblokovania iba dôveryhodných e-mailov. Vytvorte zoznam e-mailov, ktorým dôverujete, a stiahnite si iba obrázky, ktoré skutočne potrebujete. Takto bude váš počítač chránený pred všetkými spamermi a neznámymi e-mailmi a obrázkami. Internet je plný všetkých druhov podvodov a spamerov, takže je lepšie držať sa bezpečnej stránky.