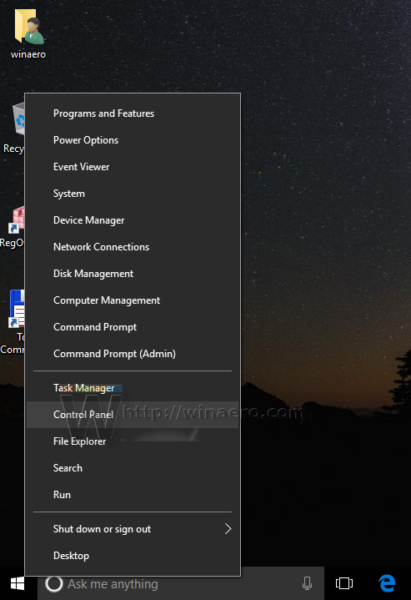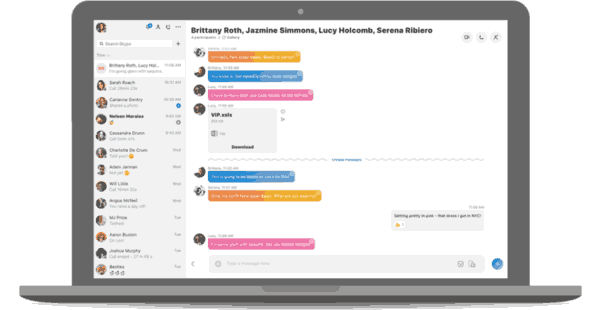Pri použití tabuľkového softvéru, ako sú napríklad Tabuľky Google, musia skúsení používatelia často použiť vzorec (alebo funkciu) na celý stĺpec tabuľky. Môžete napríklad chcieť spočítať hodnoty v dvoch stĺpcoch a 10 riadkoch v treťom stĺpci tabuľky.

Najjednoduchší spôsob, ako to urobiť, je pridať funkciu SUM do 10 buniek v cieľovom stĺpci. Ručné vkladanie všetkých týchto vzorcov by však bolo náchylné na chyby, nehovoriac o ničom zdĺhavom.
Našťastie existuje niekoľko spôsobov, ako môžete rýchlo použiť vzorce na celé stĺpce v Tabuľkách bez toho, aby ste ich do jednotlivých buniek vkladali manuálne, vďaka čomu budete pri svojej práci efektívnejší a presnejší.
Pomocou tejto metódy môžete pracovať rýchlejšie, efektívnejšie a presnejšie, aby ste mohli aplikovať vzorce na celé stĺpce v Tabuľkách Google. Začnime!
Pridajte vzorce do stĺpcov tabuľky pomocou rukoväte na vyplnenie
Väčšina tabuľkových aplikácií, vrátane tabuliek Google, má rukoväť na vyplnenie, pomocou ktorej môžete skopírovať vzorec bunky do stĺpcov alebo riadkov. Rukoväť výplne hárkov môžete použiť tak, že bunku vzorca pretiahnete cez celý rad buniek a skopírujete ho do každej bunky v danom rozsahu.
Ostatné bunky stĺpca potom budú obsahovať rovnakú funkciu a relatívne odkazy na bunky pre ich riadky tabuľky. Podľa týchto pokynov môžete pomocou popisovača výplne pridať vzorce do celých stĺpcov tabuľky:
- Otvorte prázdne miesto Tabuľka Google v prehliadači otvorením prázdnej tabuľky
- Príklad úchytky na vyplnenie v akcii je 500 v A1, 250 v A2, 500 v A3 a „1 500“ v A4.
- Potom zadajte „500“ do bunky B1, „1 250“ do B2, „250“ do B3 a „500“ znova do B4, aby sa vaša tabuľka tabuľky Google zhodovala s tabuľkou priamo na snímke.

Teraz môžete do stĺpca C pridať vzorec pomocou rukoväte výplne:
- Najskôr vo svojom hárku Google vyberte bunku C1; a kliknite na ikonu fx bar
- Potom zadajte
=SUM(A1:B1)v lište fx. - stlačte kláves Enter a bunka C1 vráti hodnotu 1 000
- Ak chcete skopírovať funkciu C1 do ďalších riadkov tabuľky v stĺpci C pomocou úchytky výplne, postupujte takto:
- Vyberte bunku C1 a posuňte kurzor do jej dolného pravého rohu bunky
- keď sa kurzor zmení na kríž, stlačte a podržte ľavé tlačidlo myši
- Presuňte kurzor nadol na bunku C4
- Potom uvoľnite ľavé tlačidlo myši
Tento proces použije funkciu na ďalšie tri riadky stĺpca C. Do buniek sa pridajú hodnoty zadané v stĺpcoch A a B, ako je znázornené na snímke obrazovky priamo nižšie.
prečo bliká moja echo dot zelená

Funkcia ArrayFormula
Používanie nástroja na spracovanie výplne v Tabuľkách je skvelé na pridávanie vzorcov do menších stĺpcov tabuľky. Ak však máte obrovskú tabuľku, mohlo by byť lepšie použiť vzorec na celý stĺpec tabuľky pomocou funkcie ARRAYFORMULA.
Ak chcete použiť ARRAYFORMULA, musíte vedieť, koľko riadkov musí vzorec obsahovať. Našťastie sa to dá ľahko zistiť. Posuvníkom môžete posúvať 1 000 riadkov v tabuľkách. Aj keď ich môžete pridať viac, predvolený počet riadkov v Tabuľkách je 1 000. Preto 1 000 buniek predstavuje celý stĺpec, ak neupravíte predvolenú hodnotu. Tento trik vám ušetrí veľa času.
môžete dostať kodi na google chromecast

Vzorec môžete rýchlo použiť na všetky tieto riadky stĺpcov pomocou funkcie ARRAYFORMULA.
- Funkciu SUM v stĺpci C tabuľky nahraďte vzorcom poľa
- Potom vyberte rozsah buniek
C1:C4 - stlačte kláves Del pre vymazanie SUM. Vyberte bunku C1, aby ste zahrnuli funkciu
- Vstup
=A1:A+B1:Bna lište fx a stlačte Ctrl + Shift + Enter na pridanie ARRAYFORMULA do vzorca. - Lišta fx potom bude obsahovať vzorec poľa zobrazený na snímke priamo dole.

Potom stlačte Zadajte skopírovať vzorec do všetkých 1 000 riadkov. Tento proces spôsobí, že 1 000 riadkov v stĺpci C vašej tabuľky bude teraz spočítavať hodnoty zadané v stĺpcoch A a B!
Tu si treba uvedomiť, že by ste mali vždy stlačiť Ctrl + Shift + Enter po zadaní základnej funkcie do lišty fx ako Ctrl + Shift + Enter automaticky prevádza základnú funkciu na vzorec poľa, čo je pre toto cvičenie potrebné.

Tiež musíte upraviť odkaz na bunku funkcie aby vzorec poľa fungoval. Prvá bunka stĺpca je vždy zahrnutá v referencii.
Druhá polovica odkazu je v skutočnosti hlavičkou stĺpca. Odkazy na bunky by mali byť vždy niečo ako A1:A, B4:B, C3:C atď., V závislosti od toho, kde sa v bunke tabuľky Google, na ktorej pracujete, nachádza prvá bunka stĺpca tabuľky.
Pridajte vzorce do tabuliek pomocou automatického súčtu
Power Tools je vynikajúci doplnok pre Tabuľky, ktorý rozširuje webovú aplikáciu o nástroje na text, údaje, vzorce, odstraňovanie obsahu buniek a ďalšie.AutoSumje možnosť v elektrickom náradí, pomocou ktorej môžete pridávať funkcie do celých stĺpcov.
Pomocou funkcie AutoSum môžete do celých stĺpcov pridávať SUM, COUNT, PRIEMERNÉ, MAX, PRODUKTOVÉ, REŽIMOVÉ, MIN. A ďalšie funkcie.
Ak chcete pridať elektrické náradie, postupujte takto:
- Prejdite na ikonu Webové stránky elektrického náradia
- Stlačte tlačidlo zadarmo tlačidlo je na pridanie elektrického náradia do hárkov
- Kliknite ďalej v dialógovom okne, ktoré sa objaví v priebehu niekoľkých sekúnd
- Ďalej vyberte účet Dokumenty Google (rovnaký účet ako váš Gmail), do ktorého chcete nainštalovať Elektrické nástroje
- Choďte do Doplnky Ponuka
- Vyberte Elektrické náradie potom Štart otvoriť doplnkový bočný panel alebo vyberte jednu z deviatich 9 skupín nástrojov z Elektrické náradie Ponuka
- Kliknutím na hlavičku D v tabuľke vyberte celý stĺpec
- Potom kliknite na ikonu AutoSum prepínač na bočnom paneli
- VyberteSUMz rozbaľovacej ponuky
- Stlačte tlačidloBežtlačidlo na pridanie SUM do stĺpca D, ako je znázornené na prvom obrázku nižšie
- Týmto sa pridajú funkcie SUM k všetkým 1 000 bunkám v stĺpci D, ako je to znázornené na druhej snímke obrazovky nižšie


Takže teraz môžete rýchlo pridať funkcie do všetkých buniek stĺpcov tabuľky v Tabuľkách pomocou rukoväte výplne, ARRAYFORMULA aAutoSummožnosť v elektrickom náradí. Rukoväť na vyplnenie Tabuliek Google zvyčajne robí triky pre menšie tabuľky, ale ARRAYFORMULA a AutoSum sú oveľa lepšou voľbou na použitie funkcií v celých stĺpcoch Tabuľky Google.
ako uložiť snapchat bez toho, aby o tom vedeli
Ak sa chcete naučiť používať pokročilú a výkonnú funkciu Tabuliek Google, vyskúšajte Ako vytvárať, upravovať a obnovovať kontingenčné tabuľky v tabuľkách Google.
Máte nejaké ďalšie návrhy, ako pridať funkcie do celého stĺpca v Tabuľkách Google alebo iné tipy a triky? Podeľte sa o ne s nami nižšie!