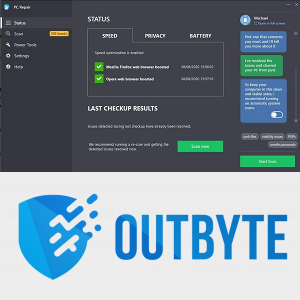Gmail je jedným z najbežnejšie využívaných e-mailových klientov na svete s viac ako miliardou používateľov. Aby bola správa e-mailov jednoduchšia, nedávno predstavili klávesové skratky, ktoré vám pomôžu odstrániť, označiť alebo presunúť e-mailové adresy iba pomocou niekoľkých jednoduchých kliknutí.
Ak vás zaujíma, ako čo najlepšie použiť skratky, čítajte ďalej. V tomto článku vám ukážeme množstvo spôsobov, ako vybrať viac e-mailov a usporiadať svoj Gmail rýchlo a efektívne.
Ako vybrať viac e-mailov v službe Gmail
Výber viacerých e-mailov je v Gmaile jednoduchá akcia a môžete tak urobiť niekoľkými rôznymi spôsobmi. Pretože každý e-mail má naľavo od neho malý štvorček, môžete pomocou kurzora označiť požadované e-maily a potom sa rozhodnúť, ako ich chcete spravovať. Postupujte takto:
- Otvorte priečinok Doručená pošta v Gmaile.

- Začiarknite políčko pred prvou správou v priečinku Doručená pošta.

- Podržte stlačený kláves Shift.

- Teraz kliknite na poslednú správu a všetky ostatné budú vybrané.

- Uvoľnite kláves Shift a rozhodnite sa, čo chcete s e-mailmi robiť.
Ďalším spôsobom, ako to urobiť, je zadať meno alebo e-mailovú adresu do vyhľadávacieho panela a potom vybrať e-maily, ktoré chcete odstrániť. Týmto spôsobom sa vyhnete nekonečnému rolovaniu v priečinku Doručená pošta a nájdete presne to, čo potrebujete. Ak všetky e-maily, ktoré chcete zobraziť, pochádzali z rovnakej e-mailovej adresy, môžete ich vybrať všetky a potom ich pridať, presunúť alebo odstrániť z priečinka Doručená pošta. Funguje to takto:
- Do vyhľadávacieho poľa zadajte meno alebo e-mailovú adresu.

- Keď uvidíte všetky uvedené e-maily, môžete sa rozhodnúť, ako ich spravovať.

- Po dokončení kliknite na Doručená pošta a postup opakujte.

Ak chcete zrušiť doručenú poštu, budete musieť vybrať veľa e-mailov na základe konkrétneho kritéria. Tento prístup by mohol urobiť trik pekne:
- Otvorte si účet Gmail.

- Otvorte štítok alebo akýkoľvek iný priečinok pomocou e-mailov.

- Kliknite na šípku nadol vedľa hlavného začiarkavacieho políčka a vyberte kategóriu, ktorú chcete vybrať. Môžete zvoliť Vybrať všetko alebo konkrétny typ, napríklad Neprečítané alebo Označené hviezdičkou.

- Rozhodnite sa, čo chcete urobiť s vybranými e-mailmi.
Ako vybrať viac e-mailov v službe Gmail v systéme Mac
Gmail je jednou z najbežnejšie používaných e-mailových služieb. Nedodáva sa však s e-mailovým klientom pre stolné počítače, a preto ho môžete používať iba prostredníctvom prehliadača. Pomocou aplikácie Mail pre macOS môžete pripojiť svoj účet Gmail a získať k nemu prístup z pracovnej plochy. Musíte urobiť nasledovné:
- Otvorte aplikáciu Mail a kliknite na Pridať účet.

- Prejdite na položku Vyberte si poskytovateľa e-mailového účtu a z ponuky vyberte Google.

- Kliknite na Pokračovať a Otvorte Safari.

- Prejdite do svojho účtu Gmail a prihláste sa pomocou svojich prihlasovacích údajov.

- Keď sa zobrazí výzva na povolenie, kliknite na tlačidlo Povoliť.

- Ak chcete, môžete sa rozhodnúť synchronizovať svoje poznámky, kontakty a kalendár.

- Nakoniec sa na bočnom paneli vašej aplikácie Mail zobrazí Gmail.

Teraz, keď viete, ako používať Gmail na pracovnej ploche, môžete vyberať viac e-mailov rovnakým spôsobom, ako by ste to robili na akomkoľvek inom zariadení. Môžete si vybrať správy na základe kritérií správ, filtrov vyhľadávania alebo na správu e-mailov použiť manuálne spôsoby. V závislosti od počtu e-mailov, ktoré potrebujete usporiadať, si môžete zvoliť jeden z týchto prístupov.
Ako vybrať viac e-mailov v službe Gmail v systéme Windows 10
Ak sa rozhodnete používať Gmail prostredníctvom počítačovej aplikácie Windows Mail, mali by ste sa najskôr ubezpečiť, že sú synchronizované. Po dokončení procesu sa môžete začať starať o svoje e-maily a organizovať ich najlepším spôsobom podľa svojich potrieb. Tu je návod, ako môžete pripojiť svoj účet Google k programu Windows Mail:
- Otvorte aplikáciu Windows Mail.

- Kliknite na Pridať účet a v zozname účtov vyberte Google.

- Zadajte svoju adresu Gmail, heslo a kliknite na Ďalej.

- Kliknutím na tlačidlo Povoliť povolíte systému Windows prístup k vášmu účtu Google.

- Napíšte meno, ktoré chcete používať vo svojich e-mailoch.

- Kliknite na Hotovo.

Výber e-mailov je v prípade programu Windows Mail veľmi jednoduchý. Jednoducho musíte podržať kláves Ctrl a kliknúť na správy, ktoré chcete vybrať.
Ako vybrať viac e-mailov v službe Gmail v Chromebooku
Používatelia Chromebookov sú zvyčajne veľkými fanúšikmi služieb Google a majú niekoľko účtov Google. Preto je Gmail ich e-mailovou službou typu go-to. Keďže Chromebook je produktom spoločnosti Google, rozhodli sa umožniť všetkým používateľom používať aplikáciu Gmail v režime offline. Tu je podrobný sprievodca nastavením offline účtu Gmail:
- Klepnite na ikonu Gmail.

- Po otvorení klepnite na ikonu ozubeného kolieska v pravom hornom rohu.

- Klepnite na Offline.

- Jedinou možnosťou, ktorú uvidíte, je Povoliť offline poštu.

- Klepnite na Ponechať údaje offline v počítači a klepnite na Uložiť zmeny.

- Potvrďte kliknutím na tlačidlo Rozumiem

E-maily môžete ľahko vybrať kliknutím na polia vľavo alebo podržaním klávesu Shift a preklikávaním priečinka Doručená pošta, kým nevyberiete všetky.
Ako vybrať viac e-mailov v službe Gmail na zariadeniach iPhone a iPad
Aplikácia Gmail ponúka rovnaké množstvo funkcií vo vašom telefóne, tablete alebo počítači. Pri výbere viacerých e-mailov je bohužiaľ k dispozícii iba jeden spôsob, ako ich vybrať. Budete musieť klepnúť na každú z nich a potom rozhodnúť o svojich ďalších akciách.
Ak však do svojho Gmailu pristupujete prostredníctvom aplikácie Mail pre iPhone a iPad, môžete si e-maily vyberať rýchlejšie. Musíte urobiť nasledovné:
- Otvorte aplikáciu Mail.

- Vyberte jeden priečinok.

- Kliknite na tlačidlo Upraviť umiestnené v pravom hornom rohu.

- E-maily začnite vyberať klepnutím na kruh vľavo.

- Po výbere všetkých svojich e-mailov sa rozhodnite, či ich chcete archivovať, odstrániť alebo označiť ako prečítané / neprečítané.
Ako vybrať viac e-mailov v službe Gmail v systéme Android
Keď dôjde k upchatiu vašej doručenej pošty e-mailmi, je čas zapojiť sa do náročného procesu odstraňovania. Ak sa ich však rozhodnete vo svojom telefóne s Androidom vymazať, budete ich musieť mazať jeden po druhom, čo vám zaberie veľa času. Našťastie existuje spôsob, ako hromadne mazať svoje e-maily. Mali by ste postupovať takto:
- Otvorte priečinok s e-mailmi, ktoré chcete odstrániť.

- Klepnutím na ikony e-mailu vyberte e-maily.

- Po výbere všetkých svojich e-mailov sa rozhodnite, či ich chcete archivovať, odstrániť alebo označiť ako prečítané / neprečítané.

Ak chcete ušetriť viac času, prihláste sa do svojho Gmailu pomocou prehľadávača a tam nájdete ďalšie spôsoby, ako vyprázdniť doručenú poštu.
Ako vybrať viac e-mailov v Gmaile na odstránenie
Keď nastane čas na odstránenie množstva e-mailov z priečinka Doručená pošta a ďalších priečinkov, tu je najrýchlejší spôsob, ako vybrať viac e-mailov:
diskordovať, ako odstrániť rolu
- Otvorte priečinok Doručená pošta v Gmaile.

- Začiarknite políčko pred prvou správou v priečinku Doručená pošta.

- Podržte stlačený kláves Shift.

- Teraz kliknite na poslednú správu a vyberú sa všetky medzi nimi umiestnené správy.

- Uvoľnite kláves Shift a kliknite na tlačidlo odstránenia.

Týmto spôsobom môžete odstrániť množstvo e-mailov, ktoré sú v priečinku Doručená pošta príliš dlho. Ak máte veľa stránok, budete musieť tento postup opakovať pre všetky stránky. Po dokončení môžete svoje priečinky a štítky usporiadať, aby ste boli efektívnejší.
Ako exportovať e-maily z Gmailu
Google umožňuje exportovať všetky vaše e-maily v niekoľkých formátoch, napríklad PST, MBOX, MSG a EML. Ďalej ponúka bezplatný nástroj, ktorý vám pomôže s týmto procesom extrakcie. Google Takeout je špecializovaný program, ktorý archivuje a exportuje e-maily vo vašom počítači alebo na externom pevnom disku. Funguje to takto:
- Prihláste sa do služby Google Takeout zadaním svojho používateľského mena a hesla.

- Zobrazia sa všetky vaše údaje a rozhodnete sa, čo chcete exportovať.

- Ak sa rozhodnete exportovať všetky svoje e-maily z Gmailu, kliknite na položku Vybrať všetko.

- Kliknutím na začiarkavacie políčko môžete určiť, ktoré štítky chcete exportovať.

- Keď je všetko pripravené, vyberte ďalší krok.

- Rozhodnite sa o formáte súboru.

- Vyberte si režim doručenia a rozhodujte sa medzi Diskom Google, Dropbox, OneDrive alebo e-mailom.

- Kliknite na Vytvoriť export.

- Keď budete mať e-mail s údajmi, kliknite na položku Stiahnuť súbory a budete mať všetko v počítači.

Keď sa rozhodnete, kam chcete svoje e-mailové adresy importovať, môžete si byť istí, že veľa e-mailových klientov podporuje všetky štyri typy súborov, čo zabezpečí ľahké nahranie.
Ďalšie časté otázky
Ako môžem odstrániť viac e-mailov v službe Gmail naraz?
Keď nastane čas na odstránenie množstva e-mailov z priečinka Doručená pošta a ďalších priečinkov, tu je najrýchlejší spôsob, ako vybrať viac e-mailov:
• Otvorte priečinok Doručená pošta služby Gmail.
Ako zmeniť predvolený účet Google na Chrome
• Začiarknite políčko pred prvou správou v priečinku Doručená pošta.
• Podržte stlačenú klávesu Shift.
• Teraz kliknite na poslednú správu a budú vybraté všetky medzi nimi.
• Uvoľnite kláves Shift a kliknite na tlačidlo odstránenia.
Týmto spôsobom môžete odstrániť množstvo e-mailov, ktoré sú v priečinku Doručená pošta príliš dlho. Ak máte veľa stránok, budete musieť tento postup opakovať na každej stránke, kým neodstránite všetky nepotrebné e-maily.
Existuje ešte jeden užitočný spôsob, ako vyčistiť doručenú poštu, a to pomocou vyhľadávacieho panela a odstránenia e-mailov z konkrétnych adries. Je to užitočný spôsob, ako odstrániť väčšinu vašich bulletinov, propagačných e-mailov alebo e-mailov s upozorneniami. Všetko, čo musíte urobiť, je nasledovné:
• Do vyhľadávacieho poľa zadajte meno alebo e-mailovú adresu osoby.
• Keď uvidíte všetky ich e-maily, pomocou hlavného začiarkavacieho políčka vyberte Všetky a kliknite na ikonu odstránenia.
• Ak existuje viac ako jedna stránka e-mailov, zopakujte to niekoľkokrát.
Ako odstrániť všetky e-maily z Gmailu inteligentným spôsobom?
Prvá dôležitá vec je použiť na to svoj prehliadač, pretože to nebude možné v telefóne alebo tablete. Postup je jednoduchý, ale budete ho musieť opakovať niekoľkokrát. Tu je postup, ako odstrániť všetky vaše e-mailové adresy:
• Otvorte Gmail.
• Klepnutím na hlavné začiarkavacie políčko vyberte všetky e-maily na tejto stránke a kliknite na ikonu odstránenia.
• Postup opakujte, kým v priečinku Doručená pošta nezostanú žiadne e-maily.
• Teraz otvorte ďalšie priečinky a zopakujte rovnaký postup.
Záver
Odstránenie e-mailov z účtu Gmail nie je ani zďaleka zložité. Pomocou niekoľkých jednoduchých trikov, ako je použitie klávesovej skratky Shift alebo Master, môžete staré správy efektívne odstrániť. Aj keď je potrebné odstrániť celú doručenú poštu, nezaberie vám to veľa času.
Teraz, keď viete všetko o odstraňovaní e-mailov na rôznych platformách a zariadeniach, môžete začať vyčistiť doručenú poštu. Navyše môžete dokonca exportovať všetky svoje dáta a použiť ich na novej platforme. Ako často čistíte doručenú poštu? Mali ste pri tom predtým nejaké problémy?
Povedzte nám o tom viac v sekcii komentárov.