Čo vedieť
- Vyberte si svoj televízor z Riadiace centrum > Zrkadlenie obrazovky alebo vyberte možnosť Stav AirPlay ikonu na paneli s ponukami.
- Keď sa ikona AirPlay zmení na modrú, AirPlay je aktívny a zrkadlí váš vybraný Apple alebo smart TV.
- Veľkosť zobrazenia zrkadlenia upravte z rozbaľovacej ponuky AirPlay alebo Systémové preferencie > Displeje .
Tento článok vysvetľuje, ako preniesť AirPlay z Mac do TV. Pokyny platia pre počítače Mac so systémom macOS Monterey (12), macOS Big Sur (11), macOS Catalina (10.15) a macOS Mojave (10.14). Po zapnutí AirPlay na Macu môžete prenášať z Macu do Apple TV alebo kompatibilnej inteligentnej TV niekoľkými kliknutiami.
Ako AirPlay z Macu do TV v macOS 12 alebo macOS 11
Získajte prístup k AirPlay na Macu so systémom Monterey (macOS 12) alebo Big Sur (macOS 11) v Ovládacom centre. Potrebujete zariadenie Apple TV alebo inteligentnú TV kompatibilnú s AirPlay v rovnakej sieti ako Mac.
-
Na paneli ponuky Mac vyberte položku Riadiace centrum ikonu.

-
V ovládacom centre vyberte Zrkadlenie obrazovky .

-
Ak chcete začať zobrazovať obrazovku Macu na televízore, vyberte Apple TV alebo názov vášho smart TV.

-
Ak chcete zastaviť AirPlay, vráťte sa do ponuky Screen Mirroring a vyberte Predvoľby zobrazenia .

Môžete tiež prejsť na panel ponuky Mac a vybrať položku AirPlay ikonu a potom vyberte Predvoľby zobrazenia .
youtube ako vidím vaše komentáre
-
V systéme macOS 12 vyberte Nastavenia displeja v okne, ktoré sa otvorí. (Proces sa tu mierne líši v systéme macOS 11, ako je uvedené nižšie.)

-
V systéme macOS 12 vyberte Odpojiť na zastavenie AirPlay. Vyberte si hotový na zatvorenie okna.

-
V macOS 11 vypnite AirPlay výberom Predvoľby zobrazenia v okne Screen Mirroring a potom použite ponuku vedľa Displej AirPlay vybrať Vypnuté .

Ako zapnúť AirPlay v macOS Catalina a Mojave
Ak chcete na svojom Macu zapnúť AirPlay v macOS Catalina (10.15) alebo macOS Mojave (10.14), použite panel ponuky alebo ovládacie centrum.
-
Vyberte Stav AirPlay ikonu.
Ak túto ikonu nevidíte, prejdite na Systémové preferencie > Displeje a vyberte Zobraziť možnosti zrkadlenia na paneli s ponukami, ak sú k dispozícii .
-
V časti AirPlay To vyberte Apple TV alebo TV kompatibilnú s AirPlay.

-
Prípadne otvorte Riadiace centrum , vyberte Zrkadlenie obrazovky a vyberte názov svojho Apple TV alebo AirPlay kompatibilného TV.
-
Ak sa k vášmu inteligentnému televízoru pripájate prvýkrát, zadajtekódvidíte na TV, keď sa zobrazí výzva na Macu.

Ako zrkadliť môj Mac do môjho TV v macOS Catalina alebo Mojave
Po zapnutí AirPlay na Macu sa zrkadlenie displeja na TV stane automaticky. Pre najlepší zážitok môžete vykonať úpravy veľkosti zrkadlenia.
-
Po zapnutí AirPlay vyberte modrú Stav AirPlay ikonu.

-
Skontrolujte možnosti zrkadlenia z rozbaľovacej ponuky AirPlay pod AirPlay: TV_Name. Zrkadlo TV_Nameje predvolené nastavenie, čo znamená, že obsah zrkadlený do vášho televízora bude zodpovedať veľkosti obrazovky vášho televízora.

-
Ak chcete zmeniť zrkadlenie na vstavaný displej vášho Macu, vyberte Zrkadlo Vstavaný Zobraziť meno.

-
Ak chcete zrkadliť obsah z konkrétnej aplikácie alebo videa pomocou funkcie AirPlay, vyberte možnosť AirPlay ikonu a vyberte svoj inteligentný televízor zo zoznamu dostupných zariadení.

Ako môžem AirPlay z môjho Macu do môjho Smart TV bez Apple TV?
Ak si chcete vychutnať zrkadlenie obrazovky AirPlay alebo prenos zvuku z Macu, nepotrebujete Apple TV, ak máte kompatibilný televízor. Kroky na zapnutie a používanie AirPlay sú rovnaké ako pri pripojení k Apple TV. Tu je však niekoľko vecí, ktoré je potrebné mať na pamäti, aby ste sa uistili, že môžete bez problémov prehrávať AirPlay z vášho Macu na inteligentnú TV inej značky ako Apple.
- Ako môžem AirPlay z môjho Macu do televízora Samsung?
Ak máte televízor Samsung kompatibilný s AirPlay 2, použite zrkadlenie AirPlay alebo prenášanie z počítača Mac. Apple aj Samsung uvádzajú na svojich stránkach podpory zoznam kompatibilných televízorov a monitorov. Pomoc pri hľadaní čísla modelu televízora nájdete na obale, v používateľskej príručke alebo na zadnej strane zariadenia.
- Ako môžem AirPlay z Macu na Fire TV?
Ak chcete prenášať na Fire Stick z Macu, stiahnite si do Fire Stick aplikáciu, napríklad AirScreen. Potom vyberte svoje zariadenie Fire Stick z rozbaľovacej ponuky ikony AirPlay na vašom Macu. Môžete tiež AirPlay z počítača Mac do niektorých inteligentných televízorov Toshiba a Insignia Amazon Fire.
Zaujímavé Články
Redakcia Choice
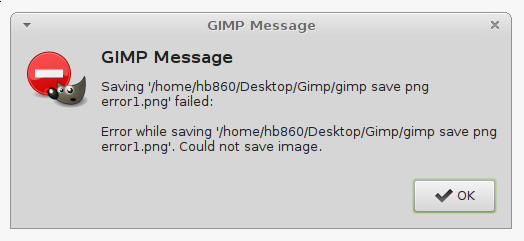
Opraviť Gimp nemôže uložiť obrázok PNG
Gimp zobrazuje chybu „Nepodarilo sa uložiť obrázok“ pre súbor PNG.

Ako si zmeniť meno na Facebooku
https://www.youtube.com/watch?v=v_a5Jw3MXK0 Zmena mena na Facebooku je ľahšia a ťažšia, ako by ste si mysleli. Facebook už dlho vyžaduje, aby ľudia používali svoje zákonné mená. Či už sa budete vydávať, aktualizujete si meno na

Papier formátu A5 dáva mojej tlačiarni pomalý chod
V technologických sférach v priemernej kancelárii sú tlačiarne nepochybne najbizarnejšie, najpodivnejšie a najpodivnejšie zariadenia, aké ľudstvo pozná. Súhlasím s tým, že páskové jednotky sú vo svete ich bolesti, každý z nás, ale my
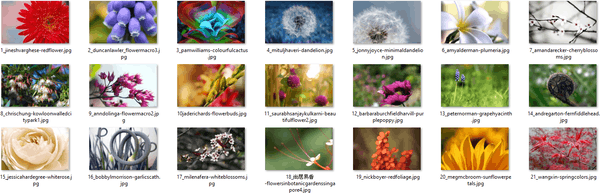
Téma Flora 4 pre Windows 10, 8 a 7
Ak radi vidíte kvety a rastliny na pozadí pracovnej plochy, je tu pre vás skvelá téma. Farebná kolekcia kvetov a rastlín je kombinovaná do spoločného balenia Flora 4. Pôvodne bol vytvorený pre Windows 7, ale môžete ho použiť vo Windows 10, Windows 7 a Windows 8. Užite si

Téma Summer Blooms pre Windows 10, Windows 8 a Windows 7
Zažite teplo jasného a slnečného počasia v balení s letnými kvetmi. Táto téma obsahuje pôsobivé zábery kvetov ako tapety na plochu. Tento nádherný balíček bol pôvodne vytvorený pre Windows 7, ale môžete ho použiť vo Windows 10, Windows 7 a Windows 8. K tejto téme patrí 16 obrázkov na pozadí pracovnej plochy s pôsobivými tapetami.

Recenzia Samsung Gear Sport: aktualizácia firmvéru s cieľom pridať podporu SmartThings
Aktualizácia: Čoskoro budete môcť pomocou zariadenia Samsung Gear Sport ovládať ktorékoľvek zo svojich inteligentných domácich spotrebičov Samsung vďaka aktualizácii firmvéru hodiniek. V rámci prezentácie na výstave CES 2018 generál spoločnosti Samsung















![Ako odstrániť všetky zvonenia zvončeka [November 2019]](https://www.macspots.com/img/other/23/how-delete-all-rings-doorbell-videos.jpg)
