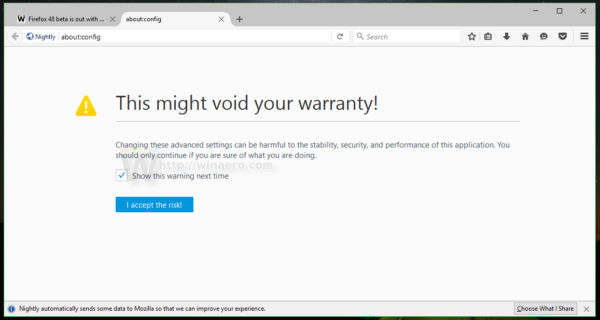Služba Dokumenty Google zmenila hru v spôsobe zaznamenávania záznamov a spolupráce na projektoch. Môžete napísať takmer čokoľvek a zdieľať to so svojou rodinou, kolegami alebo dokonca so svojimi klientmi a zákazníkmi. Slová však majú niekedy obmedzenú schopnosť skutočne prenášať posolstvo. Niektoré veci sú len lepšie ilustrované. Pomysli na DIY úlohu. Zvážte napríklad recept na cestoviny. Alebo ako opraviť netesné potrubie. Nebolo by pekné jednoducho ukázať, ako tieto veci robiť, a nie písať niekoľko odsekov?

Skvelé video môže byť rozdielom medzi kvalitným prehľadom, ktorý poskytuje komplexný zdroj informácií, a priemerným obsahom, vďaka ktorému vaše publikum zostane nedotknuté a neuspokojené.
Našťastie sme tu, aby sme pomohli.
V tomto článku sa pozrieme na to, ako môžete vložiť video z YouTube do svojho dokumentu Google.
Je v Dokumentoch Google zabudovaná funkcia videa?
Na svojom dokumente môžete pracovať, kedykoľvek chcete a nech ste kdekoľvek. Vaše súbory sú vždy len pár kliknutí, ak máte prístup k počítaču alebo mobilnému zariadeniu. Všetky vaše zmeny sa tiež uložia automaticky.
Okrem všetkého tohto pohodlia je trochu sklamaním, že ešte nemáme funkciu Dokumenty Google, ktorá je šitá na mieru pre zdieľanie videí YouTube. Je to trochu prekvapujúce, pretože Dokumenty Google aj YouTube sú produktmi rovnakej spoločnosti - Google.
Krása služby Dokumenty Google však spočíva v tom, že je navrhnutá tak, aby vyhovovala mnohým riešeniam. S radosťou sa dozviete, že existujú šikovné spôsoby, ako zahrnúť video YouTube z vašich dokumentov Google, ktoré sú jednoduché a priame.
Ako vložiť video z YouTube do dokumentu Google
Ak chcete vložiť video z YouTube do svojho budúceho projektu Dokumenty Google, jedno z najkreatívnejších riešení môže zahŕňať ešte ďalšieho člena sady aplikácií Google: Prezentácie Google. Vloženie videa do prezentácie je jednoduchá úloha. Potom už stačí iba skopírovať video a vložiť ho do služby Dokumenty Google. Pre pohodlie si ukážeme, ako to urobiť, v dvoch častiach. Hneď sa ponoríme:
navrhuje Instagram používateľom, ktorí vás hľadajú
Časť 1
- Prihláste sa do svojho účtu Google a spustite Prezentácie Google. Ak používate stolný počítač, máte prístup ku všetkým online aplikáciám Google priamo z vášho Gmailu. Stačí kliknúť na bodkovanú ikonu v pravom hornom rohu.

- Spustiť novú prázdnu prezentáciu.

- V hornom menu kliknite na Vložiť a potom v rozbaľovacej ponuke vyberte Video.

- Do zobrazeného poľa zadajte adresu URL videa YouTube, ktoré chcete vložiť. Možno budete musieť na chvíľu opustiť Prezentácie, aby ste načítali adresu URL. Pokiaľ vložíte platnú adresu URL, v danom poli by sa vám mala zobraziť ukážka videa.

- Akonáhle je video nájdené, kliknite na Vybrať a pridajte ho na svoju snímku.

- Pravým tlačidlom myši kliknite na miniatúru videa a vyberte príkaz Kopírovať.

Časť 2
- Otvorte dokument Google, do ktorého chcete vložiť svoje video z YouTube.

- Uistite sa, že je kurzor umiestnený na mieste, kde sa má video zobraziť, a potom v hornom menu kliknite na Vložiť.

- V rozbaľovacej ponuke vyberte možnosť Kreslenie a potom kliknite na položku Nové.

- Prilepte miniatúru videa do tably na kreslenie.

- Kliknite na Uložiť a Zavrieť. V tomto okamihu by sa video malo zobraziť vo vašom dokumente.

Úchytky umiestnené okolo vášho videa možno použiť na úpravu veľkosti rámčeka. Pod videom by ste mali vidieť aj možnosti, ako sú riadok, prerušenie textu a zalomenie textu. Tieto funkcie vám pomôžu presunúť vaše video v dokumente. Vaše video bohužiaľ nie je vybavené tlačidlom prehrávania. Ak chcete prehrať video, musíte naň dvakrát kliknúť a potom kliknúť na ikonu prehrávania.
Ako vložiť video z YouTube do dokumentu Google pre mobil (iPhone alebo Android)
Vyššie uvedené kroky sú použiteľné, iba ak používate počítač, pretože mobilná aplikácia Prezentácie Google nepodporuje vloženie videa do prehrávača.
Znamená to, že ste odsúdení na zánik, ak používate mobilné zariadenie? Vôbec nie!
Máte dve možnosti: vloženie hypertextového odkazu alebo konverzia videa na GIF.
Prvá možnosť funguje dobre, aj keď používateľ musí opustiť Dokumenty Google, aby mohol skutočne sledovať video. Funguje to takto:
- Vyberte text, ktorý chcete previesť na hypertextový odkaz.

- V hornom menu kliknite na Vložiť a potom vyberte Odkaz.

- Do zobrazeného poľa zadajte adresu URL videa YouTube, na ktoré chcete vytvoriť odkaz.

- Kliknite na Použiť.

Vybratý text sa zmení na klikateľný odkaz, ktorý otvorí video na novej karte.
Čo tak previesť video do formátu GIF? Ak to chcete urobiť, musíte si nájsť dobrú aplikáciu na vytváranie súborov GIF. V obchode Google Store aj App Store je veľa dobrých aplikácií, ale vyniknú najmä dve z nich: GIF Maker-Editor pre zariadenia Android a GIF Toaster Pro pre zariadenia iOS.
Po prevode videa na súbor GIF a jeho uložení do zariadenia postupujte takto:
- Otvorte Prezentácie Google a spustite novú prezentáciu.

- Klepnite na + a potom vyberte GIF, ktorý chcete vložiť.

Teraz môžete skopírovať súbor GIF a vložiť ho do svojho dokumentu Google.
Ako vložiť video z YouTube do priečinka na Disku Google
Niekedy po vložení videa možno budete chcieť ísť ďalej a uložiť ho do priečinka na Disku Google, kde ho môžete pozerať toľkokrát, koľkokrát chcete, bez toho, aby ste prešli na YouTube. Ďalším cieľom môže byť súkromné zdieľanie videa s kolegami.
Ak chcete uložiť video z YouTube do priečinka na Disku, postupujte takto:
- Otvorte video a skopírujte odkaz do vyhľadávacieho panela.

- Nájdite nástroj na stiahnutie videa, ako je savefrom.net.
- Zadajte odkaz a stiahnite si video v požadovanom formáte.

- Po uložení videa otvorte Disk Google a prejdite do priečinka, kam chcete video uložiť.
- Kliknite na Nový

- Vyberte možnosť Nahrať súbor.

- Pokračujte v nahrávaní videa na Disk.
Ako vložiť video, ktoré nie je YouTube, do dokumentov Google
YouTube je vo video obsahu obrovským prínosom a je pravdepodobné, že ste ho využili od marketingu svojho produktu až po počúvanie hudby, predstavení a filmov. Všetky vaše videá však nemusia byť na platforme. Môžete mať príliš dôverné video súbory na zverejnenie. Inokedy ste mohli video nahrať sami, ale skôr ako publikujete, chcete získať stanovisko svojho tímu.
V každom z týchto prípadov môžete video stále vložiť do služby Dokumenty Google. Tu je postup:
- Nahrajte video na Disk Google.
- Pravým tlačidlom myši kliknite na video a vyberte príkaz Získať odkaz. V zobrazenom poli môžete zvoliť zdieľanie odkazu s kýmkoľvek alebo jeho obmedzenie na vybranú skupinu ľudí.

- Vytvorte snímku obrazovky videa pomocou zabudovaného nástroja na vystrihovanie Windows alebo podobného nástroja podľa vášho výberu. Screenshot by mal slúžiť ako zástupný symbol vo vašom dokumente Google.

- Otvorte dokument a umiestnite kurzor na miesto, kde sa má video zobraziť.
- Vložte snímku obrazovky do dokumentu Doc. Kliknite na ikonu Vložiť v hornom menu a potom v rozbaľovacej ponuke vyberte možnosť Obrázok. Potom prejdite do priečinka, do ktorého ste uložili snímku obrazovky.

- Keď je snímka obrazovky na svojom mieste, je čas ju previesť na odkaz. Ak to chcete urobiť, zvýraznite snímku obrazovky, vyberte Vložiť a potom vyberte Prepojiť.

- Vložte odkaz na zdieľanie, ktorý ste predtým skopírovali, a potom kliknite na tlačidlo Použiť.

Pred pridaním odkazu môžete pomocou úchytov okolo snímky obrazovky upraviť veľkosť, ktorá vám vyhovuje. Nechcete, aby bol obrázok príliš veľký, inak môže váš dokument vyzerať neprofesionálne a neusporiadaný.
Ďalšie časté otázky
Môžem vložiť video z YouTube priamo do Dokumentov Google?
Nie. Ak to chcete urobiť, musíte pracovať s Prezentáciami Google aj s Dokumentmi Google. Najskôr vložte video do Prezentácií Google, potom ho vyberte a zvoľte Kopírovať. Potom vložte video na tablu Kreslenie na karte Vložiť do svojich dokumentov Google.
Môžete vložiť videá z YouTube na Prezentácie Google?
Áno. Za týmto účelom:
• Prihláste sa do svojho účtu Google a spustite Prezentácie Google.
ako odblokovať sťahovanie na google chrome
• Kliknite na Vložiť v hornom menu a potom zvoľte Video v rozbaľovacej ponuke.
• Do poľa, ktoré sa zobrazí, zadajte adresu URL videa YouTube, ktoré chcete vložiť.
• Akonáhle je video nájdené, kliknite na Vybrať a pridajte ho na svoju snímku.
Môžem vložiť video z Disku Google?
Áno. Urobíte to tak, že kliknete pravým tlačidlom myši na video a získate zdieľateľný odkaz, potom zamierte do služby Dokumenty Google a vložte odkaz na snímku obrazovky, ktorý slúži ako zástupný symbol.
Ako vložím video z YouTube na stránky Google?
• Kliknite na Vložiť v hornom menu.
• Vyberte Video.
• Vyberte YouTube a potom zadajte adresu URL videa.
• Kliknite na Uložiť.
Vytvárajte kompletné dokumenty Google, ktoré idú navyše
Vkladanie videí z YouTube do vašich Dokumentov Google môže byť dokonalým spôsobom, ako vytvoriť pútavý obsah, ktorý poskytuje všetky informácie, ktoré vaše publikum potrebuje. Vďaka tomuto článku budete presne vedieť, ako na to.
Využívate pri každodennej práci sadu aplikácií Google? Aká je vaša skúsenosť s vkladaním videí YouTube do vašich Dokumentov Google?
Neváhajte a zdieľajte v sekcii komentárov nižšie.