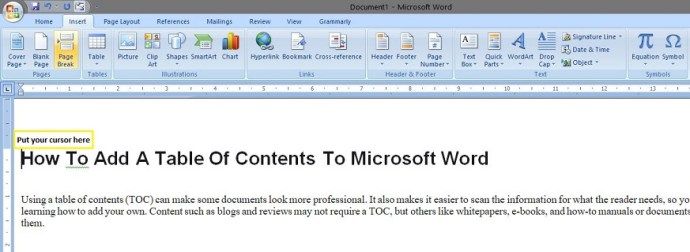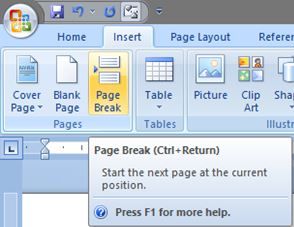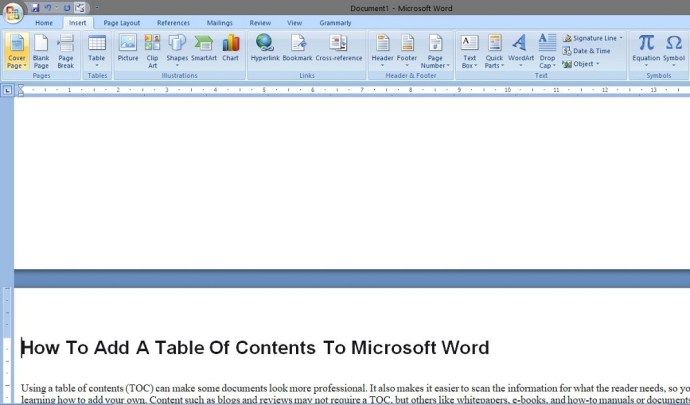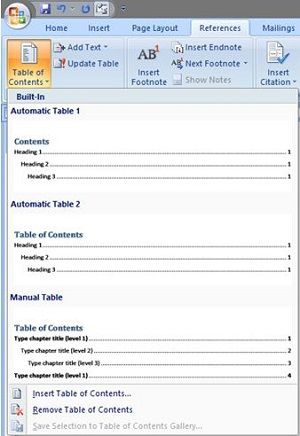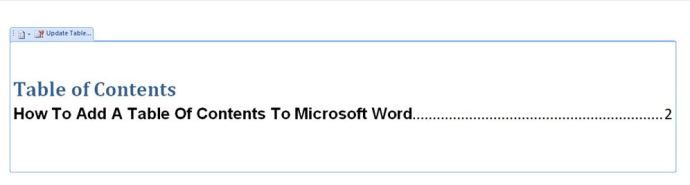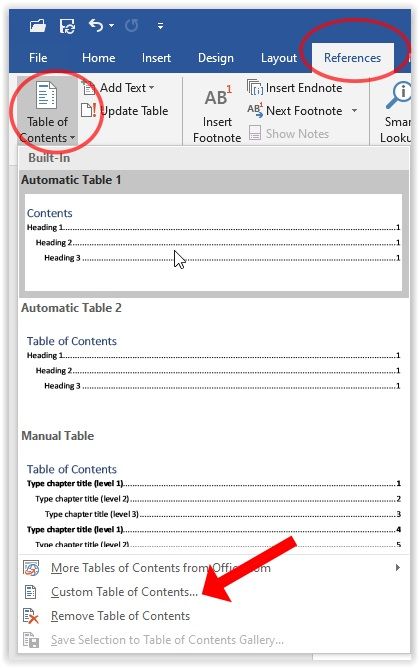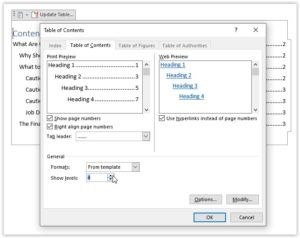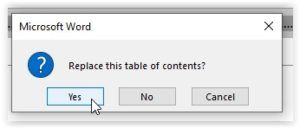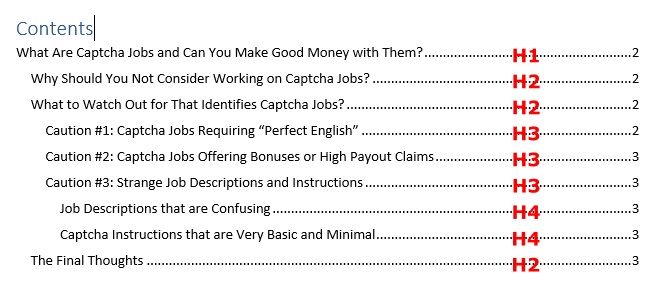Používanie obsahu (TOC) môže spôsobiť, že niektoré dokumenty budú vyzerať profesionálnejšie. Uľahčuje tiež skenovanie informácií podľa toho, čo čitateľ potrebuje, takže možno budete chcieť zvážiť, ako sa naučiť pridávať svoje vlastné. Obsah, ako sú blogy a recenzie, nemusí vyžadovať TOC, ale iné ako whitepapers, e-knihy a návody na použitie alebo dokumenty z nich určite môžu mať úžitok.
čo znamená doručené na snapchate

Postup je dosť jednoduchý, môže sa však mierne líšiť v závislosti od toho, aké vydanie Wordu používate. Táto príručka je kompatibilná s nasledujúcimi verziami programu Microsoft Word:
- Slovo 2019
- Slovo 2016
- Slovo 2013
- Slovo 2010
- Word 2007
- Microsoft Office 365
- Slovo pre web
Pridanie obsahu do aplikácie Microsoft Word pre Windows
Nadpisy sú potrebné na vytvorenie obsahu v programe Word. Môžete si zvoliť, aké nadpisy bude váš obsah zobrazovať, napríklad až po H3s alebo dokonca až po H7s. Tu je postup, ako pridať obsah do Wordu 2007, 2010, 2013, 2016, 2019, Wordu pre web a Office 365 v systéme Windows.
- Umiestnite kurzor na požadované miesto pre svoj nový obsah.
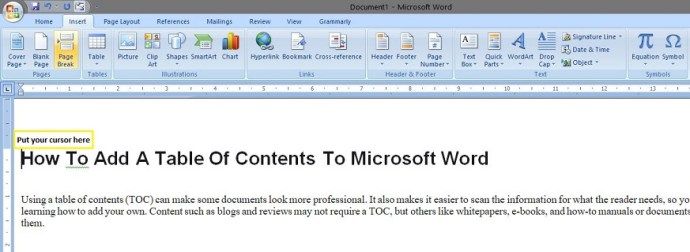
- Možno budete musieť vytvoriť zlom stránky alebo stlačiť kláves Return, aby ste posunuli prvú stránku nadol na nasledujúcu nasledujúcu stránku.
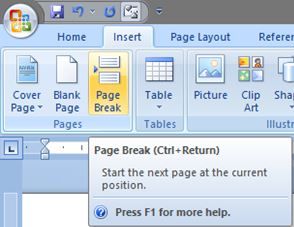
- Nasledujúca nová stránka by mala byť pre umiestnenie vášho obsahu.
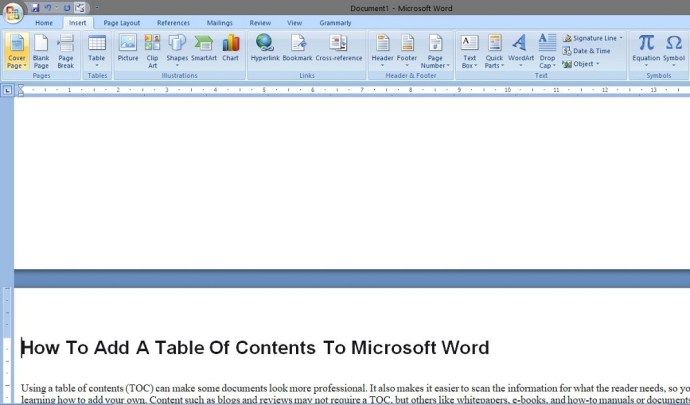
- Kliknite na kartu Odkazy a potom vyberte Obsah.
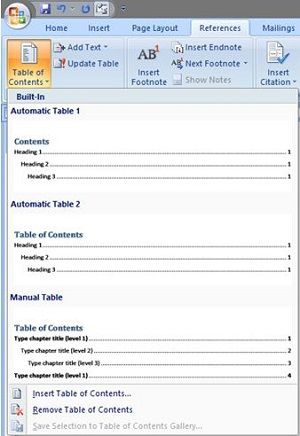
- Váš nový obsah by sa mal zobraziť na prázdnej stránke, ako je uvedené nižšie. Ak chcete zobraziť celú stránku (vrátane medzier), umiestnite kurzor medzi koniec stránky a dvakrát kliknite na ľavé tlačidlo myši.
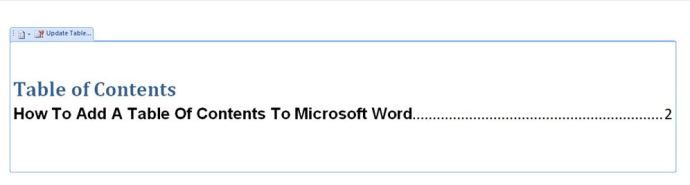
Vyššie uvedený príklad ukazuje nadpis 1, nadpis 2 a nadpis 3. Na zahrnutie okruhu 4 je ešte niekoľko krokov.
bootovací protokol systému Windows 10
- Kliknite na kartu Referencie a vyberte Obsah, okrem tohto času vyberiete Vlastný obsah, aby ste zmenili možnosti.
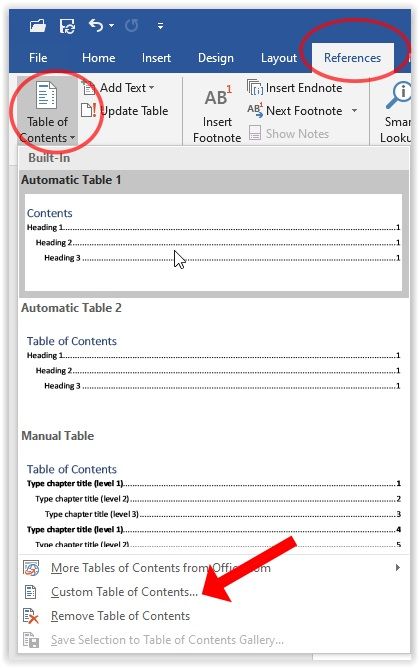
- V sekcii Všeobecné kliknite na šípku nahor vedľa položky Zobraziť úrovne: a pridajte tak nadpis 4 do obsahu. Podľa želania môžete tiež vykonať ďalšie zmeny obsahu.
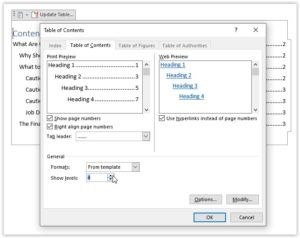
- Po zobrazení výzvy na nahradenie aktuálneho obsahu kliknite na tlačidlo Áno.
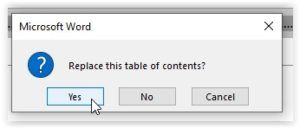
- TOC sa bude meniť podľa vašich úprav, ako je uvedené nižšie.
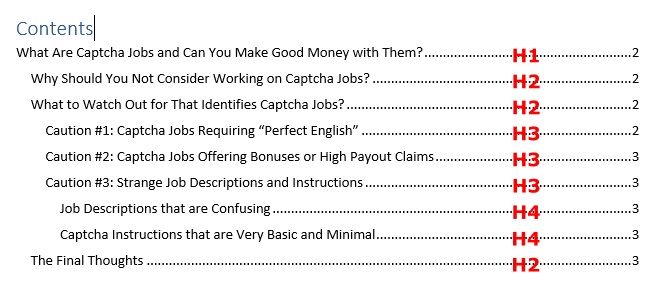
Ak urobíte akékoľvek nové zmeny v nadpisoch, môžete aktualizovať obsah kliknutím na stránku a výberom možnosti Aktualizovať tabuľku.