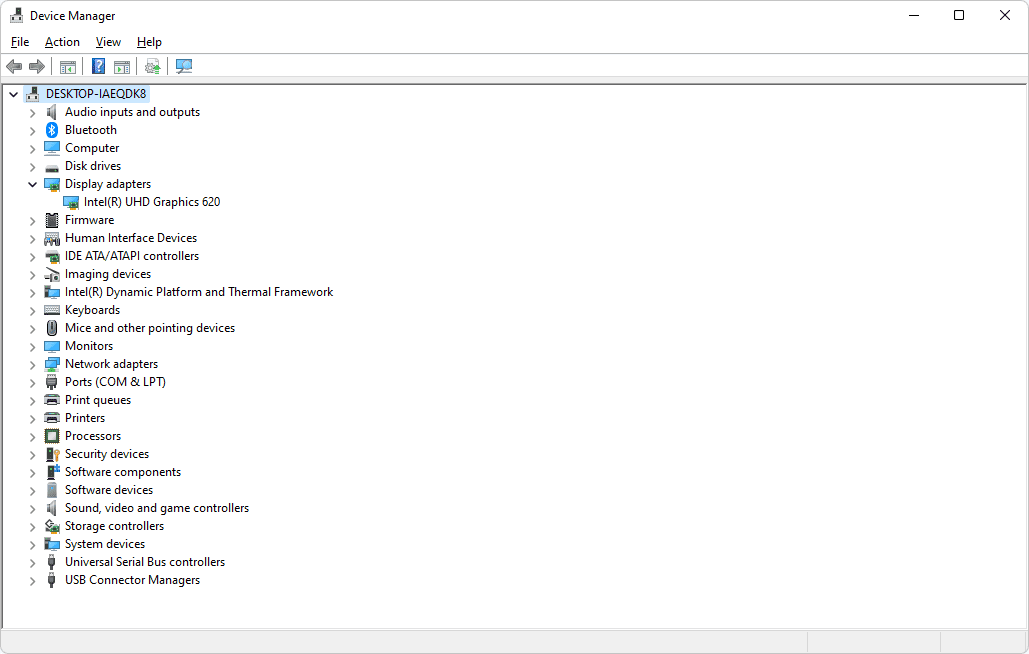Čo vedieť
- Nájdite šetrič obrazovky online a stiahnite si ho do svojho Macu. Dvakrát kliknite na súbor, aby ste ho rozbalili, ak je zazipovaný.
- Dvojitým kliknutím otvoríte vstavaný inštalačný program. Vyberte, či chcete nainštalovať pre všetkých používateľov alebo len pre aktuálneho používateľa. Potom kliknite Inštalácia .
- Ísť do Systémové preferencie > Plocha a šetrič obrazovky > Šetrič obrazovky tab. Vyberte novo nainštalovaný šetrič obrazovky a aktivujte ho.
Tento článok vysvetľuje, ako nainštalovať vlastný šetrič obrazovky do vášho Macu. Obsahuje pokyny na automatickú a manuálnu inštaláciu, ako aj informácie o odstránení šetriča obrazovky.
Ako nainštalovať šetriče obrazovky jednoduchým spôsobom
Apple poskytuje rôzne šetriče obrazovky so systémom macOS, ale mnohé ďalšie sú k dispozícii od vývojárov tretích strán.
Väčšina stiahnuteľných šetričov obrazovky Mac je inteligentná; vedia, ako sa sami nainštalovať. Po dokončení sťahovania šetriča obrazovky ho môžete automaticky nainštalovať niekoľkými kliknutiami.
ako nájsť neprečítané e-maily v primárnej službe Gmail
-
Prejdite na vlastnú webovú stránku šetriča obrazovky, ako je napríklad Screensavers Planet, a stiahnite si súbor šetriča obrazovky pre Mac.
-
Dvakrát kliknite na stiahnutý súbor a rozbaľte ho, ak je zazipovaný.
-
Dvojitým kliknutím na rozbalený súbor spustite inštaláciu.
-
Vyberte, či chcete nainštalovať šetrič obrazovky pre aktuálneho používateľa alebo pre všetkých používateľov a potom kliknite Inštalácia .

-
Ísť do Systémové preferencie > Plocha a šetrič obrazovky > Šetrič obrazovky tab. Vyberte nový súbor v ľavom stĺpci, aby ste ho aktivovali ako šetrič obrazovky.

Ako manuálne nainštalovať šetriče obrazovky
Ak narazíte na šetrič obrazovky, ktorý sa nenainštaluje automaticky, môžete ho nainštalovať manuálne.
ako môžem zistiť, kto sa prihlásil do môjho účtu na facebooku
Presuňte stiahnutý šetrič obrazovky na jedno z dvoch miest:
-
Spustiť Systémové preferencie .

-
Vyberte Plocha a šetrič obrazovky .

-
Vyberte a Šetrič obrazovky tab. Na ľavej table je zoznam nainštalovaných šetričov obrazovky. Vyberte jeden, ak chcete zobraziť ukážku na pravej table.

-
Ak je toto šetrič obrazovky, ktorý chcete odstrániť, kliknite pravým tlačidlom myši na názov šetriča obrazovky v ľavom paneli a vyberte Odstrániť z kontextovej ponuky.
/Knižnica/Šetriče obrazovky/ : Šetriče obrazovky uložené tu môže používať ktorýkoľvek používateľský účet na vašom Macu. Názov cesty začínajúci na / označuje, že súbor je uložený na vašej spúšťacej jednotke, začínajúc od koreňového vstupného bodu. Otvor tvoj štartovacia jednotka , hľadajte Knižnica priečinok a potom nájdite Šetriče obrazovky priečinok. Presuňte stiahnutý šetrič obrazovky do tohto priečinka.~/Knižnica/Šetriče obrazovky/ : Šetriče obrazovky uložené v tomto umiestnení môže používať iba aktuálny používateľský účet. Znak vlnovky (~) na začiatku názvu cesty predstavuje váš osobný domovský adresár. Napríklad, ak je váš domovský adresár pomenovanýtom, názov cesty by bol /Users/tom/Library/Screen Savers/. Vlnovka je len skratka k domovskému adresáru aktuálne prihláseného používateľa. Umiestnite šetriče obrazovky do tohto priečinka, aby boli dostupné iba pre aktuálneho používateľa.Ako odstrániť šetrič obrazovky
Ak by ste niekedy chceli odstrániť šetrič obrazovky, vráťte sa na príslušné miesto Knižnica > Šetriče obrazovky priečinok a potiahnite šetrič obrazovky do priečinka Smeti ikonu v Docku.
Niekedy môže byť ťažké určiť, ktorý šetrič obrazovky je ktorý podľa názvu súboru. V niektorých verziách operačného systému macOS existuje jednoduchý spôsob, ako odstrániť šetrič obrazovky.
Táto technika je dostupná len v starších verziách macOS.
Zaujímavé Články
Redakcia Choice

Ako pripojiť Gmail a Kalendár Google k Cortane
Teraz je možné pripojiť služby Google, ako sú Gmail a Kalendár, k Cortane v systéme Windows 10. Takto získate rýchlejší prístup k svojmu účtu Google.

Termostat Nest stále používa pomocné teplo – ako to opraviť
Termostaty Nest sú skvelé zariadenia, ale niekedy môžu nastať problémy. Vždy, keď namiesto tepelného čerpadla používate teplo AUX, riskujete, že sa vám výrazne zvýši účet za elektrinu. Uistite sa, že sa termostat Nest neprepne na

Ako zablokovať umelca na Spotify
Zablokujte interpreta v aplikácii Spotify tak, že navštívite jeho stránku a vyberiete možnosť Nehrať tohto interpreta. Môžete to urobiť aj zo zoznamu skladieb Discover Weekly.
27 najlepších bezplatných programov na prevod videa a online služieb
Video konvertor konvertuje jeden druh video súboru na iný. Toto sú najlepšie bezplatné programy na prevod videa a online prevodníky videa, ktoré môžete vyskúšať.

Shadow of the Tomb Raider dátum vydania: Nové prívesy E3 predvádzajú nové herné mechanizmy a Laru Croft pripravenú na boj
V nedeľu bol na tlačovom brífingu Xbox E3 predstavený nový trailer pre Shadow of the Tomb Raider a vyzeralo to na jeden vzrušujúci koniec neuveriteľnej trilógie. Teraz máme náš prvý gameplay trailer,

Zmena poskytovania služieb Windows predstavuje mesačné súhrny pre Windows 8.1 a Windows 7
Spoločnosť Microsoft včera oznámila zmenu v poskytovaní služieb Windows, ktorá zavádza súhrnný model aktualizácií. Zníži sa počet aktualizácií dostupných pre Windows 8.1 a Windows 7 a skombinuje sa ich do jednej mesačnej súhrnnej aktualizácie. Kumulatívna aktualizácia každého mesiaca bude kumulatívna, ale v záujme zachovania balíka Windows Update vydajú expresné balíčky v službe Windows Update

Ako vyhľadávať aplikácie na Amazon Fire Stick
Amazon Firestick je úžasné digitálne streamovacie zariadenie, ktoré svojim používateľom poskytuje prístup k širokej škále streamovacích služieb, aj keď môže vykonávať aj ďalšie funkcie. Do svojho Firesticku si môžete stiahnuť ďalšie aplikácie a dať ich
-