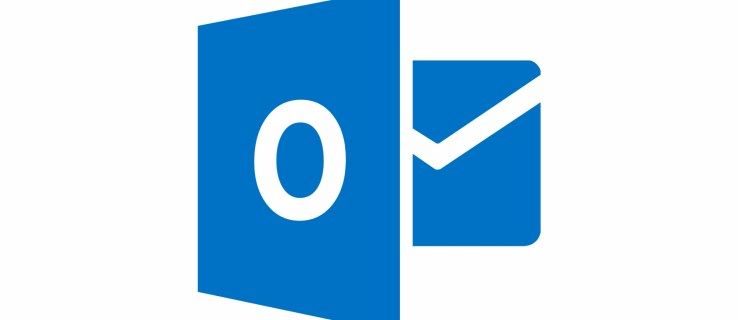Aby ste držali krok s programami Microsoft PowerPoint a Apple Keynote, pridala služba Prezentácie Google zvukovú funkciu, ktorá vám pomôže navrhnúť interaktívnejšie prezentácie. Môžete pridať zvuk z videí YouTube, streamovacích služieb ako SoundCloud alebo z vlastného súboru. Pre vaše vlastné súbory podporuje Prezentácia rôzne formáty, takže nie je potrebné súbory pred vložením do prezentácie konvertovať.
Bez ohľadu na to, ktorý zdroj zvuku uprednostňujete, tento článok poskytne komplexného sprievodcu každou metódou. Ak však chcete používať zvuk SoundCloud alebo YouTube, máte na pamäti opatrnosť. Niektoré zo skladieb sú chránené autorskými právami, preto je najlepšie zvoliť zvuk, ktorý patrí do kategórie Creative Commons alebo je voľným dielom.
Poznámka: Nasledujúce vysvetlenia predpokladajú, že už máte prezentáciu. Ako príklad sme použili šablónu Consulting Proposal.
ako odstrániť chaty v Messengeri -
Pridávanie vlastného zvuku
Krok 1
Ako už bolo uvedené, nie je potrebné prevádzať zvuk do formátu MP3 alebo iných formátov, čo bolo nevyhnutné pred najnovšou aktualizáciou balíka Google Productivity Suite. Stačí pridať súbor na svoj Disk Google a nezabudnúť ho označiť pre ľahšiu navigáciu, aj tak by sa však mal zobraziť v časti Nedávne.

Krok 2
Ak chcete pridať súbor, kliknite na Vložiť na paneli s ponukami Prezentácie a vyberte Zvuk. Okamžite sa dostanete na všetky dostupné zvukové súbory na disku. Posuňte sa v zozname, vyberte ten, ktorý chcete použiť, a kliknite na Vybrať v ľavom dolnom rohu na potvrdenie.

Krok 3
V predvolenom nastavení sa ikona zvuku zobrazuje v ľavom hornom rohu, ale nemusí to byť dokonalá poloha pre všetkých. Ak chcete zmeniť polohu ikony, presuňte ju na požadované miesto na snímke.

K dispozícii je tiež možnosť zväčšiť alebo zmenšiť ikonu pretiahnutím jedného z malých modrých štvorcov okolo neho. Pri premiestňovaní ikony sa zobrazí navigačná mriežka, ktorá uľahčuje určovanie polohy ikony vo vzťahu k ostatným prvkom snímky.
Krok 4
Prezentácie Google vám umožňujú meniť nastavenia prehrávania, ktoré sa predvolene zobrazujú po kliknutí. Vyberte ikonu zvuku, kliknite na tlačidlo Formát (na paneli s ponukami) a potom na položku Možnosti formátu. Otvorte sekciu Prehrávanie zvuku a vyberte možnosť Automaticky, posúvaním jazdca znižujte / zvyšujte hlasitosť a skontrolujte, či je začiarknuté políčko Zastaviť pri zmene snímky.
presunúť všetky parné hry na inú jednotku

Tip: Ak chcete skontrolovať, či všetko funguje dobre, otvorte túto snímku v súčasnom režime.
Pridávanie zvuku YouTube
Krok 1
Aby to fungovalo, musíte konvertovať video z YouTube do zvukového formátu. Chyťte odkaz na video z YouTube kliknutím na Zdieľať, potom Kopírovať odkaz a vložte ho do online prevodníka. Na účely tohto článku sme použili https://ytmp3.cc/ , ale akýkoľvek iný prevodník by mal fungovať dobre.

Poznámka: Niektorí ľudia chcú tento krok prerušiť a namiesto zvuku pridať video z YouTube. Video sa ale prehráva v miniatúre na snímke, ktorá môže odvrátiť pozornosť diváka od prezentácie.
Krok 2
Tento krok je rovnaký, ako bolo opísané vyššie. Pridajte zvukový súbor na Disk Google, prejdite na Vložiť, vyberte Zvuk a vyberte MP3, ktoré obsahuje iba zvuk YouTube. A opäť platia rovnaké pravidlá formátovania - presunutím ikony ju premiestnite a na doladenie prehrávania použite Možnosti formátu.
Môžete skryť ikonu zvuku?
Samozrejme, že môžete, a to sa vám môže hodiť, najmä keď je zapnutá možnosť automatického prehrávania. Vyberte ikonu, na paneli s ponukami zvoľte Usporiadať a kliknite na Objednať.

Ak chcete ikonu skryť za iný prvok, vyberte možnosť Poslať dozadu alebo Poslať dozadu. Všeobecne je najlepšie skryť ho skôr ako logo spoločnosti alebo obrázok / prvok alebo text.
Windows Media Player 12 tmavá téma
Používanie streamovacích služieb
Existujú dva spôsoby, ako pridať zvuk do Prezentácií Google zo streamovacích služieb. Odkaz môžete chytiť kliknutím na možnosť Zdieľať pod melódiou alebo podcastom a pridať zvuk ako odkaz. To si ale počas prezentácie vyžaduje pripojenie na internet. Ak chcete prehrať zvuk, musíte prezentáciu ukončiť.
Nie je potrebné pripomínať, že najlepšie je prevziať zvuk a vložiť ho do snímky, ako už bolo uvedené vyššie. Len krátke pripomenutie: nahrajte na Disk, kliknite na Vložiť, vyberte Zvuk a vyberte melódiu. Pamätajte však, že na niektoré melódie sa vzťahujú autorské práva alebo si ich stiahnutie budete musieť zaplatiť, takže buďte opatrní, čo sa rozhodnete použiť.
Nechajte svoje Prezentácie hovoriť samy
Pridávanie zvuku do snímok môže mať veľa účelov. Môže byť použitý ako priamy odkaz na osobu / prednášku, ktorú by ste chceli citovať, alebo len na doplnenie hudby na pozadí pre dramatický efekt.
Radi vo svojich prezentáciách používate zvuk? Ak áno, na čo ho najviac využívate? Podeľte sa o svoje tipy a triky s ostatnými členmi komunity v sekcii komentárov nižšie.