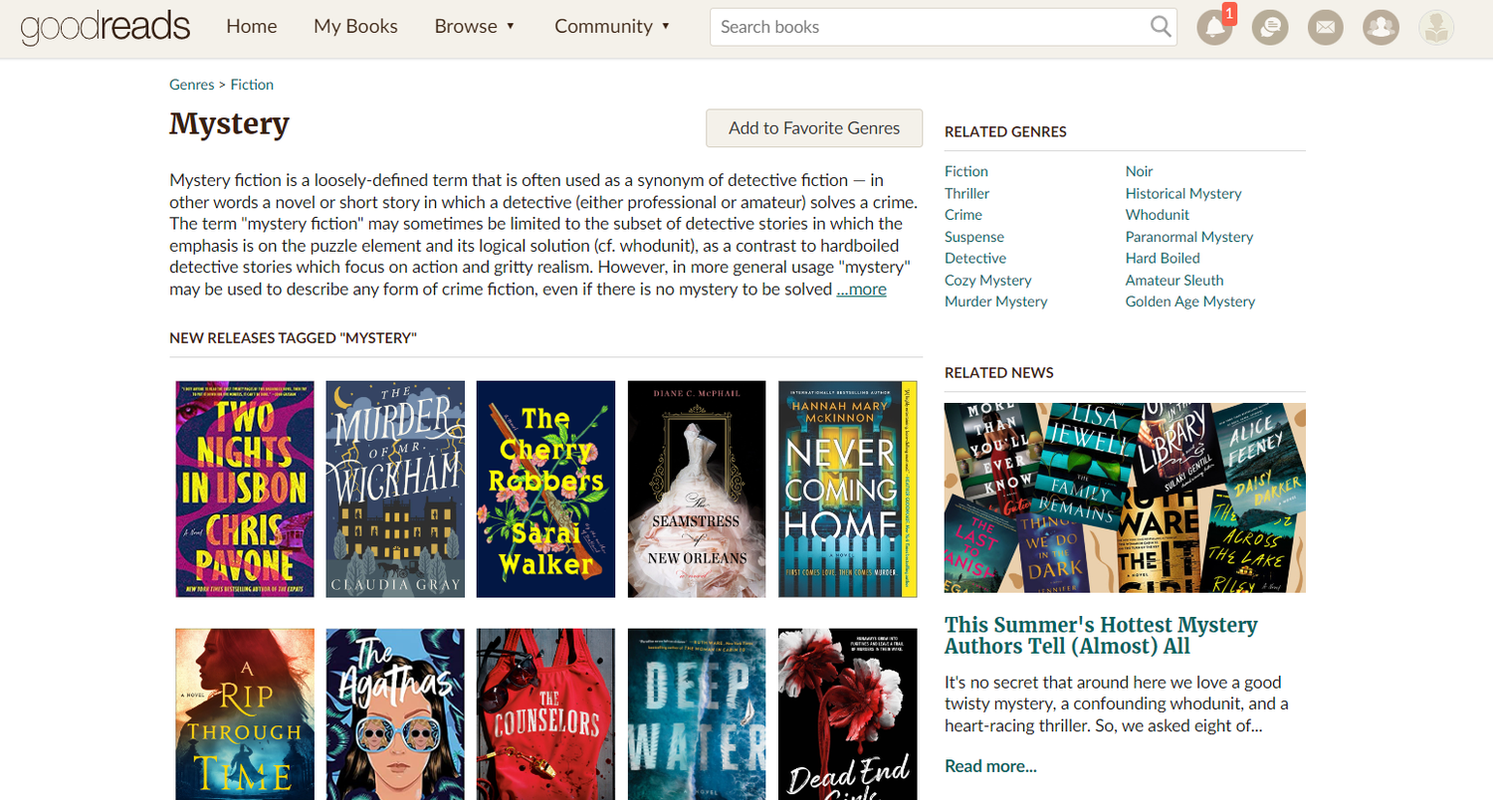Odkazy na zariadenia
Discord tak často dostáva nové funkcie. Následne môžu používatelia pridať sekciu O mne, ktorú uvidíte po kliknutí na ich profil. Môžete písať prakticky čokoľvek, čo chcete, a písmen je dosť aj na dlhšie sebaúvody. Napriek tomu nie každý vie, ako túto funkciu zapnúť.

Už nehľadajte, ak ste v Discord novší a chcete si aktivovať túto skvelú funkciu. Vypíšeme pre vás všetky kroky. Prečítajte si podrobnosti.
Ako pridať informácie o mne v Discord na iPhone
Discord uľahčuje prispôsobenie vášho profilu aj na mobilnom zariadení a kroky sú veľmi blízke PC klientovi alebo webovej verzii. Toto jednoduché použitie zahŕňa aj nastavenie sekcie O mne. Pomáha používateľom šetriť čas a umožňuje ostatným zistiť, kto ste.
Kroky pre iPhone nájdete nižšie:
- Spustite Discord pre iPhone.

- Potiahnite prstom doprava.

- V pravom dolnom rohu vyhľadajte svoj profilový obrázok.

- Prejdite na Používateľské nastavenia.
- Prejdite do profilu používateľa.

- Vyhľadajte sekciu O mne.

- Klepnite naň a začnite písať.

- Po dokončení uložte nastavenia.

Na iPhone a všetkých ostatných zariadeniach je to také jednoduché. Na prácu máte len 190 znakov, no pri starostlivom plánovaní viac nepotrebujete. Odporúčame uviesť iba základy alebo dokonca vtipnú jednoradovú vložku, ak chcete.
Aj keď môžete použiť všetky predvolené emodži Discordu v sekcii O mne, vlastné emotikony sú zakázané. Ak chcete pridať emotikon, zapúzdrite slovo dvojbodkami, napríklad:handshake:pre emotikony podávania rúk.
Najlepšie na tejto funkcii je, že všetci používatelia si ju môžu nastaviť za pár sekúnd a na jej používanie nepotrebujete Nitro. Ďalšie možnosti, ako napríklad banner, si však budú vyžadovať predplatné Nitro.
ako zmeniť názov výsadku
Ako pridať O mne v Discord na Androide
Vďaka tomu, ako Discord navrhol svoje používateľské rozhranie, môžu používatelia Android Discord používať podobné kroky ako iPhone. Obe verzie sú takmer vo všetkých smeroch identické. Preto bude pre vás pravdepodobne ľahké napísať sekciu O mne aj v systéme Android.
Toto sú kroky pre zariadenia so systémom Android:
- Prejdite na Discord pre Android.

- Keď sa dostanete na server, potiahnite prstom doľava.

- Klepnite na svoj profilový obrázok v pravom dolnom rohu.

- Prejdite do používateľských nastavení.
- Vyberte položku Profil používateľa.

- Nájdite na obrazovke sekciu O mne.

- Klepnite naň.

- Napíšte čokoľvek chcete.

- Uložte nastavenia.

Implementácia funkcie About Me trvalo Discordu roky, no teraz, keď je tu, môže ktokoľvek zobraziť to, čo chce, aby ostatní videli.
Ako pridať O mne v Discord na iPade
Používatelia iPadu tiež používajú kroky uvedené vyššie, pretože operačný systém iPadu je identický s iPhone. Môžete využiť väčšiu obrazovku a klávesnicu, ale pri používaní Discordu na oboch zariadeniach sa toho veľa nelíši.
Používatelia môžu okamžite otvoriť svoj iPad a začať upravovať svoju sekciu O mne. Funguje to takto:
- Spustite Discord na svojom iPade.

- Potiahnutím prstom doprava zobrazíte pruh v spodnej časti obrazovky.

- Nájdite svoj profilový obrázok v ľavom dolnom rohu.

- Klepnite na Používateľské nastavenia.

- Prejdite do profilu používateľa.

- Nájdite sekciu O mne.

- Klepnite naň a vyplňte svoj profil.

- Uložte nastavenia.

- Teraz každý vidí, čo o vás hovorí sekcia O mne.
Ako pridať O mne v Discord na PC
Používatelia PC tiež zdieľajú rovnakú sadu pokynov, či už používajú webovú verziu alebo lokálneho klienta Discord. Na PC je potrebné vykonať niekoľko ďalších krokov, ako je napríklad použitie tlačidla Uložiť zmeny, kým sa vaša nová stránka O mne zachová. A ak skončíte bez kliknutia na tlačidlo, budete ho musieť napísať znova. Akékoľvek rozdiely sú však relatívne malé.
ako to urobiť bez toho, aby o tom vedeli
Pozrite si tieto pokyny pre používateľov PC:
- Spustite Discord pre váš prehliadač alebo otvorte klienta.

- Kliknite na ikonu ozubeného kolieska umiestnenú v ľavom dolnom rohu.

- V Nastaveniach používateľa vyhľadajte Profil používateľa.

- Kliknite na sekciu O mne.

- Začnite písať a vyplňte sekciu O mne.

- Pred odchodom kliknite na tlačidlo Uložiť zmeny, ktoré sa zobrazí v spodnej časti.

- Potom môžete ukončiť a zobraziť novú sekciu O mne.
Niektoré veci budú vyzerať inak ako mobilné verzie Discordu, pretože aplikácia pre smartfóny a tablety je optimalizovaná pre menšiu obrazovku.
Verzia pre stolné počítače vám umožňuje zobraziť viac možností naraz, ale ako vidíte, cesty a ponuky na navigáciu sú relatívne podobné.
Prečítajte si prosím môj životopis
Vďaka sekcii, kde sa môžete predstaviť niekoľkými krátkymi vetami, vás ostatní používatelia lepšie spoznajú. Samozrejme, v sekcii O mne si môžete vybrať inšpiratívne citáty alebo dokonca vtipy. Koniec koncov, vy ste ten, kto ovláda svoj účet Discord.
Čo dávate do sekcie Discord About Me? Aké ďalšie funkcie by podľa vás Discord zaviedol? Dajte nám vedieť, čo si myslíte v sekcii komentárov nižšie.