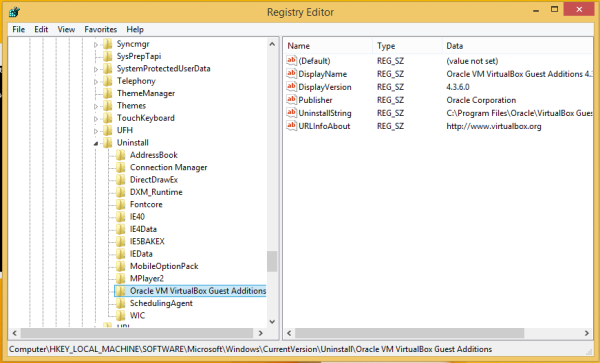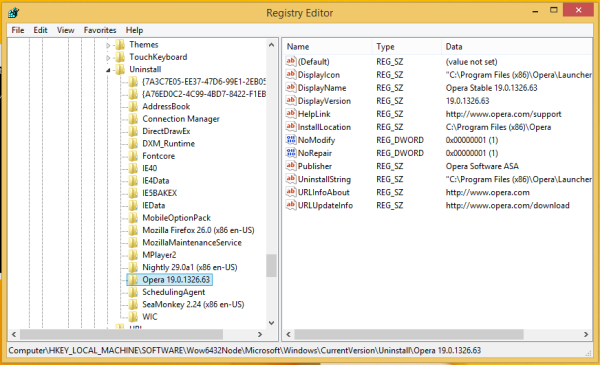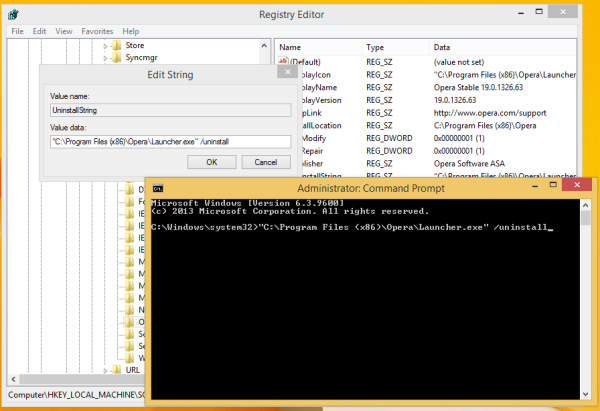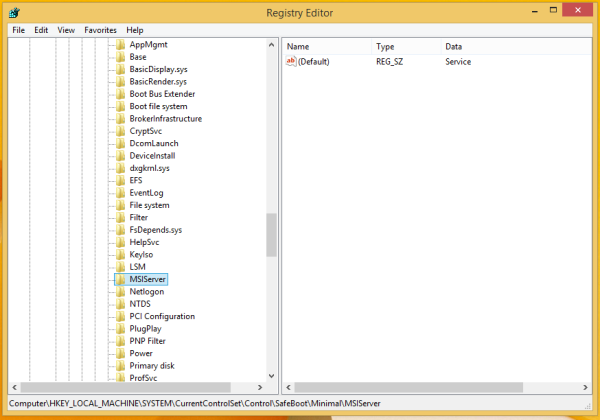Späť v systéme Windows Vista spoločnosť Microsoft pridala novú bezpečnostnú funkciu s názvom „Kontrola používateľských účtov“ (UAC), ktorá blokuje potenciálne nebezpečné akcie, ktoré môže malware vykonať automaticky. UAC stlmí celú obrazovku a zobrazí potvrdzovacie dialógové okno. Obmedzuje prístupové práva používateľského účtu, aj keď je váš účet správcom. Ak chcete nainštalovať a odinštalovať väčšinu programov, musíte to vylepšiť. Pri odinštalovaní programov sa niekedy môže zobraziť táto správa: „Na odinštalovanie nemáte dostatočný prístup. Kontaktujte svojho správcu systému. “ Pozrime sa, ako to napraviť.
Inzerát
Riešenie 1. Odinštalujte program pomocou príkazového riadka so zvýšenou hodnotou
- Otvorte editor databázy Registry (pozrite si náš podrobný návod o editore registra Windows ).
- Prejdite na nasledujúci kľúč:
HKEY_LOCAL_MACHINE SOFTWARE Microsoft Windows CurrentVersion Uninstall
Tip: Môžete jedným kliknutím otvorte požadovaný kľúč databázy Registry .
- Každý podkľúč tohto kľúča zodpovedá konkrétnej aplikácii nainštalovanej vo vašom počítači. Čítaním týchto podkľúčov môžete ľahko zistiť, ktorý softvér kľúč predstavuje.
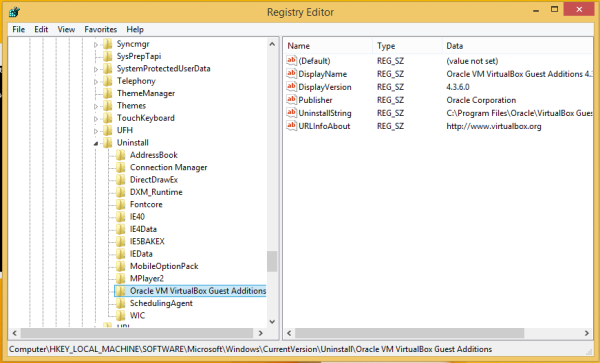
V príklade vyššie vidíte kľúč registra pre doplnky hostí VirtualBox. Hodnota DisplayName obsahuje názov aplikácie, ktorá bude odinštalovaná. Poznámka pre používateľov 64-bitových Windows: Ak nenájdete vhodný podkľúč pre vašu aplikáciu, pokúste sa pozrieť na nasledujúci kľúč:ako pripojiť dve obrazovky notebooku
HKEY_LOCAL_MACHINE SOFTWARE Wow6432Node Microsoft Windows CurrentVersion Odinštalovať
V tomto kľúči ukladajú 32-bitové aplikácie svoje informácie o odinštalovaní v 64-bitovom systéme Windows.
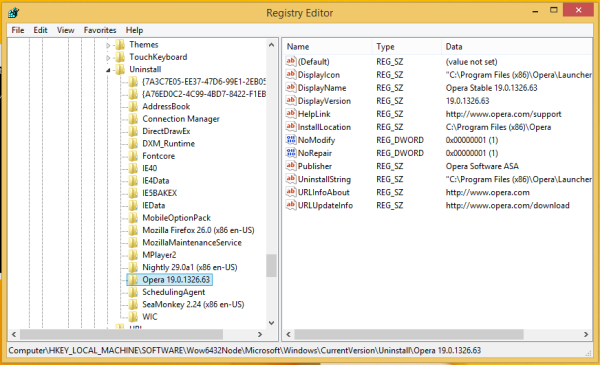
- Po vyhľadaní požadovaného podkľúča aplikácie, ktorú potrebujete odinštalovať, skopírujte hodnotové údaje súboru UninstallString hodnotu do schránky. Dvakrát kliknite na hodnotu UninstallString a stlačením klávesov Ctrl + C skopírujte vybraté údaje.
- Otvorte príkazový riadok so zvýšenou úrovňou .
- Vložte príkaz, ktorý ste skopírovali vyššie, do zvýšeného príkazového riadku. Ak chcete prilepiť, kliknite pravým tlačidlom myši na príkazový riadok. Potom stlačte kláves Enter.
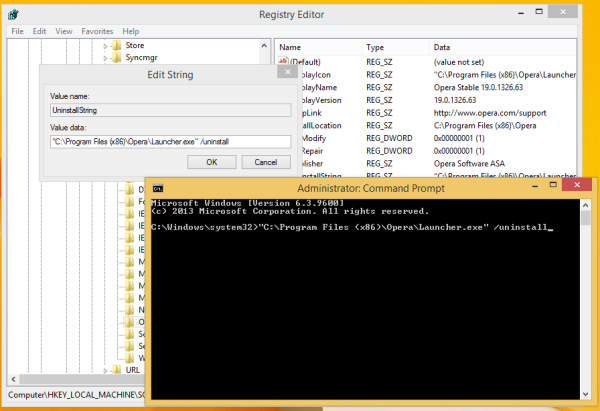
To by malo vyriešiť problém s odinštalovaním, ktoré nemá dostatočné prístupové práva na vlastnú odstránenie.
Riešenie 2. Núdzový režim
Pokúste sa aplikáciu odstrániť v núdzovom režime. V núdzovom režime nemá Windows povolené UAC a váš účet nebude mať žiadne obmedzenia, takže vám nič nebude brániť v odstránení aplikácie, ktorej odinštalovanie sa nepodarí zvýšiť. Odporúčam vám pozrieť si náš článok o ako nabootovať do bezpečného režimu Windows .
Upozorňujeme, že ak odinštalačný program používa inštalačný program MSI / Windows, nebude v núdzovom režime fungovať. Spoločnosť Microsoft zabránila službe Windows Installer v práci v núdzovom režime, takže ju musíte najskôr povoliť.
ako skontrolovať záznam snapchat bez toho, aby o tom vedeli
- Otvorte editor databázy Registry a prejdite na nasledujúci kľúč:
HKEY_LOCAL_MACHINE SYSTEM ControlSet001 Control SafeBoot Minimal
- Vytvorte podkľúč s týmto názvom MSIServer .
- Nastaviť jeho predvolenú hodnotu na Služby .
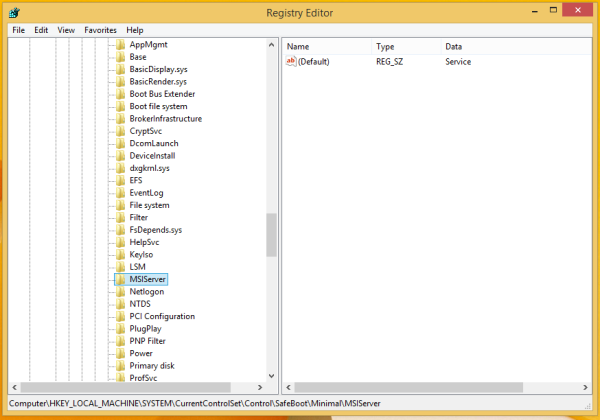
Toto povolí Inštalátor systému Windows v núdzovom režime a umožní vám odinštalovať balíčky MSI.
Riešenie 3. Povoľte vstavaný účet správcu
Môžete skúsiť povoliť vstavaný účet správcu a pokúsiť sa odinštalovať aplikáciu, ktorá sa odtiaľ nepodarí odinštalovať.
- Otvorte príkazový riadok so zvýšenou úrovňou .
- Na zvýšenom príkazovom riadku zadajte nasledujúci príkaz:
správca siete / aktívny: áno
- Mali by ste vidieť správu, že príkaz bol úspešne dokončený.
- Reštartujte počítač a prihláste sa pomocou účtu správcu.
- Teraz skúste odinštalovať a skontrolujte, či to pomáha.
Riešenie 4. Oficiálne riešenie Microsoft FixIt
Navštívte na nasledujúcej stránke na webovej stránke podpory spoločnosti Microsoft. Táto položka FixIt je navrhnutá na riešenie rôznych problémov so softvérom, ktorý nie je možné nainštalovať alebo odinštalovať. Týka sa to nášho problému:
- Problémy, ktoré bránia úplnému odinštalovaniu alebo aktualizácii existujúcich programov
- Problémy, ktoré vám bránia v odinštalovaní programu prostredníctvom položky Pridať alebo odstrániť programy (alebo Programy a súčasti) v ovládacom paneli
Prvé riešenie je však dosť dobré v 99% prípadov. Ak bol tento článok pre vás užitočný, v komentároch nám povedzte, ktorý softvér ste sa pokúsili odstrániť, ale pôvodne zlyhal, ale podarilo sa ho odstrániť pomocou našich pokynov.