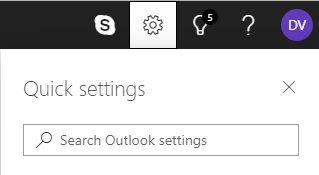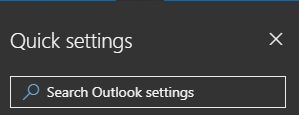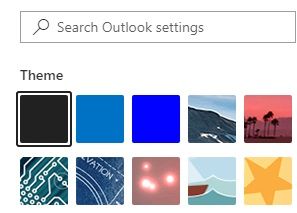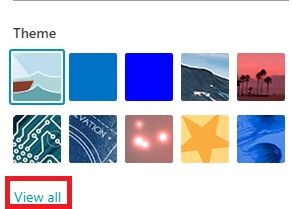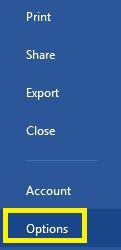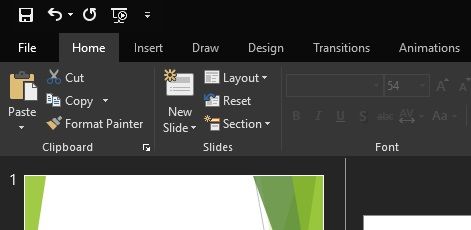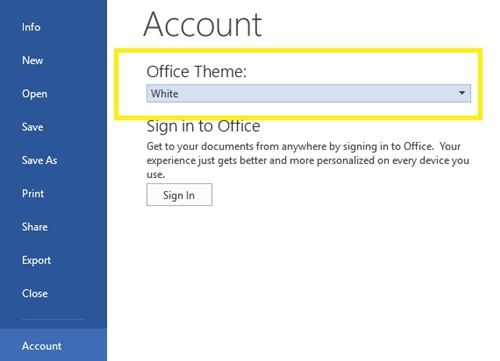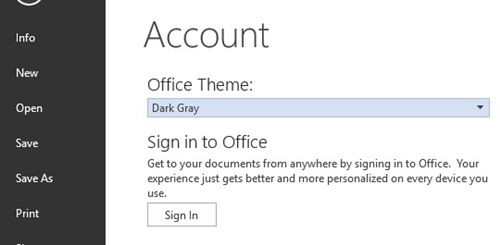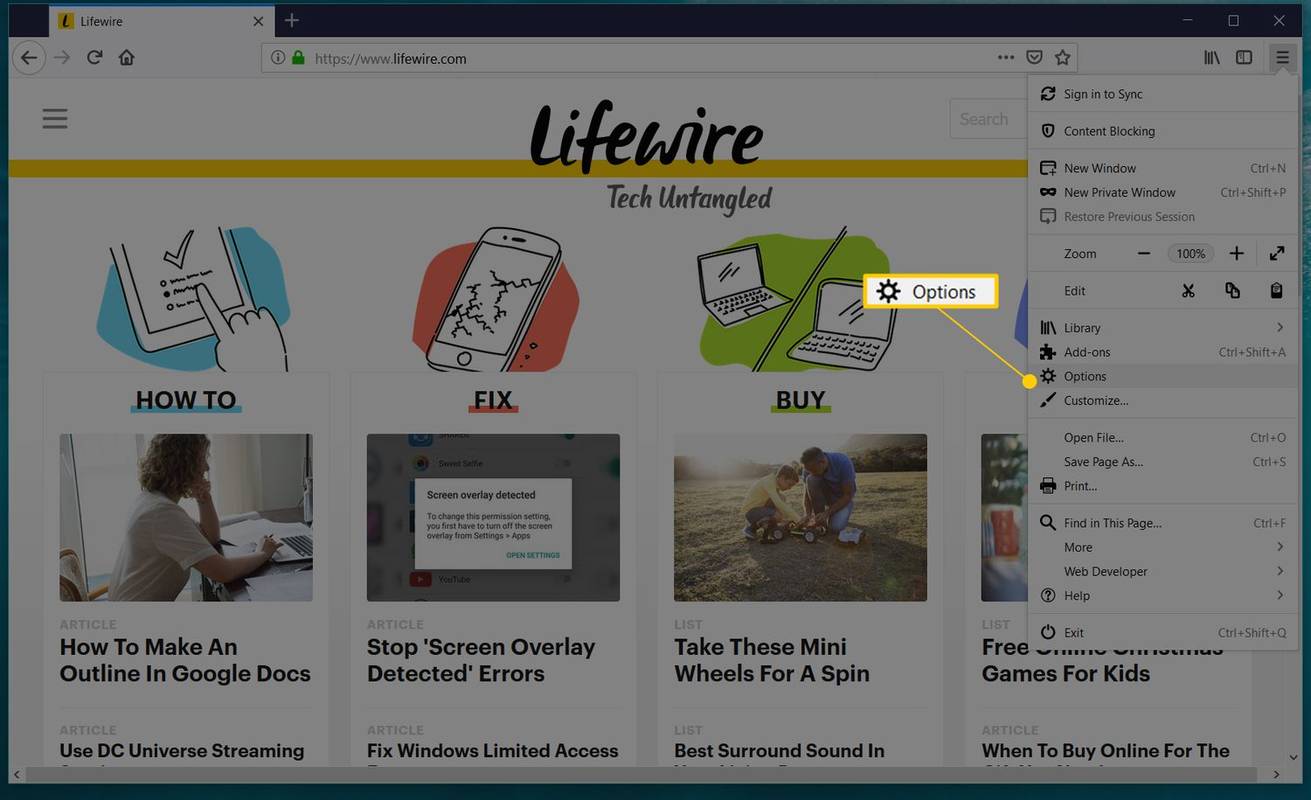Každá aplikácia sa v dnešnej dobe javí ako svoj temný režim a Microsoft Office nemožno vynechať.

Všetky novšie verzie aplikácií webového prehliadača Microsoft Office majú svoj vlastný tmavý režim vrátane Outlooku. Proces prechodu na tmavú tému v prípade aplikácií pre stolné počítače však nie je rovnaký ako v prípade online aplikácií. Nie všetky verzie balíka Microsoft Office sú tiež kompatibilné s tmavým režimom.
Tento článok vysvetľuje, ako prepnúť do tmavého režimu v rôznych verziách programu Microsoft Outlook.
Tmavý režim pre Outlook Web
Ak používate Outlook vo webovom prehliadači, jeho zmena do tmavého režimu je jednoduchá. Musíte len:
- Otvorte program Outlook vo svojom webovom prehliadači.
- Kliknite na tlačidlo „Nastavenia“ v pravom hornom rohu obrazovky. Malo by sa vysunúť nové okno.
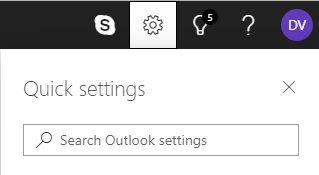
- Vyhľadajte „tmavý režim“ a zapnite ho.
- Obrazovka by sa mala okamžite prepnúť do tmavého režimu.
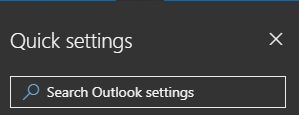
Upozorňujeme, že pokiaľ ste v tmavom režime, nebudete môcť použiť žiadny iný motív. Ak si teda myslíte, že je tmavý režim príliš tmavý, môžete namiesto toho použiť tmavý motív.
Akákoľvek tmavá téma ponechá text čierny na bielom pozadí. Čierne zostanú iba pruhy a textové polia.
Ak chcete prepnúť na tmavý motív, postupujte takto:
- Kliknite na položku „Nastavenia“ v pravom hornom rohu obrazovky.
- Skontrolujte, či je vypnutý „tmavý režim“. Ak je zapnutý tmavý režim, nebudete si môcť zvoliť tému.
- Okno „Nastavenia“ sa zobrazí po kliknutí na „Nastavenia“. Galéria motívov by mala byť priamo pod lištou „Rýchle vyhľadávanie“.
- Vyhľadajte tému čierneho štvorca.
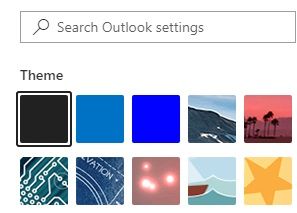
- Ak nevidíte čierny štvorec, kliknite na položku Zobraziť všetko.
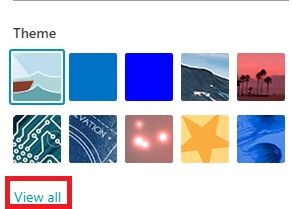
- Téma sa tým zmení na čiernu.
Medzi témami môžete prepínať, kedykoľvek budete chcieť. Takže ak vás niekedy omrzí tma, môžete prejsť na západ slnka, veľryby a množstvo ďalších tém.
Tmavý režim v Office 365
Ak máte predplatné služieb Office 365, môžete prepnúť na čiernu tému. Týmto spôsobom zmeníte rozhranie na tmavé pre všetky vaše aplikácie balíka Microsoft Office vrátane Outlooku.
Najprv musíte skontrolovať, či máte najnovšiu verziu Office 365, ktorú môžete používať na serveri oficiálna web stránka. Ak máte správnu verziu, postupujte podľa týchto pokynov:
- Otvorte Office 365.
- Prejdite do ponuky „Súbor“ na paneli s ponukami (úplne vľavo).
- V rozbaľovacej ponuke kliknite na položku Možnosti. Malo by sa objaviť nové okno.
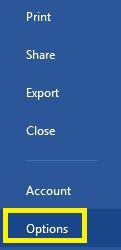
- V zozname vľavo vyberte možnosť Všeobecné.
- Nájdite sekciu „Prispôsobte si kópiu balíka Microsoft Office“.
- Kliknite na „Office Theme“.
- V rozbaľovacej ponuke zvoľte možnosť „Čierna“.
- Malo by sa zobraziť vaše používateľské rozhranie služieb Office 365.
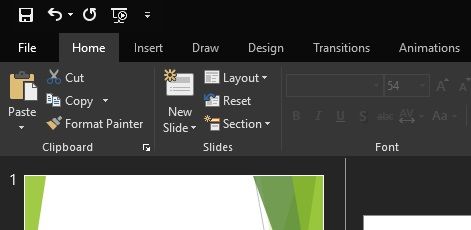
Otvorte Microsoft Outlook 365 a mali by ste byť v tmavom režime. Ak sa chcete niekedy vrátiť k predchádzajúcej téme alebo chcete zmeniť inú, použite rovnakú metódu vyššie.
Existuje tmavší režim pre staršie verzie aplikácie Outlook?
Pre staršie aplikácie Outlook nie je bohužiaľ k dispozícii žiadny tmavý režim. Ak však máte Office 2013 alebo 2016, môžete prepnúť na tmavošedú tému, ktorá je najbližšie tmavému režimu.
Ak to chcete urobiť, budete musieť:
- Otvorte ľubovoľnú aplikáciu Microsoft Office.
- Kliknite na „Súbor“. Dostanete sa do ponuky Microsoft Office.
- V zozname vľavo vyberte možnosť Účet.
- Kliknutím na lištu pod položkou „Téma balíka Office“ otvoríte rozbaľovaciu ponuku.
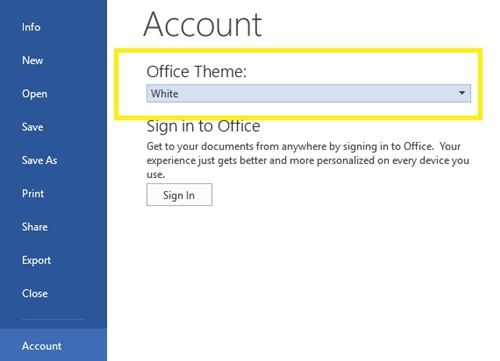
- Vyberte možnosť „Tmavošedá“.
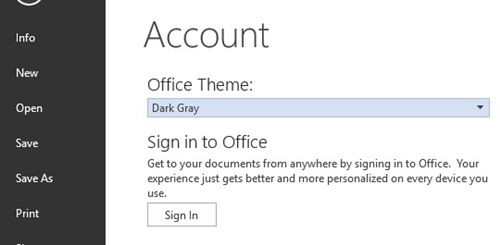
- Vaša kancelária bude mať teraz tmavosivé používateľské rozhranie.
Tmavošedé používateľské rozhranie bude mať tmavú farbu pruhov a textových polí, čierne písmo a sivé pozadie. Ak sa chcete vrátiť k predchádzajúcej téme, postupujte podľa rovnakých krokov a vyberte možnosť „Biela“.
Je tmavý režim k dispozícii na počítačoch Mac?
V prípade systému Mac môžete tmavý režim získať iba v aplikácii Outlook Web. Pristúpte k svojmu účtu Outlook prostredníctvom webového prehliadača Mac a bude k dispozícii. Aplikácie však majú iba predvolené témy.
Tmavý režim aplikácie Outlook je k dispozícii iba v Office 2019 a 365 vo Windows 7, 8 a 10. To sa samozrejme môže s budúcimi vydaniami zmeniť, aj keď tmavý režim má tendenciu byť obľúbenejší medzi používateľmi počítačov PC ako Mac všeobecne.
ako vytvoriť druhý účet instagramu
Dark Is All the Rage
Mnoho používateľov uprednostňuje tmavý režim, pretože je ľahší pre oči a spotrebuje menej energie. Taktiež je menej škodlivá pre vaše spánkové vzorce v noci.
Takže, keď už viete, ako ho používať, mali by ste to vyskúšať sami. Možno by sa vám páčilo viac.