Pokiaľ ide o operačné systémy, Windows 10 je spoľahlivejší ako čokoľvek, čo spoločnosť Microsoft doteraz vyrobila. Teraz, takmer šesť rokov, sa Windows 10 stal hlavným zameraním spoločnosti Microsoft, pretože namiesto toho, aby neustále vyvíjali nový operačný systém pre svojich zákazníkov, iterujú a vylepšujú to, čo bolo prvýkrát ponúkané v auguste 2015. Každých pár mesiacov uvidíme, že spoločnosť Microsoft vydáva novú významnú aktualizáciu pre Windows 10 a zakaždým, keď operačný systém rastie a vylepšuje sa pre bežných používateľov aj pre podnikových zákazníkov.

Windows 10 môže byť rovnako pevný ako kedykoľvek predtým, ale stále sa môžu pokaziť veci. Ak ste na svojom počítači čokoľvek závislí, má zmysel uchovávať vaše údaje čo najbezpečnejšie a podniknúť kroky na zabezpečenie toho, aby ste mohli svoj počítač čo najskôr uviesť do prevádzky. Preto je fantastický nápad nechať si dnes trochu času stranou a vytvoriť si disk na obnovenie systému Windows 10.
Vytvorenie tohto disku nie je v skutočnosti dobré iba na zálohu. Inštalácia novej kópie systému Windows 10 je jedným z najlepších spôsobov zrýchliť počítač a obnovovací disk umožňuje rýchle a ľahké vykonanie. Nepotrebujete na to ani skutočný fyzický disk - akékoľvek médium vrátane jednotky USB je ideálne na vytvorenie obnovovacieho disku. Tu je postup, ako to urobiť.
Hodnota obnovovacieho disku
Disk na obnovenie systému Windows 10 je ako poistenie domácnosti alebo automobilu. Je to utrpenie a stojí to peniaze, aby ste držali krok a nikdy skutočne nevidíte ich prínos. Kým to nebudete potrebovať. Potom je poistenie najlepšia vec od horčice na hotdogu.
To isté platí pre zálohovacie a obnovovacie disky systému Windows 10. Inštaláciu si zaberú čas, zaberú miesto na disku alebo jednotke USB a nebudú slúžiť na skutočné použitie. Kým to nebudete potrebovať. S obnovovacím diskom môžete byť opäť v prevádzke rýchlo a bez straty nadmerného množstva dát alebo produktivity. Takže áno, nastavenie chvíľu trvá, ale akonáhle je hotovo, je hotovo a budete chránení.

Vytvorte disk obnovy systému Windows 10
Na vytvorenie disku na obnovenie systému Windows 10 budete potrebovať buď jednotku USB s veľkosťou 8 až 16 GB, alebo napaľovačku DVD a prázdne disky DVD. Môžete to urobiť jedným z dvoch spôsobov. Obnovovací disk môžete vytvoriť z operačného systému Windows alebo pomocou nástroja na tvorbu médií od spoločnosti Microsoft. Ukážem vám obidve.
Máte tiež možnosť buď vytvoriť vanilkovú inštaláciu systému Windows 10, alebo zálohovať svoje konfiguračné súbory. Ak sa rozhodnete zálohovať svoje súbory, systém Windows zálohuje niektoré vaše prispôsobenia. Zálohuje ovládače, aplikácie, všetky prispôsobenia, ktoré ste v systéme Windows vykonali, nastavenia plánu napájania a množstvo ďalších súborov. Tieto súbory budú potrebné, ak ich budete musieť spustiťResetujte tento počítačaleboObnovte sa z diskupríkazy v rozšírenom štarte. Tieto súbory by som vždy odporúčal zahrnúť, ak máte disk dostatočne veľký.

Vytvorte disk na obnovenie systému Windows 10 v rámci systému Windows
Toto je najjednoduchší spôsob vytvorenia obnovovacieho disku, ktorý trvá asi 15-20 minút v závislosti od toho, aký rýchly je váš počítač a koľko dát potrebujete na zálohovanie.
- Prejdite na Ovládací panel a Obnovenie.

- Vyberte možnosť Vytvoriť jednotku na obnovenie a vložte disk USB alebo DVD.

- Ak chcete zálohovať systémové súbory, pred kliknutím na Ďalej skontrolujte, či je toto políčko začiarknuté.

- Počkajte, kým systém Windows nezistí cieľovú jednotku, zobrazí ju a potom kliknite na tlačidlo Ďalej. V rámci tejto operácie sa vymažú všetky údaje na jednotke USB. DVD bude samozrejme musieť byť prázdne.

- Podľa pokynov postupujte podľa pokynov sprievodcu. Vytvorte obnovovací disk a potom mu poskytnite čas.

Vytvorte disk obnovy systému Windows 10 pomocou nástroja na vytváranie médií
Media Creation Tool je veľmi užitočný program od spoločnosti Microsoft, ktorý vám umožňuje vytvoriť nový obraz systému Windows 10, ktorý sa dá použiť na prestavbu vášho počítača.
- Stiahnite a otvorte Nástroj na vytváranie médií .

- Vyberte správnu verziu systému Windows 10, 32-bitový, ak máte 32-bitový Windows, a 64-bitový, ak máte 64-bitový Windows. Túto časť musíte správne uviesť, inak to nebude fungovať.
- Vyberte možnosť „Vytvoriť inštalačné médium pre iný počítač“.

- Vyberte jazyk, vydanie Windows 10 a verziu. Opäť musíte získať toto právo, inak disk nebude fungovať.

- Vyberte svoje diskové médium, USB alebo DVD.

- Počkajte, kým systém Windows stiahne potrebné súbory a vytvorí disk.

Používanie nástroja Microsoft Media Creation Tool znamená, že získate úplne nový a aktualizovaný obrázok systému Windows 10, ale na jeho vytvorenie je potrebné stiahnuť asi 3,5 GB. Ak máte obmedzený dátový program, tento nástroj nepoužívajte. Výhodou je, že obrázok pravidelne aktualizuje spoločnosť Microsoft, takže by ste potom už nemuseli Windows Update spúšťať príliš dlho.
Ako používať disk obnovy systému Windows 10
Ak sa s počítačom niečo pokazí, musíte vedieť, ako používať nový disk na obnovenie systému Windows 10. Našťastie je to veľmi jednoduché.
- Reštartujte počítač s vloženým obnovovacím diskom.
- V zobrazenej ponuke rozšíreného zavádzania vyberte možnosť boot z obnovovacieho disku. Ak sa táto ponuka nezobrazí, vstúpte do systému BIOS a vyberte odtiaľ bootovacie menu.
- Vyberte možnosť Riešenie problémov a obnovenie z jednotky.
- Postupujte podľa pokynov a umožnite systému Windows opätovné zostavenie pomocou obnovovacieho disku
To je všetko! Váš počítač použije údaje uložené na obnovovacom disku na obnovenie a návrat do funkčného stavu. Tento proces môže chvíľu trvať. Veľa závisí od toho, koľko dát máte na disku na obnovenie, a od rýchlosti počítača. Proces nechajte počkať 10 - 20 minút.
Ďalšie možnosti zálohovania systému Windows 10
Okrem vytvorenia disku na obnovenie systému Windows 10 môžete na naklonovanie bootovacej jednotky použiť aj softvér tretej strany. Zvyčajne ide o prémiové aplikácie, ktoré prevezmú priamu kópiu vášho pevného disku a obnovia ho kúsok po kúsku na iný disk, ale máte k dispozícii niekoľko možností otvoreného zdroja. Ak náhodou ležíte okolo rezervného disku, je to určite možnosť.
Clonezilla
Skvelý program na vytváranie klonov diskov a diskových oddielov v systéme Windows Clonezilla . Všetko, čo potrebujete, je jednotka USB flash a systém so 196 MB RAM, aby ste mohli začať. S týmto softvérom môžete ľahko klonovať disk za pár minút.
GParted
Ak ovládate Linux, potom GParted je skvelý nástroj na správu a klonovanie disku. Vďaka užívateľsky prívetivému grafickému používateľskému rozhraniu môžete program ľahko navigovať bez potrebných potrebných skúseností.
Na klonovanie diskov je k dispozícii niekoľko ďalších programov otvoreného zdroja, napríklad dd (Linux / Unix), HDClone, Ghost a Mondo Rescue. Ak chcete rozšíriť svoje znalosti o zálohovacích programoch nad rámec toho, čo ponúka systém Windows, vyskúšajte jeden z týchto programov.
často kladené otázky
Môžem v jednom počítači vytvoriť jednotku na obnovenie a použiť ju v inom?
Áno, jednotku na obnovenie môžete použiť na inom počítači, ale iba ak majú rovnakú značku a model ako v architektúre systému. Môžete tiež vytvoriť všeobecnú verziu jednotky na obnovenie, ktorá neobsahuje systémové súbory špecifické pre počítač.
Všetko, čo musíte urobiť, je zrušiť výber možnosti Systémové súbory pri vytváraní jednotky na obnovenie.
Ako vytvorím opravný disk systému Windows?
Podobne ako v predchádzajúcom prípade prejdite do ovládacieho panela a kliknite na položku Systém a zabezpečenie.

Ďalej kliknite na Zálohovanie a obnovenie (Windows 7).

Teraz kliknite na Vytvoriť disk na opravu systému.

Vložte médium a vyberte možnosť Vytvoriť disk.
ako pozvať robota na server sváru

Po niekoľkých minútach budete pripravení na opravu disku, ak sa vyskytne problém.
Kedy by som si mal vytvoriť obnovovací disk?
V ideálnom prípade si chcete vytvoriť obnovovací disk pri prvej inštalácii systému Windows 10 do počítača. Potom, ak to považujete za potrebné, vytvorte obnovovací disk, ktorý obsahuje systémové súbory, pred inštaláciou pochybného softvéru alebo aktualizácie.
Aj keď môžete jednoducho vrátiť bod obnovenia, aby ste zmeny vylúčili, je pekné mať zabezpečenú poruchu, ak niečo nefunguje správne.
Klonovanie pevného disku je spôsob, ako zabezpečiť, aby bol váš počítač vždy k dispozícii, a je užitočným nástrojom na vytvorenie kompletnejšej verzie disku na obnovenie. Nevýhodou je, že väčšina softvéru potrebného na vytvorenie klonu stojí peniaze a potrebujete tiež náhradný pevný disk. Existuje niekoľko bezplatných softvérov, ktoré dokážu túto prácu splniť, a skôr ako investujete, vyskúšajte ich.
Ak trávite veľa času na počítači, výroba disku na obnovenie systému Windows 10 nie je nijako zložitá záležitosť. Áno, potrebujete náhradnú jednotku USB alebo prázdne disky DVD a 20 minút času. Ale na oplátku sa vám podarí zotaviť sa z chybného počítača do pol hodiny, a nie oveľa dlhšie. Stojí za to urobiť v mojej knihe.














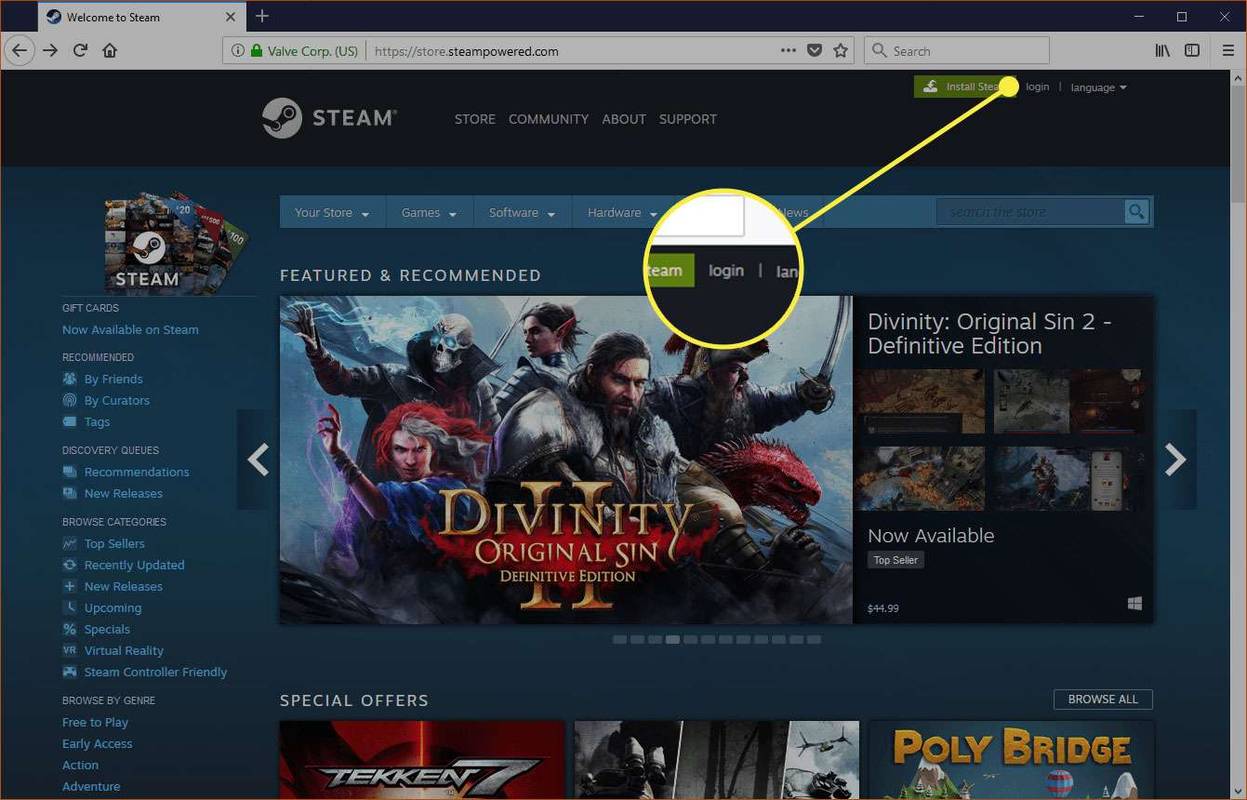


![Prečo je môj PS4 taký hlasný [Vysvetlené a opravené]](https://www.macspots.com/img/blogs/98/why-is-my-ps4-loud.jpg)

