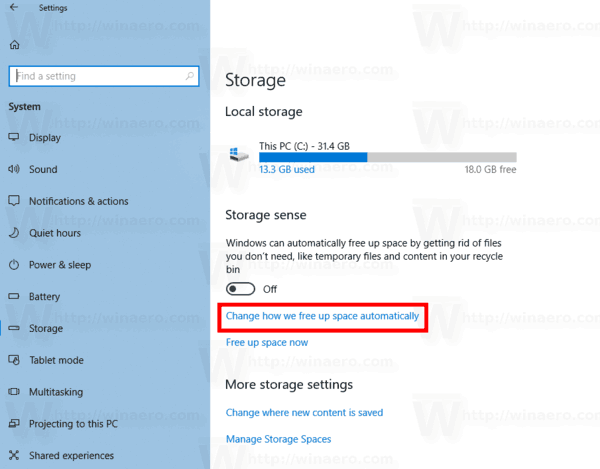Čo vedieť
- Štandardné priečinky: Kliknite pravým tlačidlom myši > Vlastnosti > Prispôsobiť > Zmeniť ikonu .
- Špeciálne priečinky: nastavenie > Personalizácia > Témy > Nastavenia ikon na pracovnej ploche .
- Použi Obnoviť predvolené nastavenia) tlačidlo na vrátenie pôvodnej ikony.
Tento článok vysvetľuje, ako zmeniť ikonu priečinkov v systéme Windows 11 na bežné priečinky, špeciálne priečinky s ikonami na pracovnej ploche (napr. Kôš a Tento počítač) a pevné disky. Systém Windows má vlastnú sadu ikon, z ktorých si môžete vybrať, ale môžete si vytvoriť aj vlastné ikony priečinkov.
Ako zmeniť ikony priečinkov v systéme Windows 11
Ikona bežných priečinkov sa mení v okne vlastností priečinka.
-
Kliknite pravým tlačidlom myši na priečinok a vyberte Vlastnosti .

-
Choďte do Prispôsobiť v hornej časti okna a potom vyberte Zmeniť ikonu odspodu.
ako zmeniť farbu textu v pdf

-
Prechádzajte zoznamom a nájdite ikonu, ktorú chcete použiť. Vyberte si OK na výber, keď ste sa rozhodli.

Berte na vedomie Obnoviť predvolené nastavenia tlačidlo na tejto obrazovke. Je to jednoduchý spôsob, ako v budúcnosti v prípade potreby získať pôvodnú ikonu späť.
Windows hľadá ikony v Priečinok System 32 štandardne, ale môžete si vybrať Prehľadávať hľadať inde. Ďalšie informácie o vytváraní a výbere vlastných ikon priečinkov nájdete v pokynoch v spodnej časti tejto stránky.
-
Vyberte OK v okne Vlastnosti uložte zmeny a vráťte sa do priečinka v Prieskumníkovi súborov.

Ikona nového priečinka sa prejaví okamžite. Ak nie je, použite tlačidlo obnovenia v blízkosti cesty k súboru v hornej časti Prieskumníka, aby ste ho zmenili.
Ako zmeniť ikony na pracovnej ploche
Ak chcete zmeniť priečinky ikon na ploche pre Kôš a ďalšie špeciálne priečinky, prejdite do vyhradenej sekcie v časti Nastavenia.
-
OTVORENÉ nastavenie . Jednou z rýchlych metód je VYHRAŤ + i klávesová skratka.
-
Vyberte Personalizácia z ponuky na ľavej strane a potom Témy sprava.

-
Vyberte si Nastavenia ikon na pracovnej ploche .
-
Vyberte jednu z ikon na ploche a potom vyberte Zmeniť ikonu vybrať novú ikonu.
Vždy sa môžete vrátiť k tomuto kroku, vybrať ikonu a vybrať si Obnoviť predvolené aby ste ho zmenili späť na originál bez toho, aby ste museli znova prechádzať ikonami.
-
Vyberte OK na otvorených oknách uložiť.

Ako zmeniť ikony disku
Ďalšia ikona podobná priečinku, ktorú môžete zmeniť v systéme Windows 11, je tá, ktorá sa používa pre pevné disky. Keďže však na to neexistuje ľahko prístupné nastavenie, musíte ho zmeniť Registry systému Windows .
-
Skopírujte cestu k súboru ICO, ktorý chcete použiť ako ikonu. Potom kliknite pravým tlačidlom myši na súbor a vyberte Kopírovať ako cestu na zachytenie do schránky.

-
Otvorte Editor databázy Registry vyhľadaním regedit z panela úloh.
ako zablokovať youtube na roku
-
Pomocou kľúče registra na ľavej strane Editora databázy Registry nájdete cestu sem:
|_+_|
Ak budete postupovať len podľa pokynov na tejto stránke, nemali by ste mať s úpravou registra žiadne problémy. Pre istotu však zvážte zálohovanie registra . Potom, ak sa stane niečo neočakávané, vždy môžete obnoviť register z tejto zálohy.
-
Kliknite pravým tlačidlom myši DriveIcons z ľavého panela a prejdite na Nový > kľúč .

-
Pomenujte kľúč podľa písmena jednotky, ktoré zodpovedá jednotke, pre ktorú meníte ikonu. Napríklad pomenujte C alebo D ak je to písmeno jednotky.
-
Kliknite pravým tlačidlom myši na kľúč písmena, ktorý ste práve vytvorili, a potom vytvorte ďalší kľúč ( Nový > kľúč ) tzv DefaultIcon .
-
s DefaultIcon otvorte, dvakrát kliknite na (predvolené) hodnotu registra z pravého panela.
-
V Hodnotové údaje do textového poľa, ktoré je teraz otvorené, prilepte cestu k súboru ikony, ktorý ste predtým skopírovali.

Jednoduchým spôsobom, ako neskôr vrátiť späť vlastnú ikonu disku, je vymazať obsah tohto textového poľa.
-
Vyberte OK zachrániť. Zmeny sa prejavia okamžite.

Používanie ikon vlastných priečinkov
Pri zmene ikony priečinka je na výber množstvo vstavaných ikon, ale sú to tie isté, ktoré nájdete na každom počítači so systémom Windows 11. Ak chcete do svojho nastavenia pridať niečo iné a možno dokonca pomôcť rýchlejšie identifikovať priečinky, môžete si vytvoriť vlastné ikony.
Musíte urobiť štyri veci:
- Uistite sa, že ikona je štvorcová. Sťahovanie ikon zo stránok vytvorených na tento účel, napr Flaticon , je ideálne, ale obrázky si môžete orezať aj sami.
- Mal by byť vo formáte ICO. Bezplatný nástroj ako FileZigZag môže vykonať tento typ konverzie.
- Umiestnite súbor ICO do priečinka, ktorý nebude v budúcnosti presunutý ani odstránený. Ak systém Windows nemôže nájsť súbor ikony v pôvodnom priečinku, ikona sa automaticky vráti do svojej predvolenej podoby.
- Zmeňte, kde systém Windows hľadá ikony priečinkov. Napríklad použite Prehľadávať v krokoch vyššie namiesto výberu z poskytnutého výberu.
- Ako zobrazím ikonu batérie na obrazovke v systéme Windows 11?
Ak ikona batérie na pracovnej ploche chýba, môžete ju obnoviť. Najprv prejdite na nastavenie > Personalizácia > Panel úloh a vyberte si Vyberte, ktoré ikony sa zobrazia na paneli úloh . Potom prejdite nadol na ikonu batérie a prepnite ju na Zapnuté .
- Kde je ikona Internet Explorer v systéme Windows 11?
Ak chcete pridať ikonu programu Internet Explorer na pracovnú plochu v systéme Windows 11, môžete vytvoriť odkaz na pracovnej ploche. Prejdite na Štart, nájdite Internet Explorer, vyberte ho a presuňte na pracovnú plochu. Môžete to urobiť aj pre iné aplikácie.