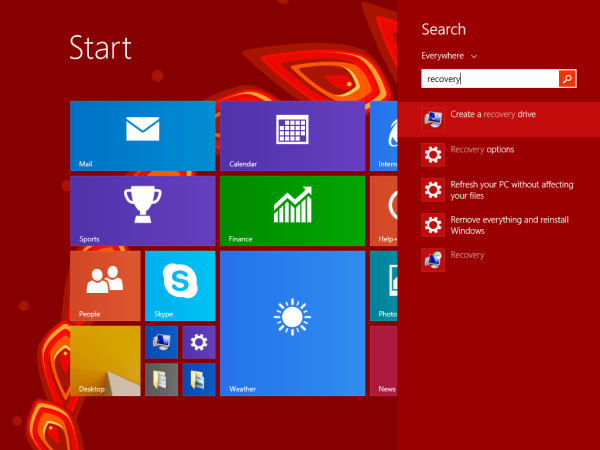Facebook Messenger vám umožní zostať v kontakte so svojimi priateľmi a rodinou alebo spoznať nových ľudí pomocou niekoľkých jednoduchých kliknutí. Preto môže byť frustrujúce, ak zrazu už nemôžete odpovedať na konverzáciu. Ak si nie ste istí, čo mohlo spôsobiť zobrazenie tejto chyby, ste na správnom mieste. Pokračujte v čítaní a zistite, prečo ste dostali správu „Na túto konverzáciu nemôžete odpovedať“ a čo s tým môžete urobiť.

Prečo nemôžete odpovedať na konverzáciu cez Messenger?
Chybové hlásenie „Na túto konverzáciu nemôžete odpovedať“ sa vám môže zobraziť z niekoľkých dôvodov. Keď sa pokúšate zistiť, ktorý z nich je za problémom, musíte sa pozrieť na nasledujúce:
- Typ obsahu, ktorý zdieľate na Facebooku
- Jazyk, ktorý používate vo svojich správach
- Váš vzťah s príjemcom
1. Vaša správa je v rozpore s normami komunity na Facebooku
Zdieľanie obsahu, ktorý ide proti Facebooku normy Spoločenstva je jedným z najčastejších dôvodov, prečo môžete byť zablokovaní v odpovedi na konverzáciu.
ako zistiť, koľko hodín hralo na minecraft
Normy komunity sú pravidlá, ktoré stanovujú, čo je a čo nie je povolené na Facebooku. Cieľom je udržať službu na bezpečnom mieste. Štandardy sú založené na spätnej väzbe od odborníkov v teréne a používateľov Facebooku.
Keď Facebook identifikuje obsah, ktorý je v rozpore s týmito pravidlami, zvyčajne bude odstránený. Ak sa obsah zdieľa v konverzácii v aplikácii Messenger, používateľ, ktorý ho zdieľa, môže byť potrestaný a dočasne zablokovaný v odpovedaní na diskusiu.
Ak chcete zabezpečiť, aby váš obsah dodržiaval štandardy komunity, mali by ste sa vyhnúť nasledujúcim činnostiam:
- Vrátane jazyka, ktorý podnecuje alebo uľahčuje vážne násilie
- Zdieľanie osobných alebo dôverných informácií o sebe alebo iných
- Organizovanie, napomáhanie, propagácia alebo priznanie sa k trestnej činnosti zameranej na ľudí, zvieratá, majetok alebo firmy
- Používanie jazyka určeného na šikanovanie alebo obťažovanie jednotlivca
- Zdieľanie obsahu, ktorý zobrazuje alebo propaguje násilie
- Účelové klamanie alebo vykorisťovanie druhých za peniaze
Ak sa domnievate, že vaše správy nepatria do žiadnej z uvedených kategórií, odporúčame vám úplne si prečítať Normy komunít.
Windows 10 umožňujú vývojársky režim
2. Vaše správy budú označené ako spam
Bezpečnostný systém Facebooku môže označiť vaše správy ako spam, čím vám zabráni v určitom období odosielať ďalšie. Tento blok sa môže vyskytnúť, ak ste vykonali niektorý z nasledujúcich krokov:
- Kontaktovali používateľov s nechceným obsahom
- Odoslané hromadné správy
- Odoslané správy s nadmerným množstvom odkazov
- Uverejnili nadmerné obrázky alebo odkazy na časovú os niekoho
- Posielajte množstvo žiadostí o priateľstvo ľuďom, ktorých osobne nepoznáte
Okrem toho, že vám Meta bráni odosielať správy, príjemca ich môže tiež označiť ako spam. V dôsledku toho budú považovaní za nevítaných.
Poznámka: Odosielanie správ ľuďom, ktorých nepoznáte, ich môže vyzvať, aby to nahlásili ako spam, takže by ste sa tomu mali čo najviac vyhýbať.
V každodennom živote vždy používajte svoje meno, aby vás ľudia, ktorým posielate správy, spoznali.
3. Príjemca vás zablokoval
Ak sa vaša konverzácia s používateľom Facebooku náhle zastaví, možno vás zablokoval. Ak sa to stane, Facebook vás nanešťastie nijakým spôsobom neupozorní. Existujú však spôsoby, ako zistiť, či ste boli zablokovaní. Vyskúšajte nasledovné:
- Vyhľadajte ich meno vo svojom zozname priateľov
- Označte ich v príspevku
- Pozvite ich do skupiny alebo na udalosť
- Vyhľadajte ich príspevky vo svojom informačnom kanáli
- Zadajte ich meno do vyhľadávacieho panela
Ak prídete s prázdnymi rukami, používateľ vás pravdepodobne zablokoval.
4. Zablokovali ste príjemcu
Ďalšou možnosťou je, že ste zablokovali používateľa, ktorému sa pokúšate poslať správu. Toto sa mohlo stať už dávno; používateľ tiež mohol zmeniť svoje údaje od posledného kontaktu. Našťastie existuje rýchly spôsob, ako skontrolovať, koho ste na Facebooku zablokovali.
Pri používaní mobilnej aplikácie postupujte takto:
- Klepnite na ikonu “hamburger” ikonu v pravom hornom rohu obrazovky.
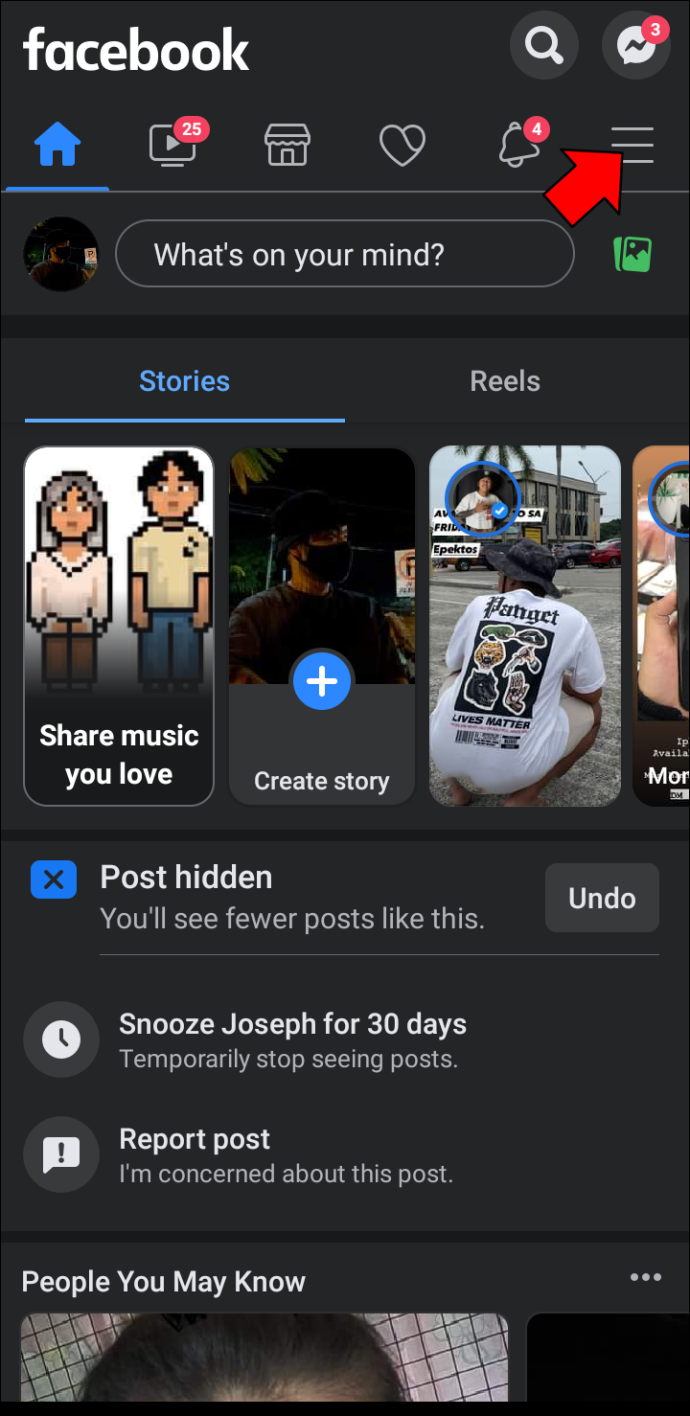
- Prejdite na 'Nastavenia a ochrana osobných údajov.'
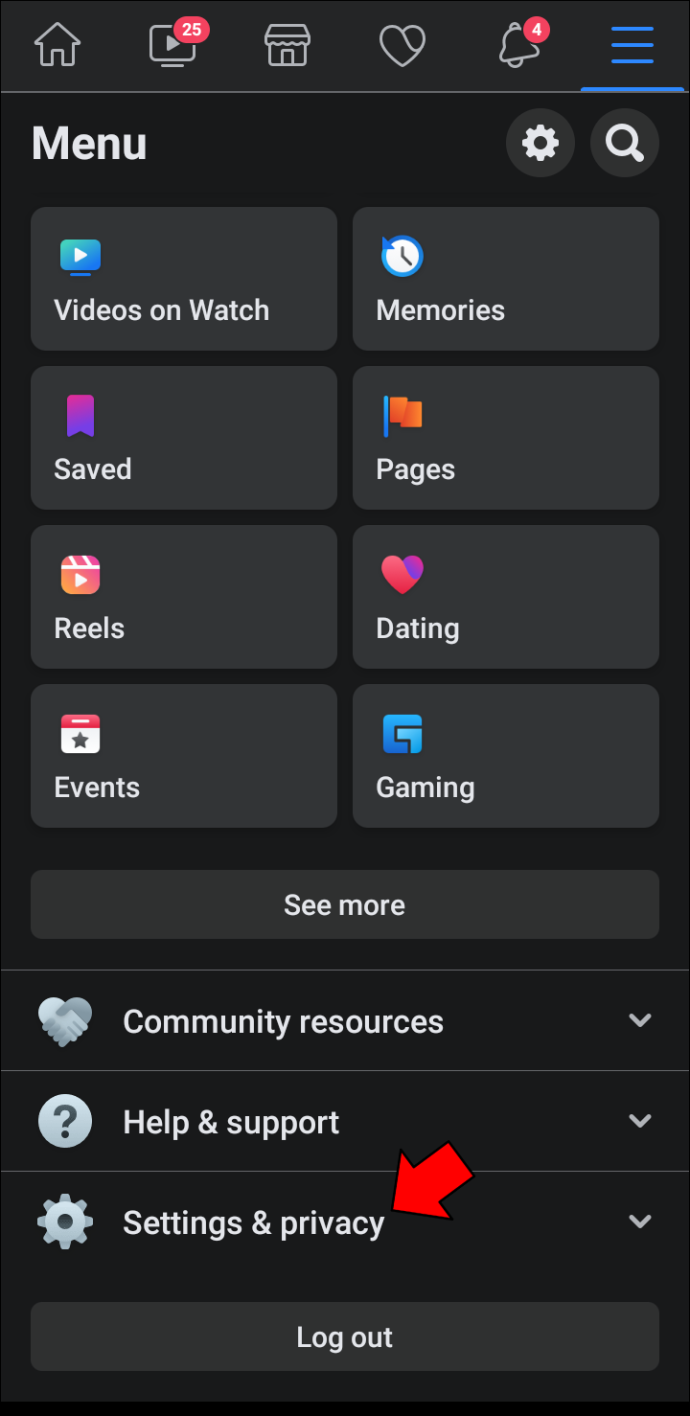
- Vyberte 'Nastavenie.'
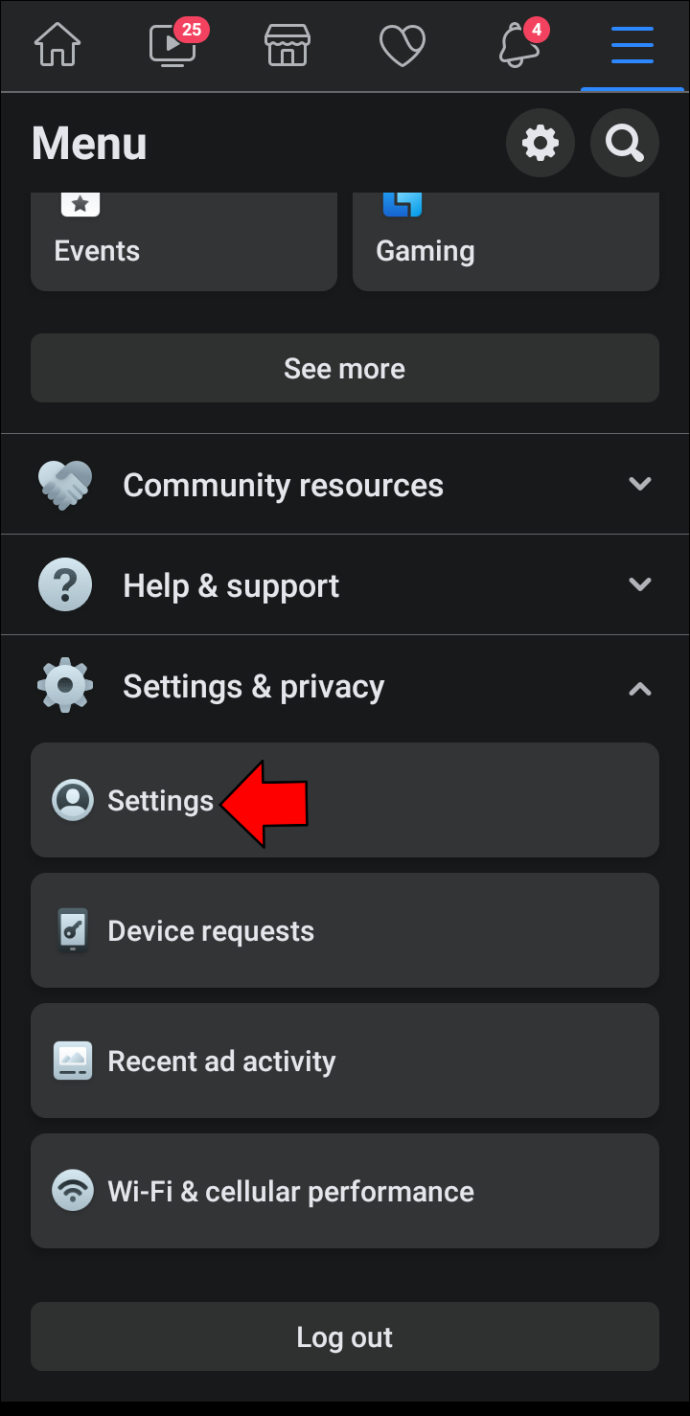
- Nájdite “Publikum a viditeľnosť” alebo 'Ochrana osobných údajov' v závislosti od vášho mobilného prehliadača.
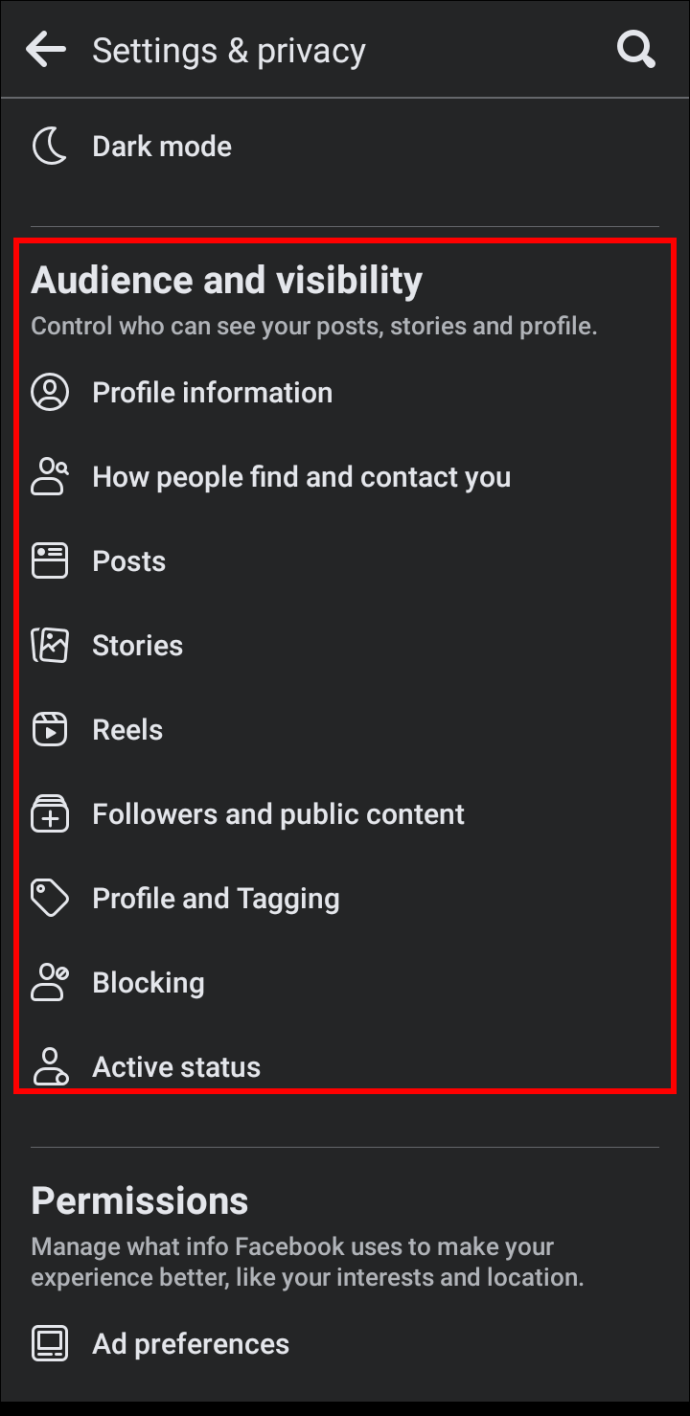
- Klepnite 'Blokovanie.'
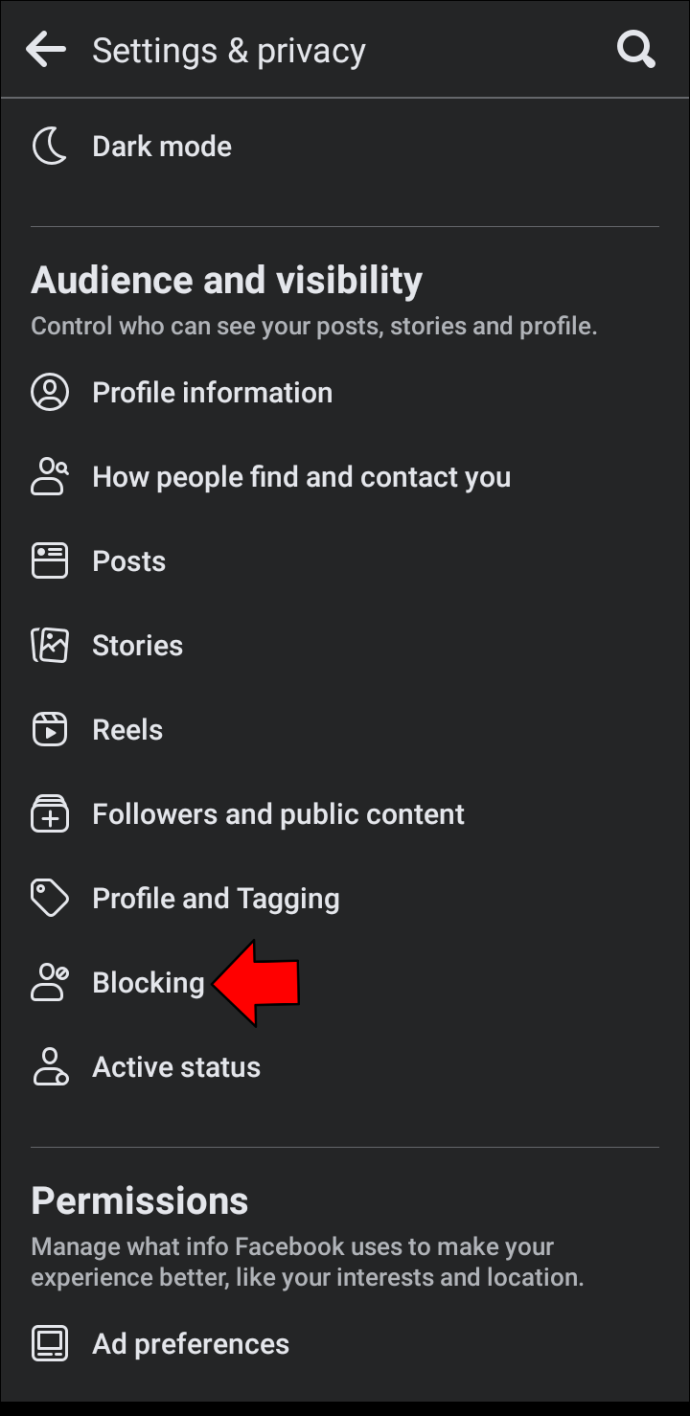
- Skontrolujte si zoznam blokovaných používateľov.
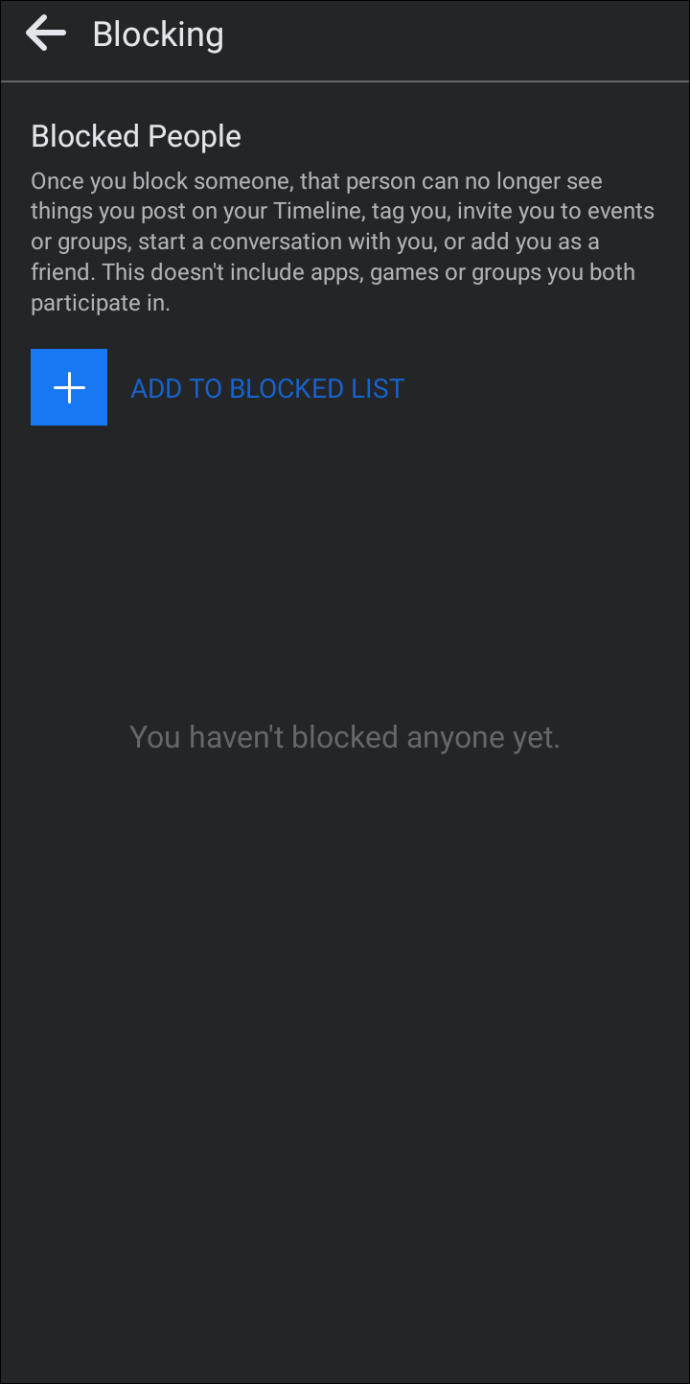
Ak používate Webový klient Facebooku , postupujte podľa týchto krokov a zistite, či ste zablokovali používateľa, ktorému chcete poslať správu:
- Kliknite na svoje 'profil' ikonu vpravo hore na zobrazenie rozbaľovacej ponuky.
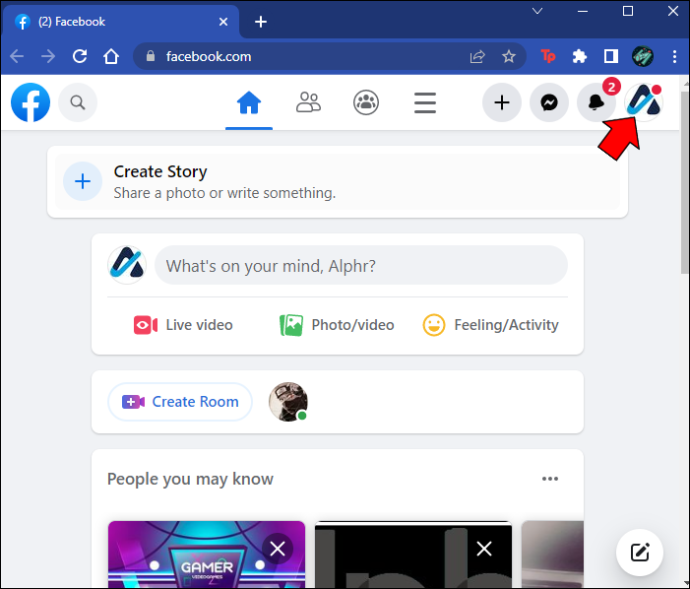
- Ísť do 'Nastavenia a ochrana osobných údajov.'
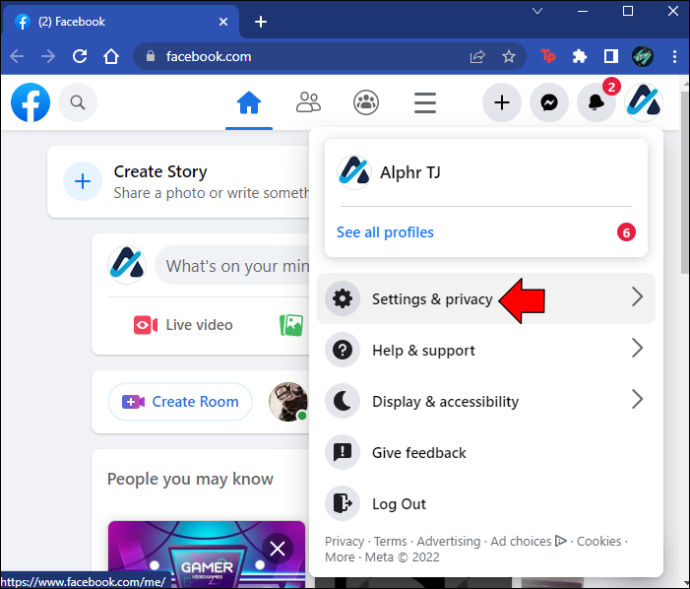
- Vyberte 'Nastavenie.'
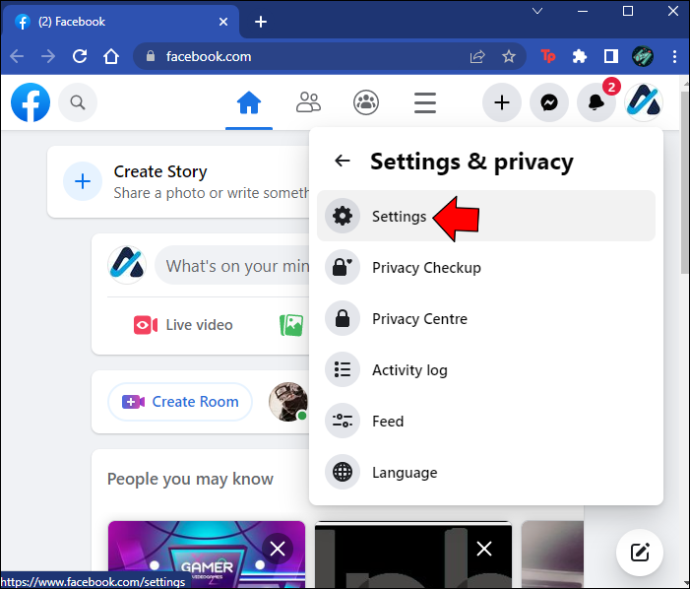
- Prejdite na 'Blokovanie' na ľavej table.
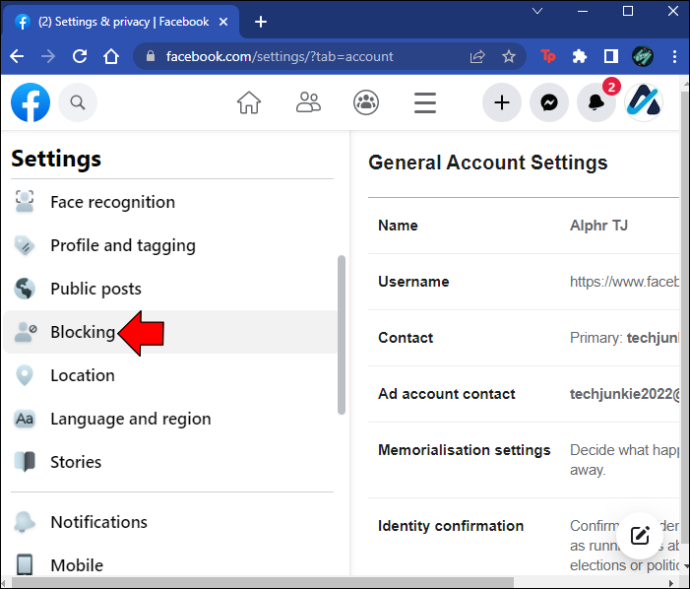
- Nájdite „Blokovať používateľov“ oddiele.
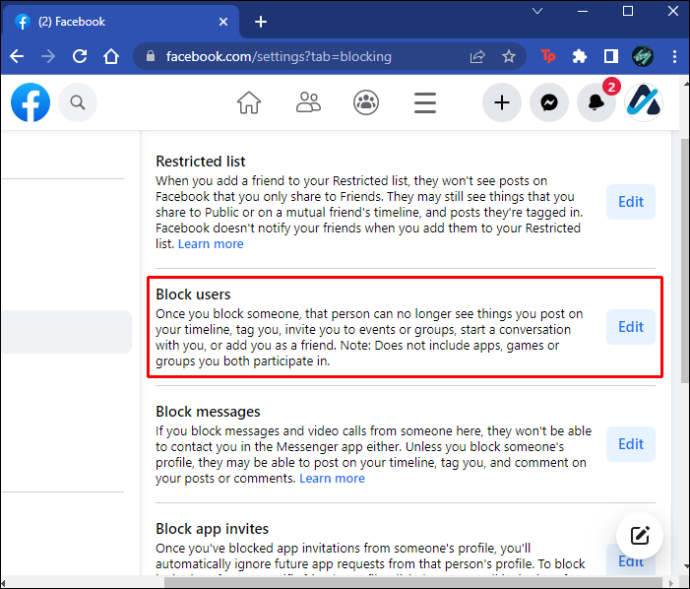
- Stlačte tlačidlo 'Upraviť' tlačidlo.
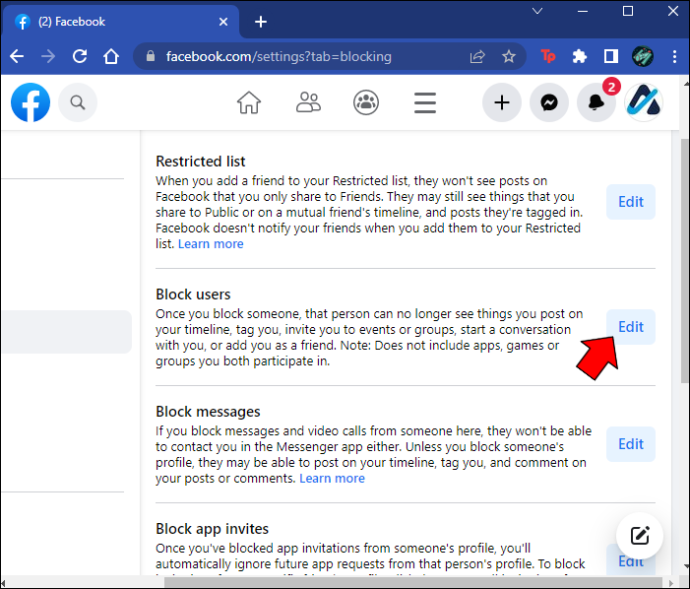
- Klikni na „Zobraziť zoznam blokovaných osôb“ možnosť.
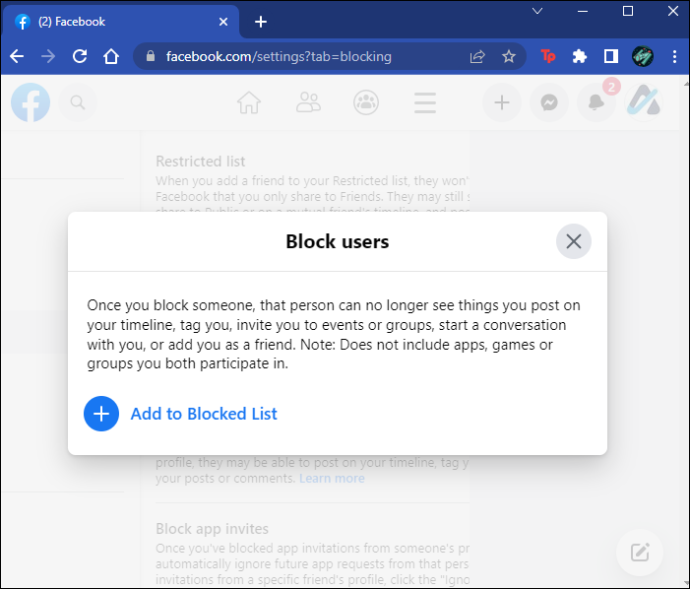
Môžete sa rýchlo vrátiť k odosielaniu správ používateľovi klepnutím na 'Odblokovať' vedľa ich mena.
Okamžite sa vráťte k četovaniu
Porušovanie noriem komunity alebo odosielanie správ vnímaných ako spam môže byť čestnou chybou. Facebook si tento fakt dobre uvedomuje, a tak zo zákazu posielania správ urobili dočasnú vec. Jediné, čo musíte urobiť, aby ste sa vyhli podobným blokom v budúcnosti, je držať sa ďalej od obsahu, ktorý by vás mohol dostať do problémov. Ak vás však zamýšľaný príjemca zablokoval, pokračovanie tam, kde ste prestali, bude zahŕňať trochu viac vyjednávania.
ako obnoviť karty na chrome
Dostali ste niekedy správu „Na túto konverzáciu nemôžete odpovedať“? Podarilo sa vám nakoniec poslať správu tomuto používateľovi? Dajte nám vedieť v sekcii komentárov nižšie.