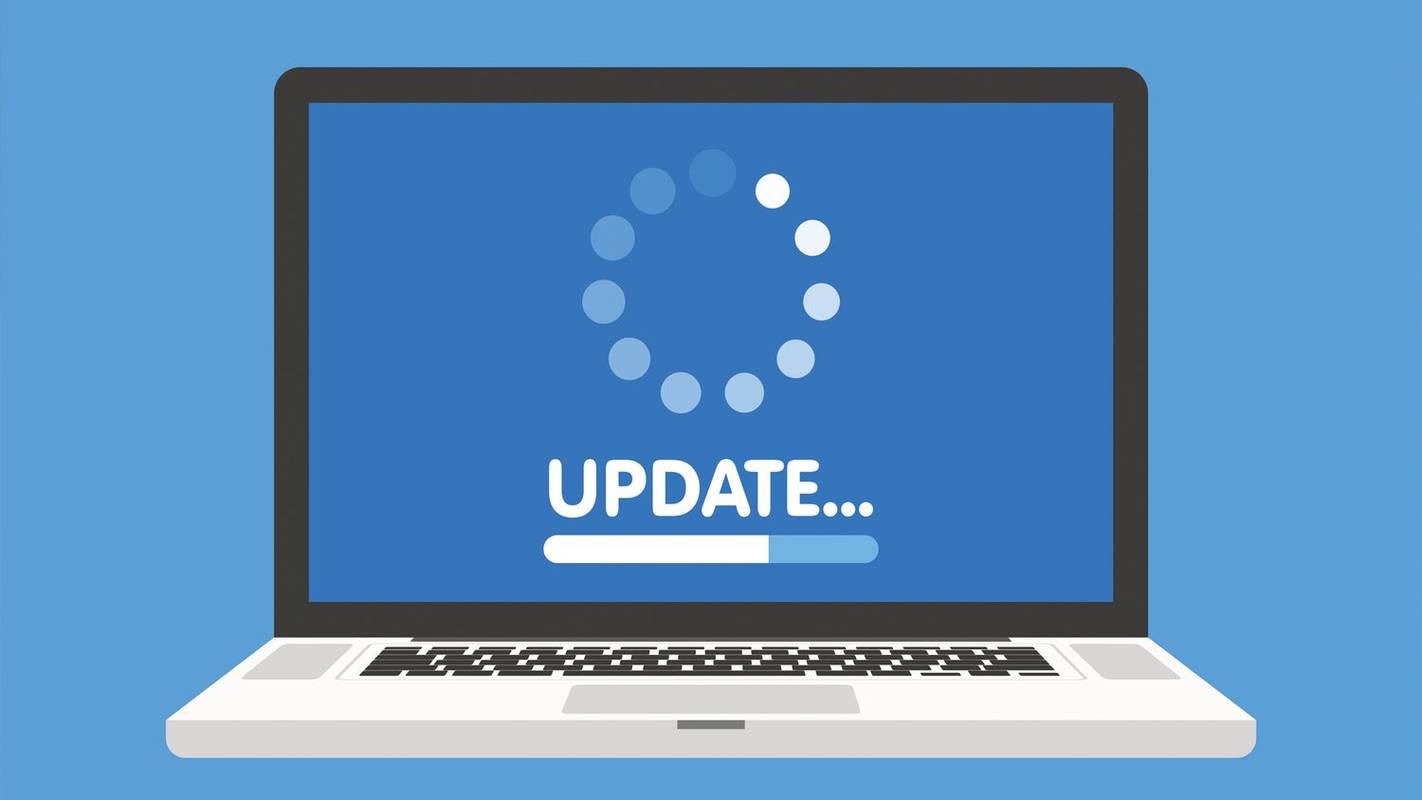Nastavenie jednotky na obnovenie Chromebooku je vždy dobrý nápad. Funguje to rovnako ako v systéme Windows 10. Jednotku na obnovenie by ste mali vytvoriť pre prípad, že narazíte na problémy, ktoré si vyžadujú vypnutie alebo obnovenie systému. Jediným problémom je, že sa to ľahšie hovorí ako robí. Pomôcka na obnovenie Chromebooku nie je dokonalá. Nefunguje to zakaždým a pravdepodobne budete musieť postup vyriešiť niekoľkokrát, kým problém vyriešite.

Režim obnovy nefunguje
Ak sa nemôžete dostať do režimu obnovenia pomocou štandardnej kombinácie klávesov, môže to byť spôsobené chybou alebo chybou. Mnoho používateľov, ktorí v minulosti čelili tomuto problému, dokázali veci napraviť preinštalovaním operačného systému.
Ak nemôžete otvoriť režim obnovenia, mali by ste najskôr vyskúšať všetky možnosti, ktoré máte k dispozícii, až potom Chromebook úplne nainštalujete.

Reštartujte Chromebook
Prvá vec, ktorú by ste mali vyskúšať, keď zariadenie prestane fungovať, je reštartovať ho. Mnoho ľudí ignoruje toto riešenie a myslí si, že nezmení, ale často to tak je. Vypnite Chromebook a nechajte ho niekoľko minút vychladnúť. Znova ho zapnite a skúste znova vstúpiť do režimu obnovenia. Ak to stále nefunguje, prejdite na ďalšiu metódu.
Obnovte predvolené nastavenia Chromebooku
Ak reštart nepriniesol žiadne výsledky, mali by ste Chromebook resetovať do pôvodného stavu. Ďalšie informácie nájdete v časti Obnovenie výrobných nastavení tu . Potom zapnite Chromebook, prihláste sa a skúste vstúpiť do režimu obnovenia stlačením klávesov Esc + Obnoviť + Napájanie. Ak systém Chrome OS stále zobrazuje alebo chýba správa, mali by ste ho znova nainštalovať. Najprv budete musieť nastaviť USB disk Chrome Recovery.
Nastavenie jednotky obnovy
Pomôcku na obnovenie Chromebooku si budete musieť vytvoriť na inom zariadení. Každý fungujúci prenosný počítač s Windows alebo Mac bude stačiť. Možno to nebude fungovať hneď, ale ak to vyskúšate niekoľkokrát, nakoniec to bude fungovať. Musíte urobiť nasledovné:
odstránenie stránky v dokumentoch google
- Otvorte v počítači prehliadač Chrome. Prejdite do Internetového obchodu Chrome a stiahnite si pomôcku Chromebook Recovery Utility.
- Spustite program a vyberte Začíname.
- Pri nastavení sa zobrazí výzva na zadanie čísla modelu vášho Chromebooku. Zadajte číslo a kliknite na Pokračovať.
- Vložte prázdnu jednotku USB. Nájdete ho v rozbaľovacej ponuke a znova stlačte Pokračovať.
- Skontrolujte, či je všetko tak, ako má byť, a vyberte možnosť Vytvoriť teraz.
- Nástroj Recovery Utility potom stiahne novú verziu systému ChromeOS. Rozbalí sa inštalačný balík operačného systému a automaticky sa vytvorí bootovacia jednotka USB.
- Po dokončení procesu vás pomôcka Chrome Recovery Utility informuje, že vaše médium na obnovenie je pripravené.
- Odpojte jednotku USB a ste pripravení na obnovenie systému Chromebook OS.
Obnova Chromebooku pomocou USB kľúča
Opäť sa môžu vyskytnúť problémy pri nastavovaní USB kľúča na obnovenie. Skúšajte to, kým to nedokončíte. Tu je postup, ako obnoviť Chromebook pomocou USB kľúča.
- Odpojte od Chromebooku všetky periférie. Zahŕňa to myš, klávesnicu, reproduktory atď.
- Stlačením klávesov Esc + Refresh + Power vstúpte do režimu obnovy. Ak vlastníte Chromebox alebo Chromebit, v spodnej časti nájdete malé tlačidlo, ktoré robí to isté.
- Vložte USB kľúč s obnovovacími súbormi a postupujte podľa pokynov.

- Proces sa spustí automaticky, akonáhle pripojíte USB. Potrvá nejaký čas, kým sa obrázok overí. Ak sa zobrazí chyba, znamená to, že médium na obnovenie nefunguje správne. Zopakujte postup nastavenia a skúste to ešte raz. To by malo problém vyriešiť.
- Keď sa konečne začne inštalácia, v strede obrazovky sa zobrazí indikátor priebehu.
- Potom sa asi po 5 minútach zobrazí nová obrazovka. Bude sa hovoriť, že prebieha obnova systému. Počkajte na dokončenie procesu.
- Keď sa zobrazí správa Obnovenie systému je dokončené, môžete odstrániť USB flash disk na obnovenie a Chromebook sa automaticky reštartuje.
Keď nabudúce spustíte Chromebook, bude v rovnakom tvare, v akom bol pri zakúpení. To znamená, že budete musieť od základu preinštalovať všetky aplikácie.

Čo treba vedieť
Chromebook Recovery Utility nefunguje tak hladko, ako by sa dalo čakať. Môže to spôsobiť problémy a na to, aby to fungovalo, budete možno potrebovať trpezlivosť. Pri obnovení Chromebooku by ste mali pamätať na niekoľko vecí:
- Nástroj na obnovenie nefunguje so všetkými médiami. Niektoré značky USB nebudú fungovať vôbec. SD karty a USB kľúče SanDisk sú najbezpečnejšie, ale môžu fungovať aj iné.
- Ak nemáte prístup k pomôcke na obnovenie, je najlepšie USB flash disk pred ďalším kopírovaním súborov naformátovať.
- Pri sťahovaní pomôcky na obnovenie Chromebooku zakážte antivírus, aby ste predišli ďalším problémom.
- Pred opätovnou inštaláciou systému ChromeOS nastavte pomôcku v počítači so systémom Windows alebo Mac.
Dostatok priestoru na zlepšenie
Chromebooky fungujú na systéme ChromeOS, ktorý je oveľa ľahší a ľahšie použiteľný ako väčšina ostatných operačných systémov. ChromeOS však čaká ešte dlhá cesta, kým bude schopný napadnúť systémy Windows, macOS a ďalšie veľké operačné systémy.
Režim pre vývojárov umožňuje používateľom opraviť chyby a opraviť chyby. Ak si však nedáte pozor, môžu sa vyskytnúť ďalšie chyby a problémy, ktoré spôsobia, že sa systém ChromeOS stane ešte nestabilnejším. Ak budete niekedy musieť vo svojom Chromebooku preinštalovať operačný systém, nenechajte sa odradiť, ak to na prvý pokus nefunguje.
Poznáte ľahšie riešenie tohto problému? Ako sa vám podarilo spustiť nástroj na obnovenie fungujúci na vašom Chromebooku? V sekcii komentárov nižšie nám povedzte, ako ste to dosiahli.
snapchat bol detekovaný pomocou fotoaparátu