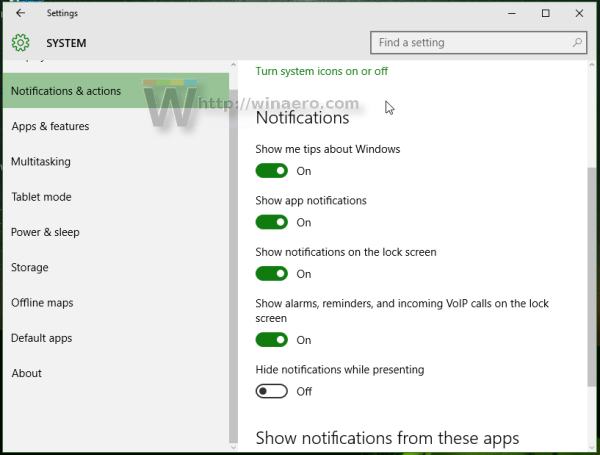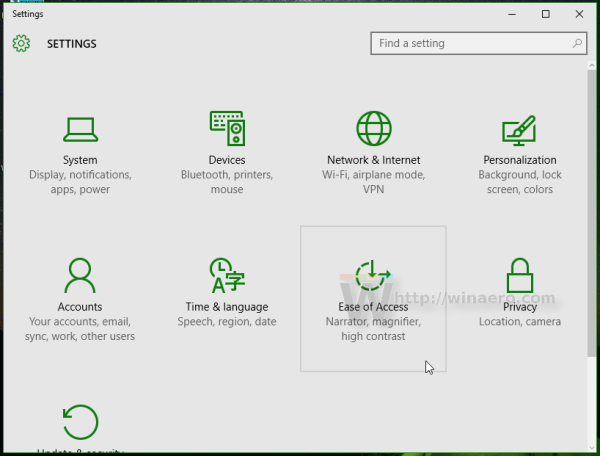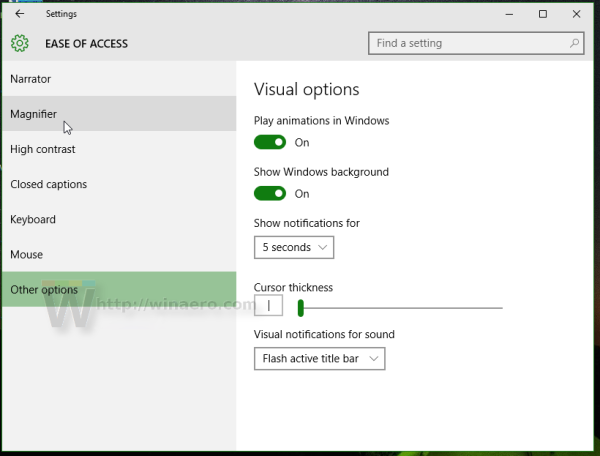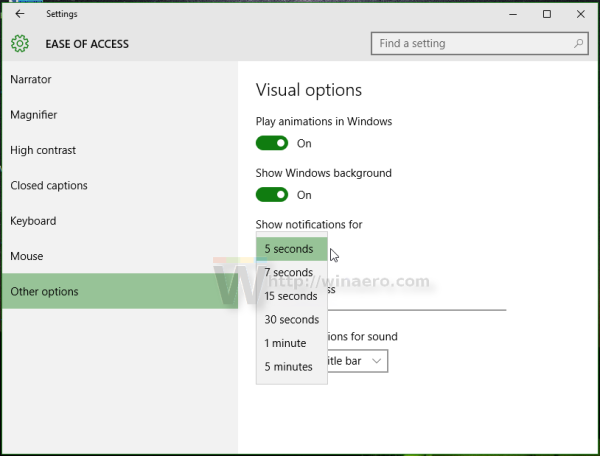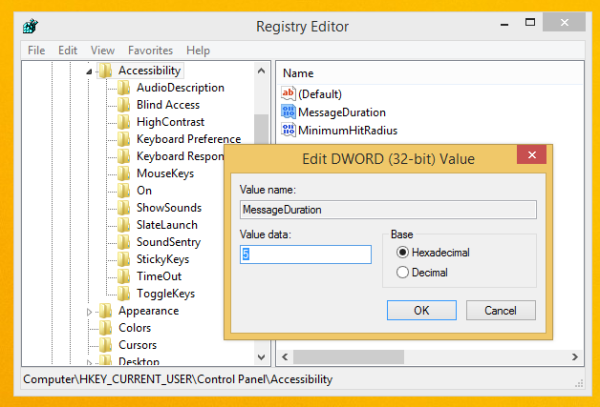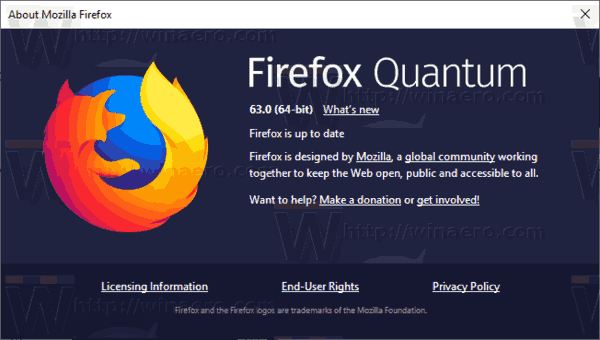Windows 10 nahradil všetky druhy upozornení vrátane starých dobrých bublinových popisov novým upozornením na toast v štýle Metro. Zobrazí sa pri všetkých udalostiach a činnostiach, ktoré robíte na počítači. Napríklad ukazuje, či ste nainštalovali novú aplikáciu, dostali ste e-mailovú správu v aplikácii „Universal“ Mail alebo či ste vložili jednotku USB flash. Takto môžete zmeniť časový limit upozornenia na toast v systéme Windows 10 .
Nastavenia časového limitu upozornení sa nachádzajú v sekcii Zjednodušenie prístupu v aplikácii Nastavenia.
- Otvorte aplikáciu Nastavenia .
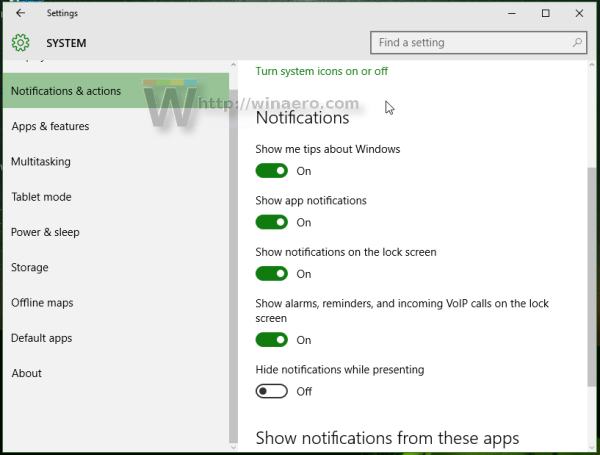
- Vyberte ikonu Jednoduchosť prístupu kategórie.
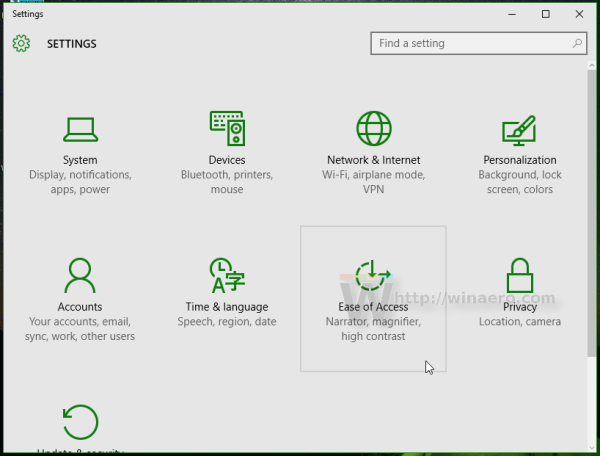
- Prejdite na poslednú položku v kategórii vľavo s názvom „Ďalšie možnosti“.
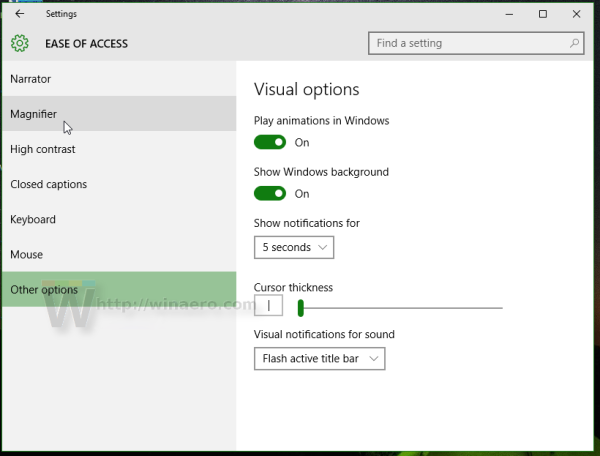
- Na pravom paneli zmeňte hodnotu „Zobraziť upozornenia“ pomocou rozbaľovacej ponuky. Vyberte požadovaný časový limit.
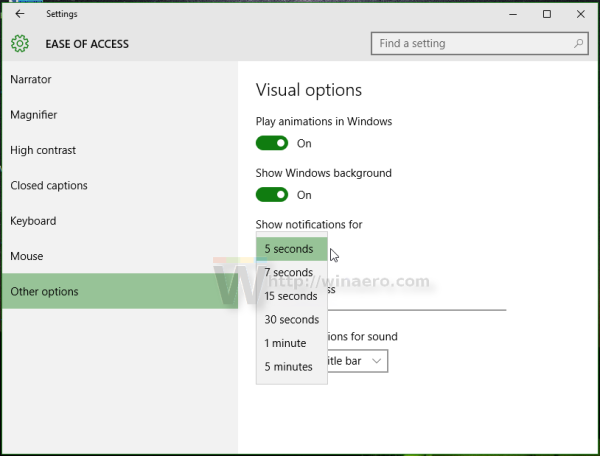
Tento časový limit môžete zmeniť aj pomocou vylepšenia databázy Registry.
- Otvorte editor databázy Registry ( vidieť ako ).
- Prejdite na nasledujúci kľúč registra:
HKEY_CURRENT_USER Ovládací panel Prístupnosť
Tip: Môžete jedným kliknutím otvorte požadovaný kľúč databázy Registry .
- Upravte pomenovanú hodnotu DWORD Trvanie správy . Ak takúto hodnotu nemáte, tak ju jednoducho vytvorte. Zadajte údaje o jeho hodnote v desatinných číslach. Novú hodnotu by ste mali určiť v priebehu niekoľkých sekúnd. Predvolená hodnota je 5 sekúnd a nemôžete určiť hodnotu časového limitu nižšiu ako 5, inak ju systém Windows bude ignorovať a bude stále používať 5 sekúnd.
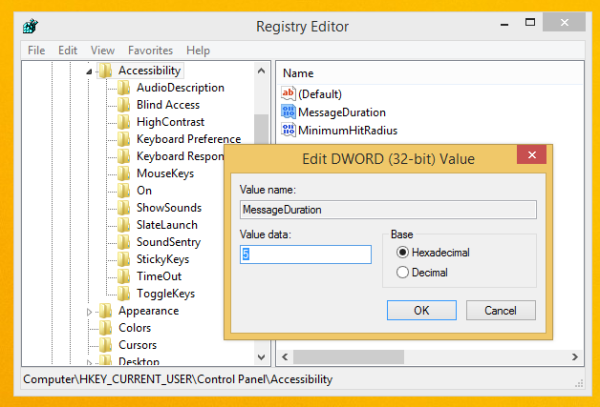
- Nové nastavenia sa prejavia po odhlásení a prihlásení sa do relácie systému Windows.
To je všetko.
ako zastaviť aktualizáciu systému Windows 10 -