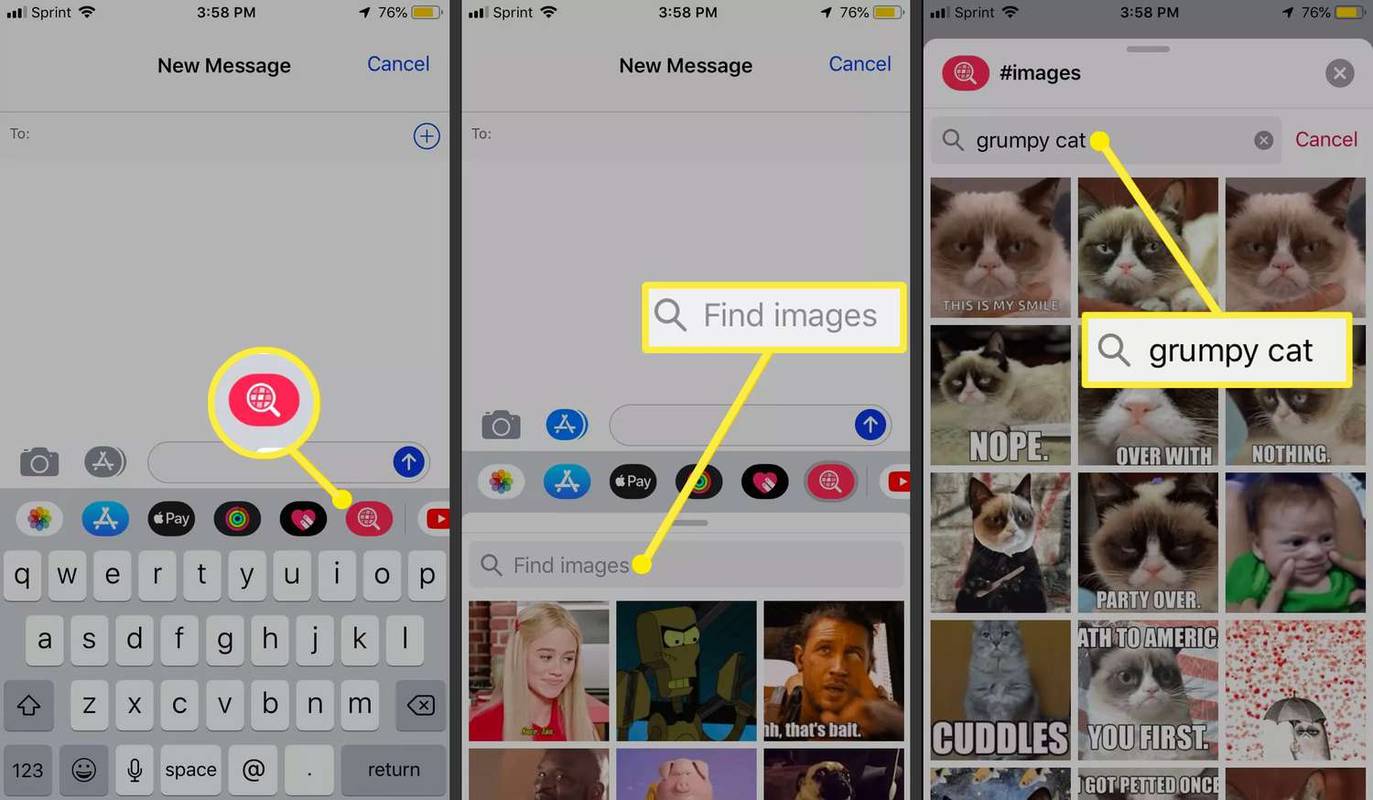Chromebook môže občas odmietnuť nabíjanie. V takýchto situáciách sú zvyčajne na vine hardvérové problémy, ale softvér môže spôsobiť aj problémy s nabíjaním. Pozrime sa, ako zaobchádzať s Chromebookom, ktorý sa nebude účtovať.

Problémy s hardvérom
Chromebook, rovnako ako každé iné elektronické zariadenie, môže naraziť na problémy s nabíjaním batérie a prestať sa pravidelne nabíjať. Ak zistíte, že nabíjanie vášho Chromebooku trvá neobvykle dlho alebo že nabíjanie úplne odmietne, mali by ste pred vykonaním softvérových opráv skontrolovať hardvér.
Odpojte nabíjačku a znova ju pripojte
Ak váš Chromebook odmietne spolupracovať a nabiť batériu, mali by ste odpojiť a znova pripojiť nabíjačku. Je prekvapujúce, koľkokrát táto jednoduchá vec urobí trik.
- Odpojte nabíjačku od steny aj od zariadenia.

- Najskôr ho znova pripojte k Chromebooku a potom ho zapojte do steny.
- Doprajte svojmu Chromebooku 30 minút.
Skontrolujte napájací kábel a nabíjací port
Ďalej by ste mali skontrolovať, či je nabíjačka a kábel v poriadku. Chromebook sa často nebude nabíjať, pretože je poškodený kábel alebo nefunguje správne nabíjačka. Hľadajte akékoľvek známky fyzického poškodenia.
Ak je všetko v poriadku, mali by ste skontrolovať nabíjací port. Skontrolujte tiež, či sa v prístave nenachádza prach, nečistoty alebo iné nečistoty. Ak existuje, vyčistite ho a znova pripojte napájací kábel. Možno budete tiež chcieť použiť náhradný napájací kábel, ak ho máte, na ďalšie vyskúšanie nabíjacieho portu.
minecraft ako urobiť mapu
Skontrolujte batériu
V týchto prípadoch možno budete tiež chcieť skontrolovať batériu, ale nie je to možnosť pre každého.
Ak je batéria ťažko vybratá alebo ak by jej vybratie spôsobilo stratu záruky, je najlepšie sa jej nedotýkať. Ak je však vymeniteľný a prístupný, mali by ste ho skontrolovať. Hľadajte príznaky fyzického poškodenia. Skontrolujte tiež, či je opuchnutá alebo horúca.
Ak máte náhradnú batériu, možno budete chcieť vyskúšať vymeniť pôvodnú, aby ste zistili, či problém nezmizne. Pamätajte, že batérie notebookov a tabletov majú obmedzený počet nabíjacích cyklov, ktoré vydržia, než sa začnú zhoršovať. Je možné, že batéria v Chromebooku sa jednoducho blíži ku koncu svojej životnosti.
Problémy so softvérom
Ak sa s hardvérom nič nestalo, mali by ste pokračovať v metódach riešenia problémov so softvérom. Tu uvádzame niektoré z potenciálnych riešení.
Reštartovať
Na správne nabíjanie Chromebooku môže niekedy mať vplyv preplnenie vyrovnávacej pamäte alebo menšie softvérové chyby a poruchy. Ak chcete vylúčiť túto možnosť, mali by ste reštartovať zariadenie. Takto sa to deje.
- Vypnite Chromebook.

- Stlačte a podržte tlačidlá napájania a obnovenia na klávesnici Chromebooku.
- Držte stlačené tlačidlo Obnoviť, kým sa zariadenie nespustí.
V prípade, že máte tablet Chromebook, môžete ho reštartovať podľa tohto postupu.
- Stlačte súčasne tlačidlá napájania a zvýšenia hlasitosti a podržte ich 10 sekúnd. Ak je to potrebné, držte ich stlačené dlhšie.
- Keď sa tablet spustí, uvoľnite klávesy.
Niektoré modely notebookov však môžu mať špeciálne sekvencie a postupy reštartu. Odkazujú na táto strana nájdete kompletný zoznam notebookov, ktoré je potrebné reštartovať špeciálnym spôsobom (časť Ďalšie spôsoby). Postupujte podľa pokynov pod značkou a modelom vášho Chromebooku.
Po reštarte skontrolujte, či sa rozsvieti indikátor nabíjania. Ak sa problém nepodarilo reštartovať, skúste to ešte raz. Po druhom reštartovaní odpojte nabíjačku od zariadenia aj od elektrickej zásuvky. Tentokrát ho najskôr pripojte späť do elektrickej zásuvky a potom do Chromebooku. Ak sa táto metóda osvedčí, mali by ste Chromebook hodinu nabíjať. Ak nie, prejdite na ďalšiu metódu.
Obnovte pôvodné nastavenia
Ak vám zostáva dostatok šťavy z batérie, môžete v tomto okamihu zvážiť obnovenie továrenských nastavení. Pred resetovaním zariadenia by ste mali zálohovať dôležité údaje na externý pevný disk alebo na Disk Google a potom synchronizovať nastavenia účtu s účtom Google.
Synchronizácia a zálohovanie
Pri synchronizácii nastavení účtu postupujte podľa týchto pokynov.
- Prejdite na domovskú obrazovku a kliknite na čas.
- V rozbaľovacej ponuke kliknite na položku Nastavenia.
- Prejdite do sekcie Ľudia.
- Ďalej prejdite na kartu Synchronizácia.
- Vyberte, čo chcete synchronizovať.
- Pre ďalšie zabezpečenie môžete prejsť do sekcie Možnosti šifrovania a nastaviť heslo, ktoré ochráni a zašifruje všetky vaše synchronizované údaje.
Ukladajte súbory na Disk Google
Ak nemáte po ruke externý pevný disk, mali by ste si uložiť dôležité súbory na Disk Google. Tu je postup, ako to urobiť.
- Vyhľadajte súbor, ktorý chcete uložiť.
- Keď ho nájdete, kliknite naň pravým tlačidlom myši a vyberte príkaz Uložiť. Prípadne na ňu kliknite a stlačte na klávesnici klávesy Ctrl a S.
- Pomenujte svoj súbor a v rozbaľovacích ponukách môžete prípadne zmeniť jeho typ.
- Nakoniec vyberte priečinok na Disku Google, do ktorého chcete uložiť súbor, a kliknite na tlačidlo Uložiť.
Tento postup opakujte pre všetky dôležité súbory, ktoré chcete nahrať.
Obnovenie výrobných nastavení
Poďme na obnovenie výrobných nastavení. Nasleduj tieto kroky.
- Odhláste sa zo zariadenia.
- Prejdite na domovskú obrazovku a kliknite na čas.
- Keď sa objaví ponuka, kliknite na Nastavenia. Nachádza sa v dolnej časti ponuky.
- Kliknite na tlačidlo Spresniť v ľavej bočnej ponuke v okne Nastavenia.
- Vyberte kartu Obnoviť nastavenia.
- Ďalej vyberte možnosť Powerwash.
- Vyberte možnosť Reštartovať.

- V ďalšom dialógovom okne vyberte možnosť Powerwash ešte raz.
- Chromebook vykoná obnovenie výrobných nastavení. Po zavedení sa prihláste do svojho účtu Google.
- Postupujte podľa sprievodcu nastavením.
Skúste Chromebook nabiť znova.
ako zapnúť súradnice v minecraft
Vždy sa môžete opýtať Google
Ak žiadna z vyššie uvedených metód nepomohla, obráťte sa na výrobcu Chromebooku alebo na Podpora Google .
Mali ste niekedy problémy s nabíjaním v minulosti? Ako ste ich vyriešili? Chýbalo nám riešenie, ktoré vám pomohlo? Ak je to tak, zdieľajte ho v sekcii komentárov nižšie.