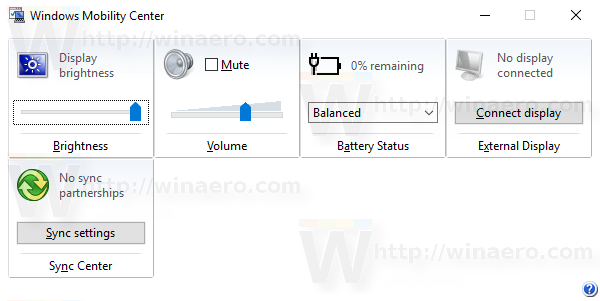Ako zmeniť zobrazenie lupy v systéme Windows 10
ako urobiť čísla stránok v dokumentoch google
Zväčšovač je nástroj na zabezpečenie dostupnosti dodávaný so systémom Windows 10. Ak je táto funkcia povolená, zväčšovač zväčšuje časť alebo celú obrazovku, aby ste lepšie videli slová a obrázky. Zväčšovač podporuje množstvo zobrazení, na ktoré môžete prepnúť. Tu je postup.
Inzerát
Každá moderná verzia systému Windows obsahuje možnosti zjednodušenia ovládania. Sú zahrnuté, takže ľuďom so zhoršeným zrakom, sluchom, rečou alebo inými problémami sa pri práci so systémom Windows uľahčuje práca. Funkcie dostupnosti sa zlepšujú s každým vydaním.
Zväčšovač je jedným z klasických nástrojov zjednodušenia ovládania, ktorý umožňuje dočasné zväčšenie časti obrazovky v systéme Windows 10. Predtým známa ako Microsoft Magnifier vytvára v hornej časti obrazovky pruh, ktorý výrazne zväčšuje miesto, kde je kurzor myši.

Vo Windows 10 môžete použiť rôzne metódy na štart a stop Lupa . Môžete tiež začať automaticky pred prihlásením do svojho používateľského účtu.
Zobrazenia lupy systému Windows
Zväčšovač podporuje tri rôzne pohľady.
- Celá obrazovka zväčšenie celej obrazovky. Keď je obrazovka zväčšená, nebudete ju môcť vidieť naraz. Keď sa budete pohybovať po obrazovke, uvidíte všetko.
- Objektív Pohľad je ako pohyb lupy po obrazovke. Veľkosť objektívu môžete zmeniť v nastaveniach Zväčšovača.
- Ukotvený zobrazenie funguje na ploche. V tomto zobrazení je program Lupa ukotvený k časti obrazovky. Pri pohybe po obrazovke sa časti obrazovky v dokovacej oblasti zväčšia, aj keď sa hlavná časť obrazovky nezmení.
Existuje niekoľko spôsobov, ako zmeniť pohľad Zväčšovača. Poďme ich preskúmať.
Ak chcete zmeniť zobrazenie lupy v systéme Windows 10,
- Otvorte program Lupa .
- Stlačte nasledujúce klávesy, ktorých zobrazenie chcete použiť.
- Ctrl + Alt + M - Prepínanie medzi zobrazeniami
- Ctrl + Alt + F - Celá obrazovka
- Ctrl + Alt + L - Objektív
- Ctrl + Alt + D - ukotvený
- Skončil si.
Prípadne môžete použiť panel s nástrojmi aplikácie.
Zmeniť zobrazenie Zväčšovača pomocou Panela s nástrojmi
- Otvorte program Lupa .
- Klikni navyhliadkapoložka.
- Z rozbaľovacej ponuky vyberte jednu z týchto možnostíCelá obrazovka,ObjektívaleboUkotvenýpohľad na to, čo chcete použiť.
- Skončil si.
Môžete tiež nastaviť predvolené zobrazenie Zväčšovača v Nastaveniach.
Zmeniť zobrazenie Zväčšovača v Nastaveniach
- Otvor Aplikácia Nastavenia .

- Ísť doZjednodušený prístup> Lupa.
- Vpravo vyberte zobrazenie (Celá obrazovka,ObjektívaleboUkotvený), ktorú chcete použiť v rozbaľovacej ponuke podZmeniť zobrazenie Zväčšovačaoddiel.
- Teraz môžete zavrieť Nastavenia.
Na záver môžete použiť vylepšenie registra a nastaviť požadované zobrazenie Zväčšovača.
ako si zmeniť meno na facebooku 2020
Zmena zobrazenia lupy v registri
- Otvor Aplikácia Editor databázy Registry .
- Prejdite na nasledujúci kľúč databázy Registry.
HKEY_CURRENT_USER Software Microsoft ScreenMagnifierZistite, ako prejsť na kľúč databázy Registry jedným kliknutím .
- Vpravo upravte alebo vytvorte novú 32-bitovú hodnotu DWORDZväčšenie Móda.
Poznámka: Aj keď ste so 64-bitovým systémom Windows stále musíte vytvoriť 32-bitovú hodnotu DWORD. - Hodnotové údaje nastavte takto:
- 1 = ukotvený
- 2 = Celá obrazovka
- 3 = Objektív
- Aby sa zmeny vykonané úpravou registra prejavili, bude pravdepodobne potrebné Odhlásiť Sa a prihláste sa do svojho používateľského účtu.
Môžete si ušetriť čas stiahnutím nasledujúcich súborov databázy Registry.
Stiahnite si súbory registra
Vrátenie úprav je zahrnuté.
To je všetko.