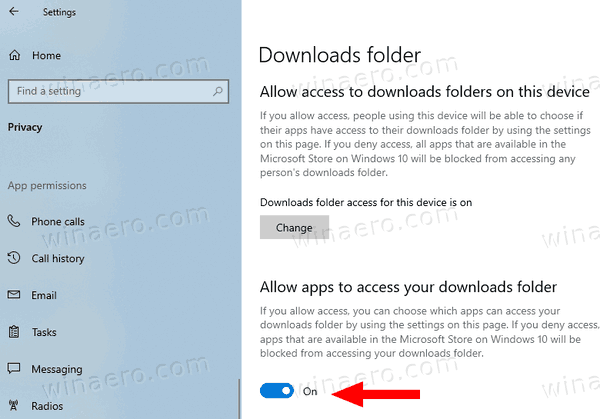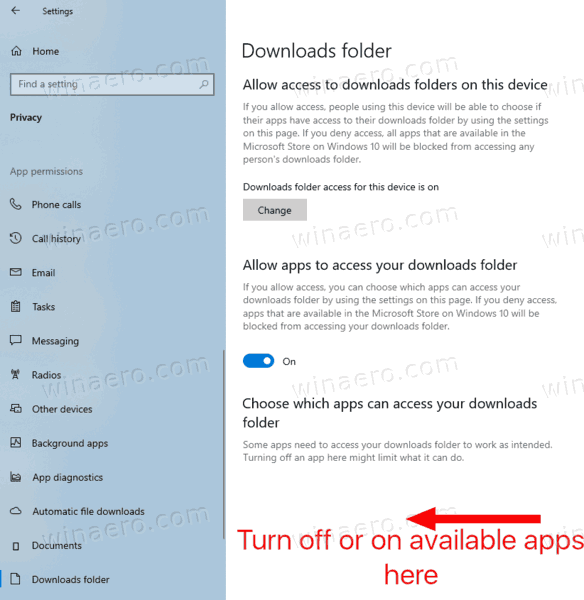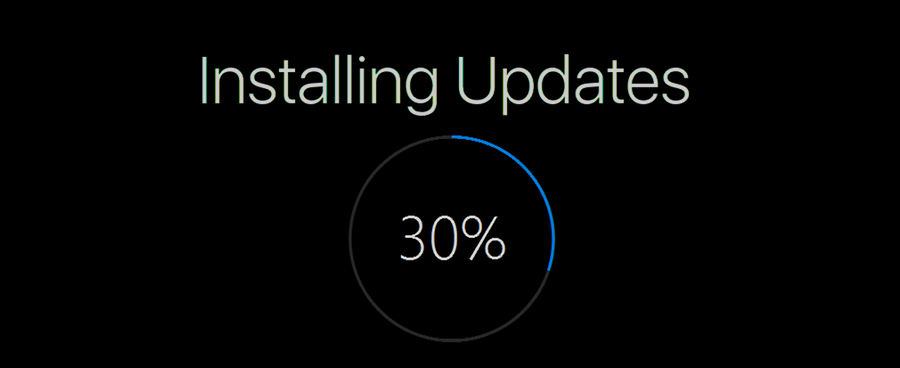Ako povoliť alebo zakázať prístup aplikácie k priečinku na stiahnutie v systéme Windows 10
Počnúc zostavením Windows 10 build 17063 má operačný systém v oblasti ochrany osobných údajov množstvo nových možností. Patrí medzi ne schopnosť ovládať povolenia na použitie pre váš Knižnica / dátové priečinky , mikrofón , kalendár , informácie o používateľskom účte , systém súborov , umiestnenie , kontakty , história hovorov , e-mail a zasielanie správ . Windows 10 verzia 1903 ' Aktualizácia z mája 2019 ' Vlastnosti ' Hlasová aktivácia „a Windows 10 build 19536 pridáva možnosti obmedzeného prístupu pre priečinok „Stiahnuté súbory“ pre nainštalované aplikácie.
Inzerát
Nová stránka ochrany osobných údajov „Priečinok na stiahnutie“ určuje, či majú aplikácie prístup k súborom, ktoré ukladáte v priečinku na stiahnutie, ktorý sa zvyčajne nachádza na adrese C: Users \ Downloads. Táto možnosť má globálnu možnosť správy, pomocou ktorej je možné vypnúť prístup k priečinku Stiahnuté súbory vo všetkých aplikáciách naraz. Keď je táto možnosť povolená, používateľ môže prispôsobiť možnosti prístupu pre jednotlivé aplikácie nainštalované z obchodu Microsoft Store. Niektorým aplikáciám môže byť blokované čítanie stiahnutých súborov, zatiaľ čo iným je umožnený prístup k nim.
Dnes uvidíme, ako tieto povolenia prispôsobiť. Začneme globálnou možnosťou správy, ktorá ovplyvňuje všetkých používateľov.
Ak chcete povoliť alebo zakázať prístup k aplikácii v priečinku Stiahnuté súbory v systéme Windows 10,
- Otvor Aplikácia Nastavenia .
- Ísť doOchrana osobných údajov-Priečinok na stiahnutie.
- Vpravo kliknite na tlačidloZmena.
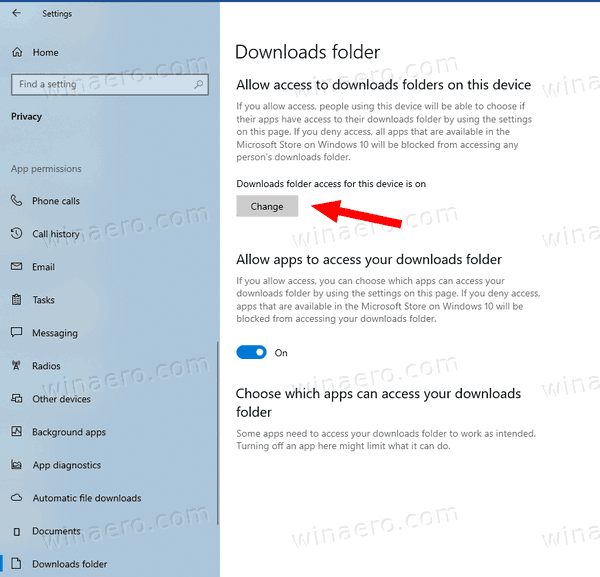
- V nasledujúcom dialógovom okne vypnite prepínaciu možnosť pod položkouStiahne prístup k priečinkom pre toto zariadenie.
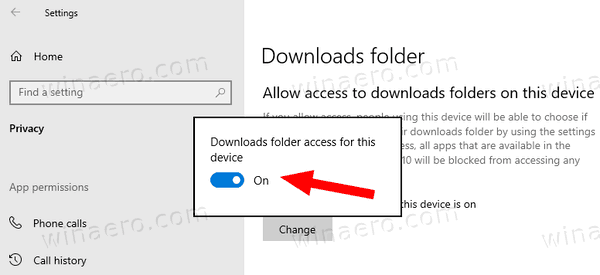 Týmto zakážete všetkým používateľom prístup aplikácie do priečinka Stiahnuté súbory.
Týmto zakážete všetkým používateľom prístup aplikácie do priečinka Stiahnuté súbory. - Povolením tejto možnosti povolíte prispôsobenie možností prístupu pre jednotlivé aplikácie.
Skončil si. Ak túto možnosť zakážete, aplikácie z Windows 10 Store už nebudú môcť čítať vaše stiahnuté súbory. Žiadna z vašich nainštalovaných aplikácií Microsoft Store nebude môcť spracovať jej údaje.
Túto možnosť môžete zmeniť aj úpravou registra.
Povoliť alebo zakázať prístup aplikácií k priečinku na stiahnutie pre všetkých používateľov v registri
- Otvor Aplikácia Editor databázy Registry .
- Prejdite na nasledujúci kľúč databázy Registry.
HKEY_LOCAL_MACHINE SOFTWARE Microsoft Windows CurrentVersion CapabilityAccessManager ConsentStore downloadsFolder
Zistite, ako prejsť na kľúč databázy Registry jedným kliknutím . - Vpravo upravte alebo vytvorte novú hodnotu reťazca (REG_SZ), ktorá sa jednoducho nazývaHodnota.
- Nastaviť údaj hodnoty naPoprieťodmietnuť aplikácii prístup do priečinka Stiahnuté súbory.
- Hodnota hodnotyPovoliťodblokuje prístup aplikácie Store do tohto priečinka.
- Aby sa zmeny vykonané úpravou registra prejavili, musíte reštartujte Windows 10 .
Ak si chcete ušetriť čas, môžete si stiahnuť a použiť nasledujúce súbory databázy Registry:
signalizuje, že sa vaša grafická karta zhoršuje
Stiahnite si súbory registra
Keď je povolená možnosť správcu, používatelia môžu prispôsobiť prístup aplikácií do tohto priečinka pre jednotlivé aplikácie.
Povoliť alebo zakázať prístup k aplikácii do priečinka na stiahnutie pre každého používateľa
- Otvor Aplikácia Nastavenia .
- Ísť doOchrana osobných údajov-Priečinok na stiahnutie.
- Vpravo zapnite alebo vypnite túto možnosťPovoľte aplikáciám prístup k priečinku so stiahnutými súbormi.
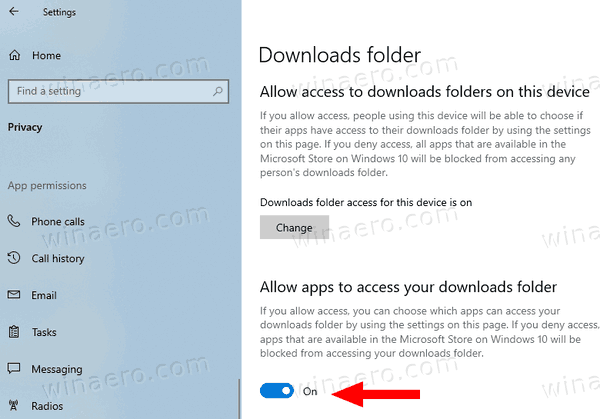
- Skončil si.
Táto možnosť sa vzťahuje iba na aktuálny používateľský účet. Umožňuje alebo zakazuje prístup do priečinka Stiahnuté pre aplikácie nainštalované z Microsoft Storu. Ak je prístup odmietnutý, všetky aplikácie Store majú zakázané čítať stiahnuté súbory.
Poznámka: Prepínaciu možnosť je možné zmeniť úpravou databázy Registry úpravou pomenovanej hodnoty reťazca (REG_SZ)Hodnotapod kľúčomHKEY_CURRENT_USER Software Microsoft Windows CurrentVersion CapabilityAccessManager ConsentStore downloadsFolder. Nastavte jeho hodnotové údaje na jednu z nasledujúcich hodnôt
- Povoliť- umožniť prispôsobenie prístupu aplikácie Store do priečinka Stiahnuté súbory.
- Poprieť- poprieťK stiahnutiupriečinok prístup ku všetkým aplikáciám.
Súbory registra pripravené na použitie si môžete stiahnuť tu:
Stiahnite si súbory registra
netflix ako odstrániť z pokračovania v sledovaní
Nakoniec môžete povoliť alebo zakázať prístup k priečinku Stiahnuté súbory pre jednotlivé aplikácie Store. MožnosťPovoľte aplikáciám prístup k priečinku so stiahnutými súbormivyššie uvedené musí byťPovolené.
Povoliť alebo zakázať prístup k priečinku Stiahnuté súbory na aplikáciu v obchode
- Otvor Aplikácia Nastavenia .
- Ísť doOchrana osobných údajov-Priečinok na stiahnutie.
- Na pravej strane nájdete zoznam aplikácií podVyberte, ktoré aplikácie majú prístup k vášmu priečinku so stiahnutými súbormi.
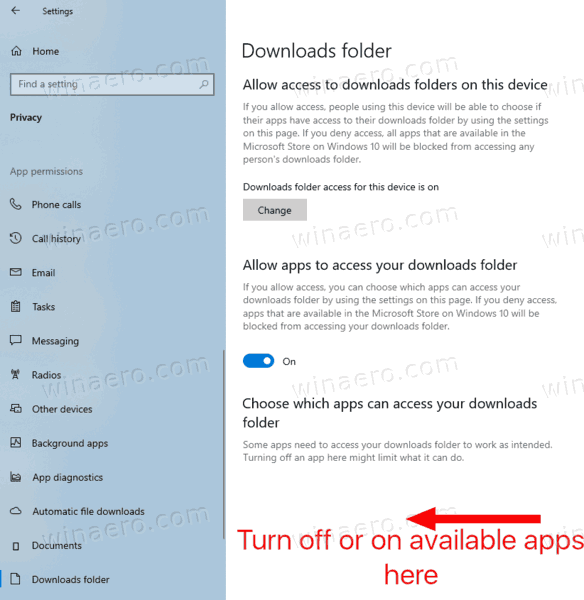
- Každá uvedená aplikácia má svoju vlastnú možnosť prepínania, ktorú môžete povoliť alebo zakázať.
Možnosti sú uložené v registri pod kľúčomHKEY_CURRENT_USER Software Microsoft Windows CurrentVersion CapabilityAccessManager ConsentStore downloadsFolder. Každá aplikácia je reprezentovaná ako podkľúč.
To je všetko.
Súvisiace články:
- Zakázať prístup aplikácií k kontaktom v systéme Windows 10
- Zakážte prístup k aplikácii, aby ste mohli volať históriu vo Windows 10
- Zakážte prístup k aplikácii e-mailom v systéme Windows 10
- Zakázať prístup k správam v systéme Windows 10
- Zakážte prístup k aplikácii pre hlasovú aktiváciu v systéme Windows 10
- Spravujte prístup k aplikáciám k dokumentom, obrázkom a videám vo Windows 10
- Zakázať prístup aplikácií k mikrofónu v systéme Windows 10
- Zakázať prístup k aplikácii do kalendára v systéme Windows 10
- Zakázať prístup k aplikáciám k informáciám o účte v systéme Windows 10
- Zakážte prístup k aplikácii do súborového systému v systéme Windows 10
- Zakázať prístup k aplikácii do polohy v systéme Windows 10

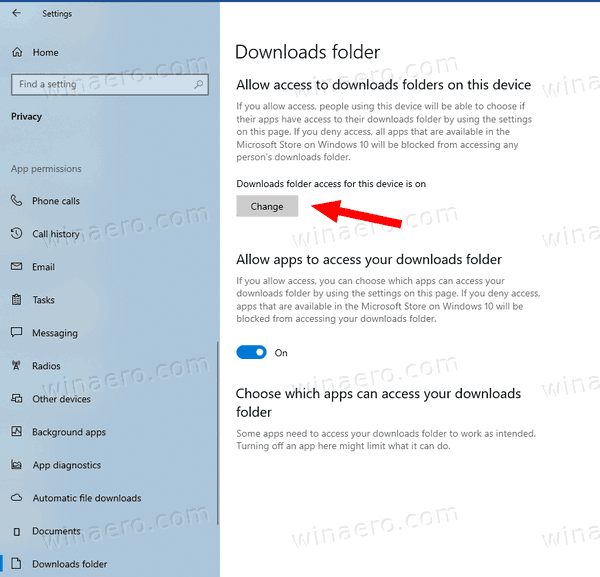
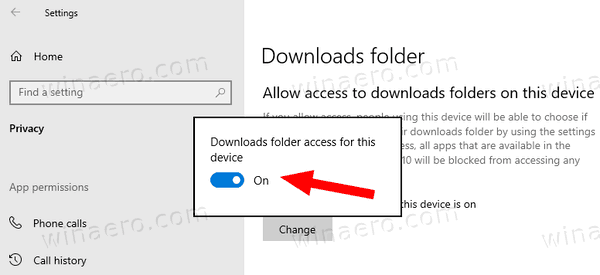 Týmto zakážete všetkým používateľom prístup aplikácie do priečinka Stiahnuté súbory.
Týmto zakážete všetkým používateľom prístup aplikácie do priečinka Stiahnuté súbory.