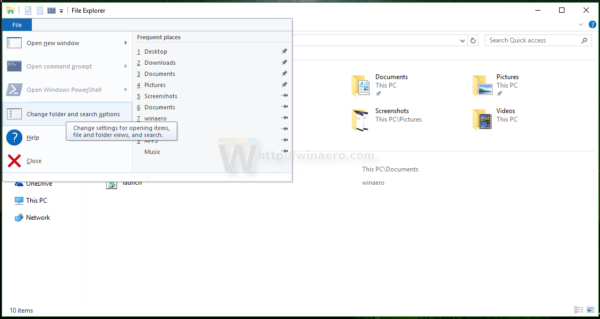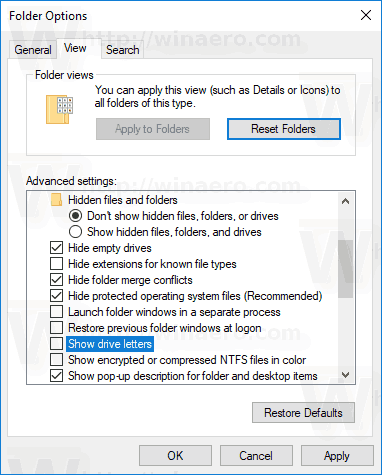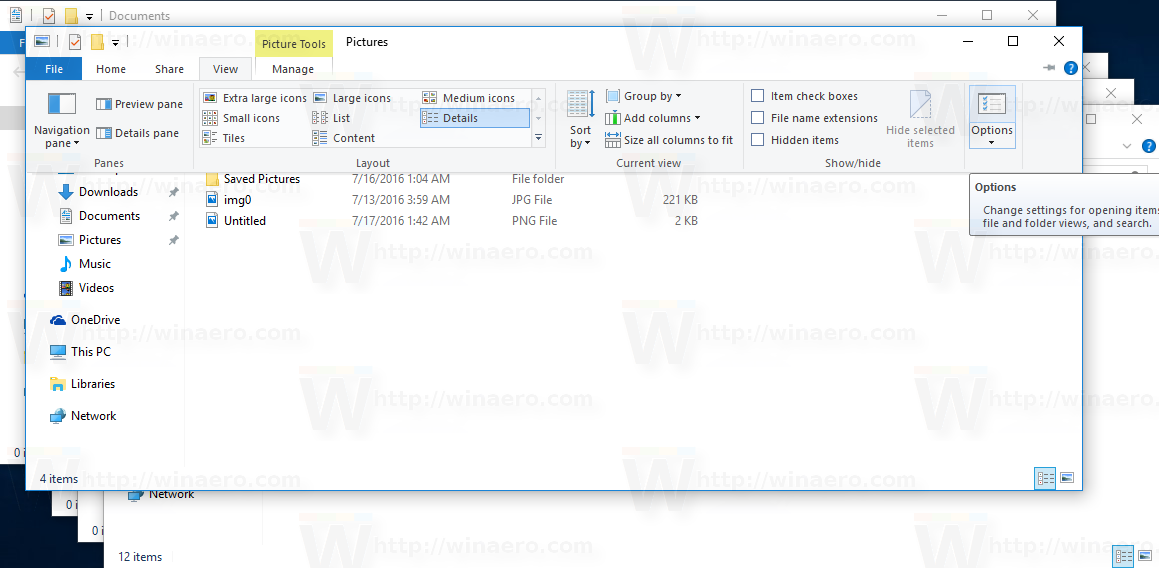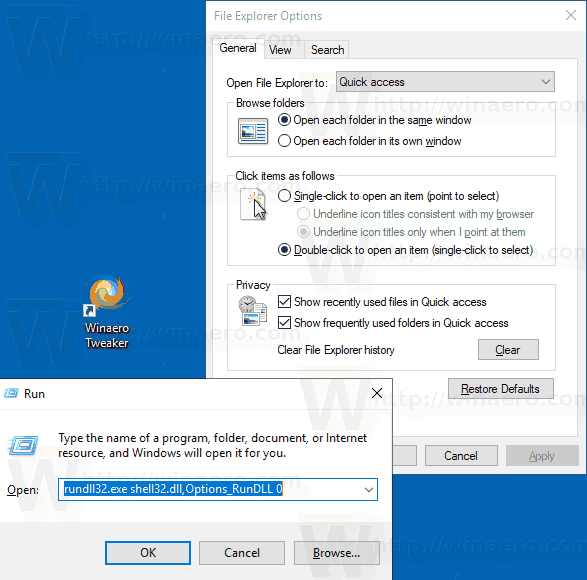Možnosti priečinka je špeciálne dialógové okno, ktoré umožňuje meniť nastavenia a predvoľby zabudovaného správcu súborov systému Windows 10. Dialógové okno obsahuje tri kartyVšeobecné, Zobraziť a Hľadať. Tu vykonané zmeny je možné použiť na všetky priečinky.
Inzerát
Prieskumník súborov je predvolená aplikácia na správu súborov, ktorá je súčasťou systému Windows počnúc systémom Windows 95. Okrem operácií so správou súborov program Explorer.exe implementuje aj shell - súčasťou aplikácie Prieskumník je plocha, panel úloh, ikony na ploche a tiež ponuka Štart. Poznámka: Vo Windows 10 je ponuka Štart špeciálna aplikácia UWP, ktorá je integrovaná do shellu. Počnúc systémom Windows 8 dostal Prieskumník používateľské rozhranie pásky a panel s nástrojmi rýchleho prístupu.
Prieskumník súborov je možné prispôsobiť niekoľkými spôsobmi. Užívateľ môže zmeniť šablóna priečinka , prepínať medzi rôzne zobrazenia súborov , priradiť a vlastnú ikonu do priečinka a umiestniť ľubovoľné Príkaz na stužkovú na panel nástrojov rýchleho prístupu. Pomocou vylepšení Registra je možné prispôsobiť jeho kontextové menu . Je tiež možné deaktivovať pás s nástrojmi alebo prispôsobiť Navigačná tabla .
Na prispôsobenie vzhľadu a správania Prieskumníka súborov môžete použiť dialógové okno Možnosti priečinka.
Ak chcete otvoriť Možnosti priečinka v Prieskumníkovi súborov v systéme Windows 10 , urobte nasledovné.
ako viem, či ma niekto zablokoval na snapchate?
- Otvorte tento počítač v Prieskumníkovi súborov .
- V používateľskom rozhraní pásky v Prieskumníkovi kliknite na položky Súbor -> Zmeniť priečinok a možnosti vyhľadávania.
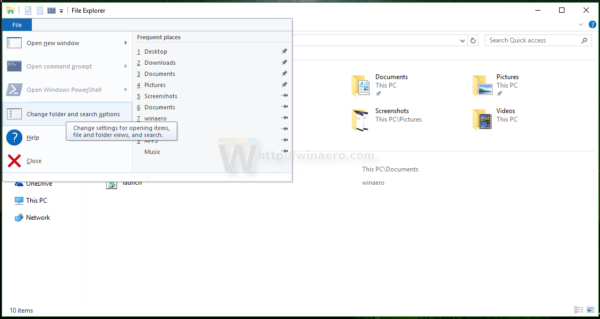
- Otvorí sa dialógové okno Možnosti priečinka.
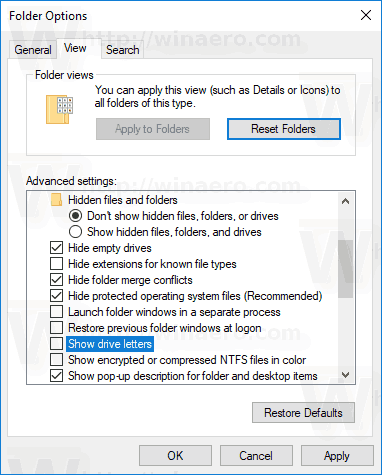
Rovnaké dialógové okno môžete otvoriť aj na páse s nástrojmi.
Otvorte Možnosti priečinka na páse s nástrojmi Prieskumník súborov
- Otvorte program Prieskumník súborov.
- Prejdite na kartu Zobrazenie na páse s nástrojmi.
- Kliknite na príkaz Možnosti.
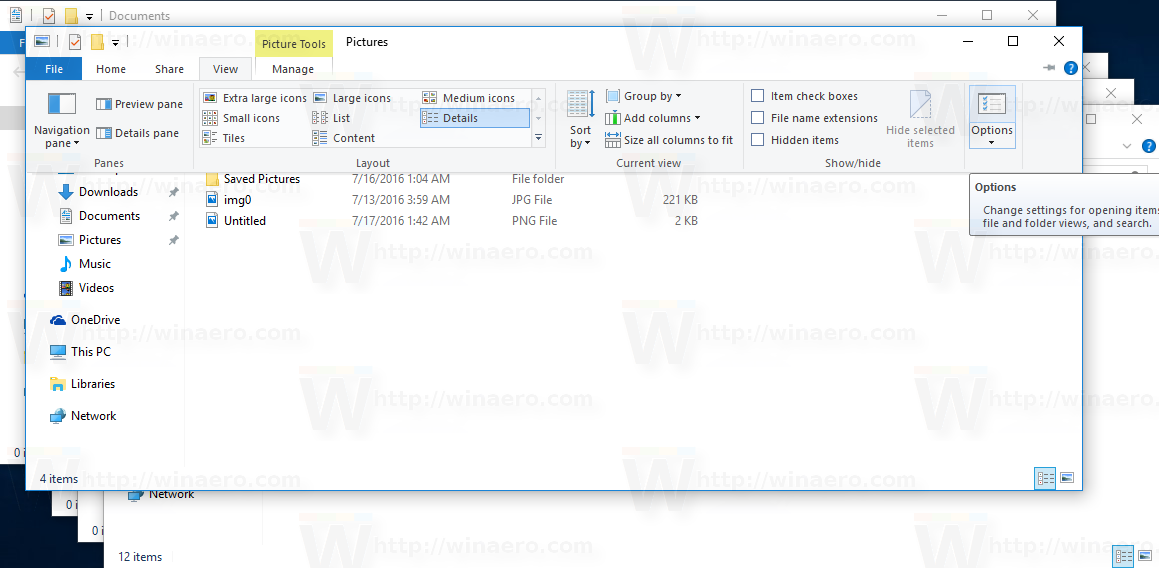
Tip: Na panel s nástrojmi Rýchly prístup môžete pridať tlačidlo Možnosti priečinka. Prečítajte si nasledujúci článok: Ako pridať ľubovoľný príkaz na páse s nástrojmi na panel s nástrojmi Rýchly prístup v Prieskumníkovi súborov .
Poznámka: Ak deaktivoval stužku , stlačte kombináciu klávesov Alt + T na klávesnici, aby ste otvorili ponuku Nástroje, a potom otvorte Možnosti prieskumníka súborov. Prípadne stlačte kláves F10 -> kliknite na ponuku Nástroje - Možnosti priečinka.
Možnosti ovládacieho panela nájdete aj na ovládacom paneli.
Na ovládacom paneli otvorte Možnosti priečinka
- Otvorte klasický ovládací panel.
- Prejdite do ponuky Ovládací panel Vzhľad a prispôsobenie.
- Kliknite na ikonu Možnosti prehľadávača súborov.

Týmto sa otvorí dialógové okno Možnosti priečinka.
Na záver môžete použiť špeciálnu príkaz rundll32 .
Otvorte Možnosti priečinka s Rundll32
- Stlačením kombinácie klávesov Win + R na klávesnici otvorte dialógové okno Spustiť.
- Do poľa Spustiť zadajte nasledujúci príkaz:
rundll32.exe shell32.dll, Options_RunDLL 0 - Stlačte kláves Enter. Týmto sa otvorí dialógové okno Možnosti priečinka.
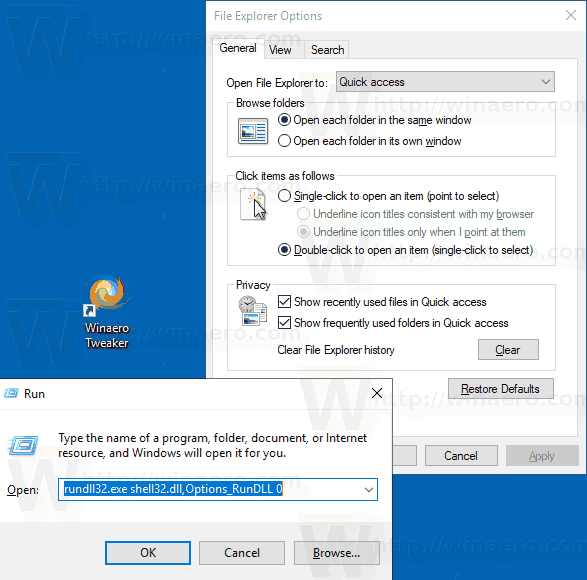
K tomuto príkazu môžete vytvoriť skratku pripnite ho na hlavný panel alebo na Štart, pridať do všetkých aplikácií alebo pridať do Rýchle spustenie (pozri ako povoliť rýchle spustenie ). Môžete tiež priradiť globálnu klávesovú skratku k vašej skratke.
To je všetko.