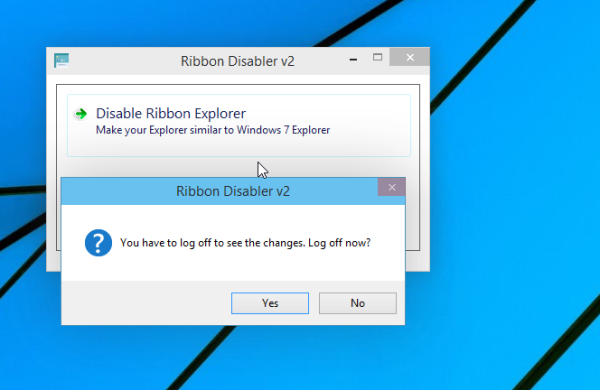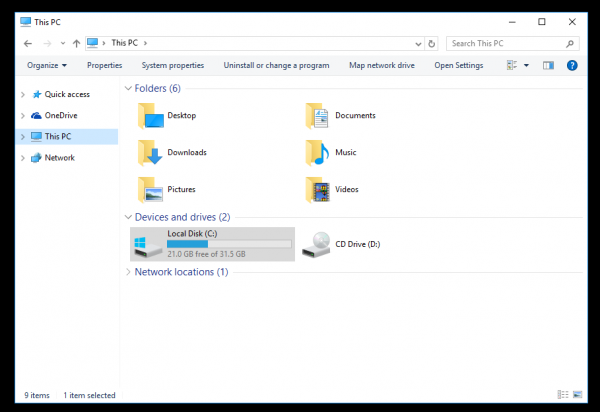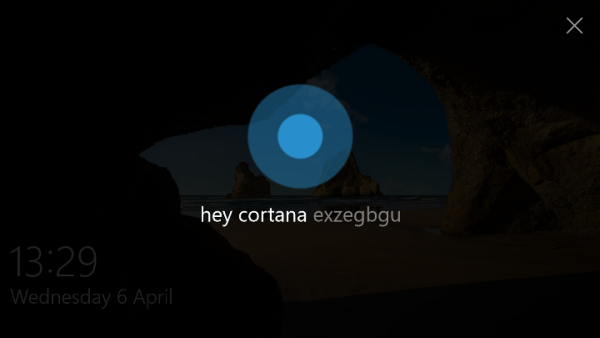V systéme Windows 8 spoločnosť Microsoft predstavila pás s nástrojmi v Prieskumníkovi Windows, aby bolo možné prehľadnejšie zobraziť početné príkazy Prieskumníka, keď ich potrebujete. Windows 10 zdedil funkciu Ribbon prehľadávača súborov. Existuje veľa používateľov, ktorým sa Ribbon nepáči a radšej používajú klasický panel nástrojov Prieskumníka Windows 7. Aj keď je možné získať panel príkazov a panel s ponukami späť v systéme Windows 10 pomocou neoficiálnych metód, v nastaveniach Prieskumníka súborov nie je k dispozícii žiadna podporovaná možnosť. V tomto článku uvidíme, ako deaktivovať pás s nástrojmi v systéme Windows 10 a získať späť starý panel s ponukami.
Inzerát
Aktualizácia: Vždy používajte najnovšiu verziu aplikácie. Od verzie 3.0 aplikácia vás upozorní, ak ste inovovali z predchádzajúcej verzie systému Windows. V tomto prípade by ste nemali používať funkciu „Obnoviť pásku“. Namiesto toho musíte stuhu znova deaktivovať. Budete k tomu vyzvaní. Vyrieši sa tak problém „čiernej obrazovky“ pre používateľov, ktorí inovovali z predchádzajúcich vydaní systému Windows.
Vyrieši sa tak problém „čiernej obrazovky“ pre používateľov, ktorí inovovali z predchádzajúcich vydaní systému Windows.Môj freeware, Ribbon Disabler, vám umožňuje povoliť a zakázať užívateľské rozhranie pásu karet v Prieskumníkovi súborov jediným kliknutím. Toto je najlepší spôsob, ako sa zbaviť pásky v systéme Windows 10. Tu máte:
- Stiahnuť ▼ Ribbon Disabler : Kliknite sem a stiahnite si .
- Extrahujte archív ZIP. Nájdete tam dve verzie aplikácie. Ak máte Windows 10 64bit, použite aplikáciu z priečinka x64, inak použite aplikáciu z priečinka x86. Ak neviete, ktorú verziu systému Windows používate (x86 alebo x64), kliknite pravým tlačidlom myši na „Tento počítač“ a potom na položku Vlastnosti, aby sa zobrazilo, či je váš systém Windows 32-bitový alebo 64-bitový.
- Spustite program „Ribbon Disabler2.exe“ a kliknite na tlačidlo „Zakázať program Ribbon Explorer“. Potvrďte výzvu UAC.
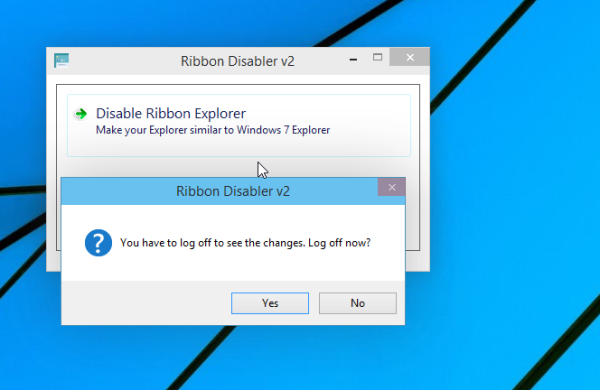
Keď sa zobrazí výzva na odhlásenie, kliknite na tlačidlo „áno“. - Prihláste sa späť do systému Windows a voila - pás s nástrojmi bude preč:
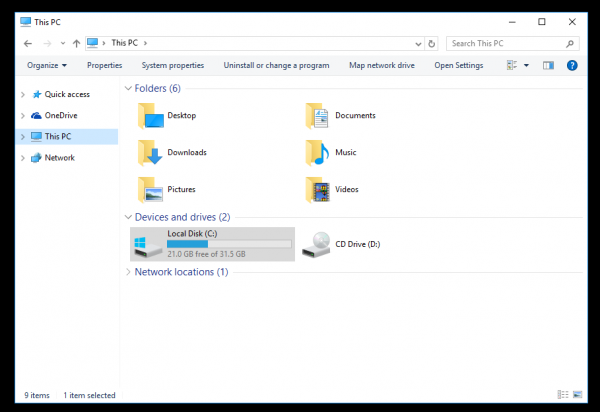
Skončil si. Ak chcete stuhu vrátiť späť, znova spustite nástroj Ribbon Disabler a kliknite na položku Povoliť prieskumníka pásky.

Po zobrazení výzvy sa odhláste a prihláste sa späť. Pás karet bude povolený.