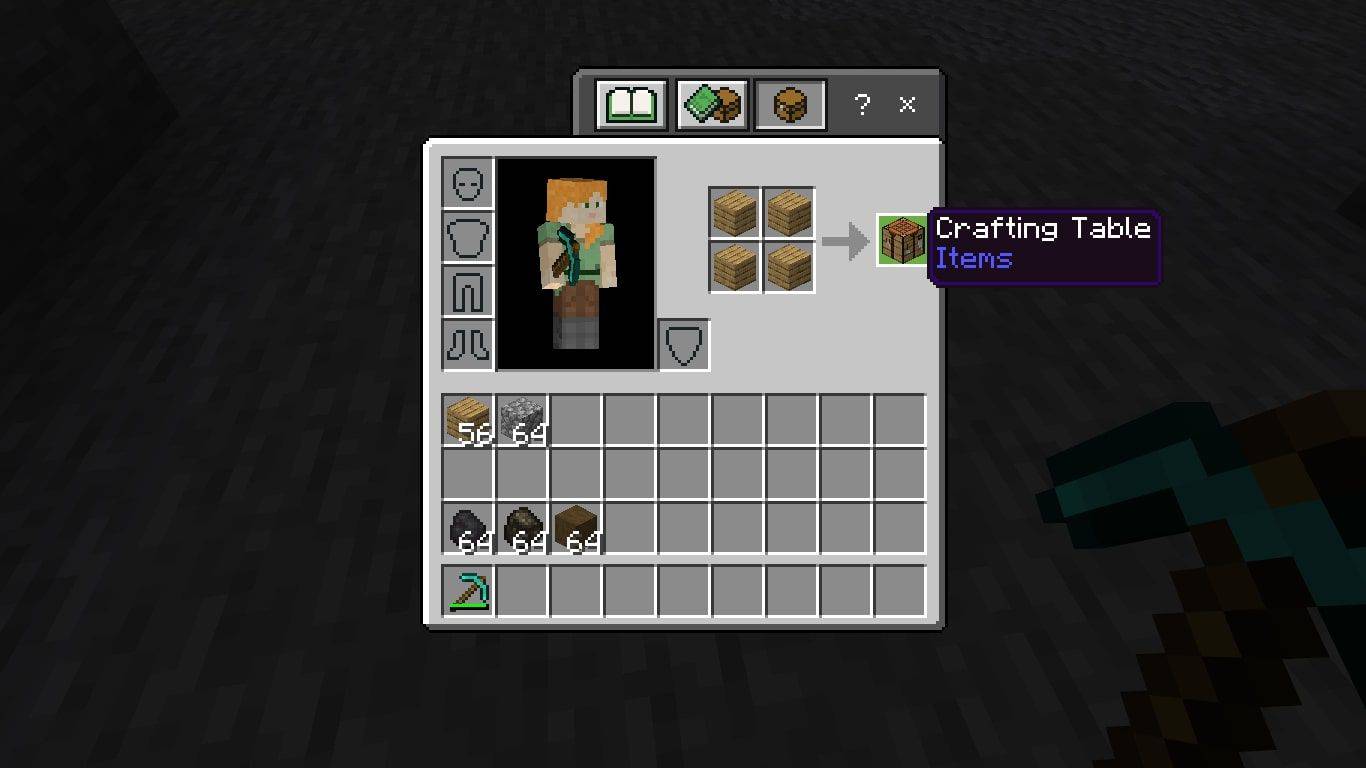Windows 10 môže byť výkonný a všestranný systém na hranie hier, ale nie je na tento účel dokonale prispôsobený hneď po vybalení. Ak si chcete na počítači so systémom Windows 10 vychutnať najlepší možný herný výkon, sú potrebné určité vylepšenia.
môžete sledovať hashtag na twitteri

V tejto príručke sa podelíme o tipy na optimalizáciu počítača so systémom Windows 10 na hranie hier. Zahrnuli sme dôležité body týkajúce sa hrania, od latencie internetového pripojenia po grafiku a hardvér. Čítajte ďalej a zistite, ako môžete zlepšiť herný zážitok v systéme Windows 10.
Ako optimalizovať Windows 10 pre hry
Windows 10 má vstavaný herný režim. Je to rýchly spôsob, ako prispôsobiť počítač na hranie, ak nechcete ísť hlboko do nastavení. Tu je postup, ako povoliť herný režim v počítači:
- Súčasným stlačením klávesov Windows a I otvoríte panel vyhľadávania.

- Zadajte herný režim a stlačte kláves Enter.

- Z navrhovaných možností kliknite na Nastavenia herného režimu alebo Zapnúť herný režim.

- Posuňte prepínač v časti Herný režim do polohy Zapnuté.

Ako optimalizovať Windows 10 pre online hry
Online hráči však nemusia vidieť rozdiel pri povolení herného režimu, pretože nerieši problémy s latenciou. Tento problém často súvisí s Nagleovým algoritmom, metódou, ktorá je užitočná na zlepšenie účinnosti siete TCP/IP, ale znižuje rýchlosť a konzistenciu internetového pripojenia. Ak chcete deaktivovať Nagleov algoritmus na vašom PC, postupujte podľa nasledujúcich krokov:
- Stlačte súčasne klávesy Windows a X.

- Z ponuky vyberte Windows PowerShell.

- Zadajte |_+_| a stlačte Enter.

- Nájdite IP adresu svojho počítača a poznačte si ju. Budete ho potrebovať neskôr.
- Otvorte ponuku Štart a zadajte |_+_| otvorte Editor databázy Registry.

- Do panela s adresou editora databázy Registry prilepte |_+_|.

- V ľavom bočnom paneli pod priečinkom Rozhrania sa zobrazí zoznam podpriečinkov s názvami zloženými z náhodných písmen a čísel. Nájdite ten, ktorý zodpovedá IP adrese vášho počítača, a kliknite naň pravým tlačidlom myši.

- V rozbaľovacej ponuke vyberte položku Nové a potom Hodnota DWORD (32-bit).

- Pomenujte ho |_+_|, nastavte údaj hodnoty na 1 a potvrďte kliknutím na tlačidlo OK.

- Znova kliknite pravým tlačidlom myši na priečinok a vyberte Nový, potom Hodnota DWORD (32-bit).

- Pomenujte druhú hodnotu |_+_|, nastavte údaj hodnoty na 1 a potvrďte kliknutím na OK.

Ďalším spôsobom, ako zlepšiť výkon online hier na počítači so systémom Windows 10, je vykonať niekoľko úprav siete na dosiahnutie rýchlejšieho DNS. Postup:
ako importovať písma do wordu mac
- Súčasným stlačením klávesov Windows a I spustíte nastavenia systému Windows.

- Zadajte |_+_| do vyhľadávacieho panela alebo ho nájdite z ponuky.

- Prejdite na položku Zmeniť nastavenia adaptéra a kliknite pravým tlačidlom myši na názov siete Wi-Fi.
- V rozbaľovacej ponuke vyberte položku Vlastnosti.

- Kliknite na Internet Protocol Version 4 a poznačte si dve položky DNS. Budete ich potrebovať neskôr.

- Zmeňte svoje aktuálne záznamy DNS pre |_+_| a |_+_| potom kliknite na tlačidlo OK a zavrieť.

- Reštartujte prehliadač, ktorý používate na hranie online hier.
Ako zakázať automatické aktualizácie Steam v systéme Windows 10?
Mnoho hráčov so systémom Windows 10 inštaluje hry cez Steam. Automatické aktualizácie Steamu však môžu vyčerpať pamäť vášho počítača aktualizáciou hier, ktoré nechcete aktualizovať, a znížiť rýchlosť vášho internetového pripojenia. Ak chcete zakázať automatické aktualizácie počas hry, postupujte podľa nasledujúcich krokov:
- Otvorte Steam a prihláste sa do svojho účtu.

- V Nastaveniach prejdite na Stiahnuté súbory na ľavom bočnom paneli.

- V časti Obmedzenia sťahovania zrušte začiarknutie políčka Povoliť sťahovanie počas hry.

Aktualizácie pre konkrétnu hru môžete tiež zakázať podľa pokynov nižšie:
- Spustite Steam a kliknite pravým tlačidlom myši na hru, ktorú chcete zastaviť.
- V rozbaľovacej ponuke vyberte položku Vlastnosti.

- Rozbaľte ponuku v časti Automatické aktualizácie.

- V ponuke vyberte možnosť Aktualizovať túto hru iba pri spustení.

Ako vylepšiť hernú grafiku Windows 10
Grafika je pre mnohých hráčov dôležitým faktorom a nastavenia v hre nie sú jediným spôsobom, ako zlepšiť vizuálny vzhľad hry. Nastavenia vizuálnych efektov môžete upraviť aj priamo v počítači. Postup:
- Súčasným stlačením klávesov Windows a I otvoríte panel vyhľadávania.
- Zadajte výkon a kliknite na položku Upraviť vzhľad a výkon systému Windows.

- Zo zoznamu vyberte položku Upraviť pre najlepší výkon a kliknite na tlačidlo Použiť.

- Prejdite na kartu Rozšírené a v časti Upraviť pre najlepší výkon vyberte položku Programy.

- Kliknutím na tlačidlo Použiť a OK použijete zmeny.

Ako upraviť nastavenia myši pre lepší herný výkon v systéme Windows 10
Oneskorenie vašej myši môže vážne ovplyvniť váš herný výkon, najmä pokiaľ ide o strieľačky. Tu môže veľmi pomôcť vyladenie nastavení myši. Ak chcete upraviť presnosť ukazovateľa v systéme Windows 10, postupujte podľa nasledujúcich krokov:
ako používať iphone bez sim karty
- Otvorte ponuku Štart a kliknutím na ikonu ozubeného kolieska otvorte nastavenia.

- Vyberte zariadenia a potom myš. Ak máte viacero zariadení, nájdite názov aktuálnej myši.

- Prejdite na kartu Možnosti ukazovateľa a zrušte začiarknutie políčka vedľa položky Vylepšiť presnosť ukazovateľa.

- Voliteľne upravte rýchlosť ukazovateľa posunutím prepínača v časti Vybrať rýchlosť ukazovateľa.

- Kliknutím na tlačidlo OK potvrďte zmeny.

Ako aktualizovať ovládače systému Windows 10 pre lepší herný výkon
Ak zanedbáte aktualizácie ovládačov, ani ten najlepší GPU nebude fungovať podľa plánu. Ak chcete, aby boli ovládače GPU aktuálne, postupujte podľa nasledujúcich krokov:
- Kliknite pravým tlačidlom myši kdekoľvek na pracovnej ploche.
- V rozbaľovacej ponuke vyberte položku Nastavenia obrazovky a potom položku Rozšírené nastavenia obrazovky.

- Posuňte zobrazenie nadol a vyhľadajte Vlastnosti grafického adaptéra.

- V časti Vlastnosti kliknite na Aktualizovať ovládač a nainštalujte najnovšie aktualizácie.

Ako optimalizovať Windows 10 pre hranie pomocou DirectX 12
Nakoniec si môžete nainštalovať najnovšiu verziu DirectX, aby ste zlepšili herný výkon v systéme Windows 10. Postupujte podľa pokynov nižšie:
- Skontrolujte, ktorú verziu DirectX momentálne máte. Spustite Windows PowerShell, zadajte |_+_| a stlačte kláves Enter. Aktuálna verzia sa zobrazí vedľa riadku Verzia DirectX.

- Ak nemáte nainštalovanú najnovšiu verziu, stlačte súčasne klávesy Windows a I, aby ste získali prístup k nastaveniam systému Windows.
- Prejdite na Aktualizácia a zabezpečenie.

- Kliknite na položku Windows Update a potom na položku Vyhľadať aktualizácie.

- Aktualizácie sa nainštalujú automaticky.
Udržujte to aktuálne
Niektoré vylepšenia uvedené v tejto príručke môžu byť menšie, ale všetky tieto opatrenia majú veľký vplyv na herný výkon v systéme Windows 10. Avšak ani dokonale prispôsobený softvér nemôže nahradiť zastaraný hardvér. Preto sa uistite, že vaše internetové pripojenie, myš a klávesnica sú vhodné na hranie hier a udržujte ovládače aktuálne.
Ktorý tip na zlepšenie herného výkonu v systéme Windows 10 bol podľa vás najužitočnejší? Podeľte sa o svoje skúsenosti v sekcii komentárov nižšie.