Postupom času je ľahké stratiť prehľad o všetkých veciach, ktoré ste si zakúpili prostredníctvom Obchodu Google Play. Možno sa vám v minulosti páčila aplikácia, ale nie ste si istí, ktorá aplikácia to bola, a chcete si ju stiahnuť znova. Alebo len chcete odporučiť aplikáciu priateľovi a teraz sa vám zdá, že ju nemôžete nájsť.

Nech už je dôvod akýkoľvek, Google zjednodušuje zobrazenie zoznamu vašich nákupov. V tomto článku si povieme, ako zobraziť históriu nákupov na zariadeniach so systémom Android aj na počítači.
Ako zobraziť históriu nákupov Google Play na zariadení so systémom Android
Zobrazenie histórie nákupov v službe Google Play na zariadení so systémom Android je celkom jednoduché. Tu je postup:
- Otvorte aplikáciu Obchod Google Play.
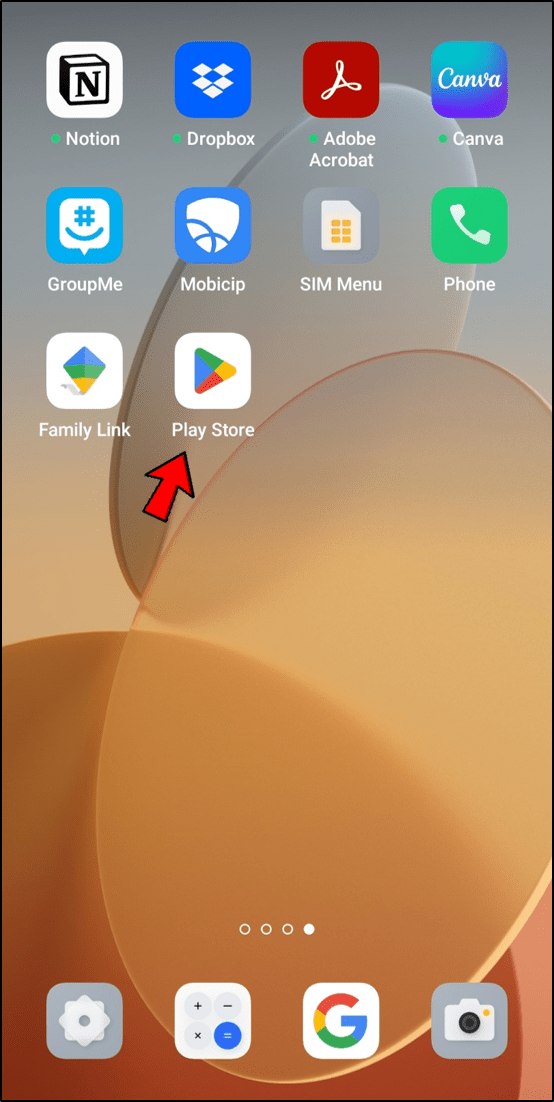
- Klepnite na ikonu svojho profilu na domovskej obrazovke.
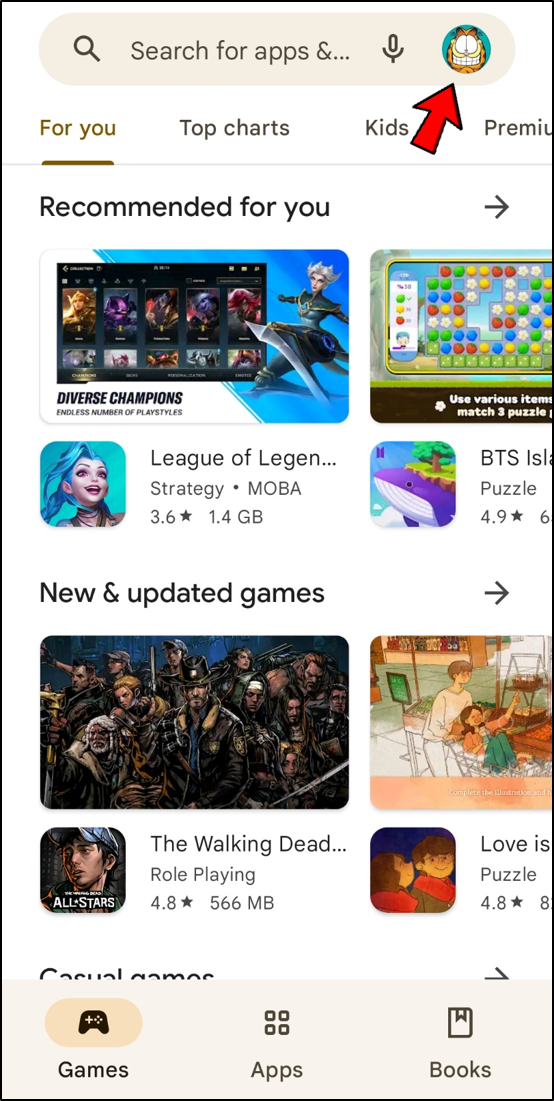
- Vyberte možnosť „Platby a predplatné“.
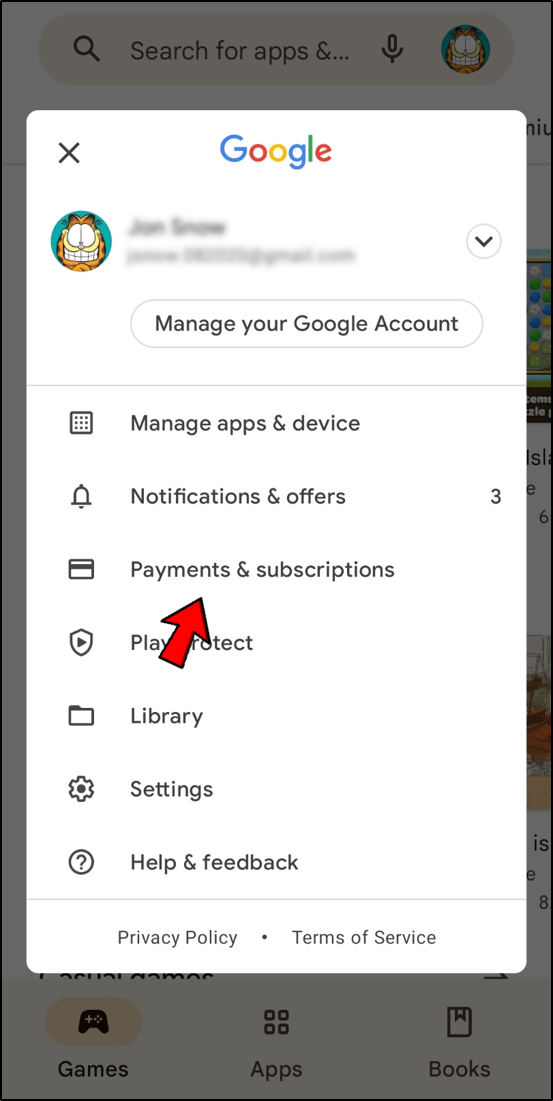
- Ak chcete zobraziť predchádzajúce nákupy v službe Google Play, vyberte položku Rozpočet a história.
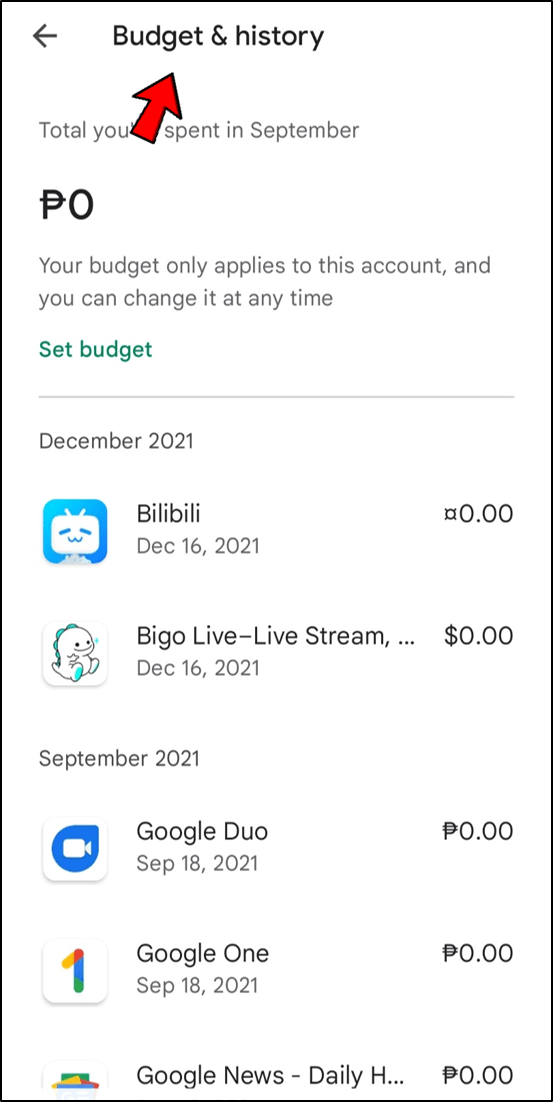
Názvy položiek a dátumy nákupu nájdete v zozname. Cena je tiež zobrazená vpravo. Aplikácie s nulovým vyvážením sú tie, ktoré ste vyskúšali zadarmo, ale zrušili ste ich skôr, ako vám mohli účtovať poplatky. Kliknutím na tlačidlo Zobraziť vedľa aplikácie sa dostanete na jej stránku Google Play. Môžete buď spustiť alebo odstrániť program z tohto umiestnenia.
Možnosť nastavenia rozpočtu nájdete úplne hore na karte „História nákupov“. Táto funkcia sa vám bude hodiť, ak sa obávate prečerpania rozpočtu aplikácie. Nastavte mesačný rozpočet výberom možnosti Nastaviť rozpočet a zadaním požadovanej sumy. Potom vám Google Play ukáže, koľko peňazí ste do tejto chvíle minuli na aplikáciu.
Ako zobraziť históriu nákupov Google Play na počítači
Na prístup do Obchodu Google Play môžete použiť aj webový prehliadač v počítači. Tu je postup, ako skontrolovať históriu nákupov v počítači:
- Prejdite na Google Play webové stránky pomocou webového prehliadača.
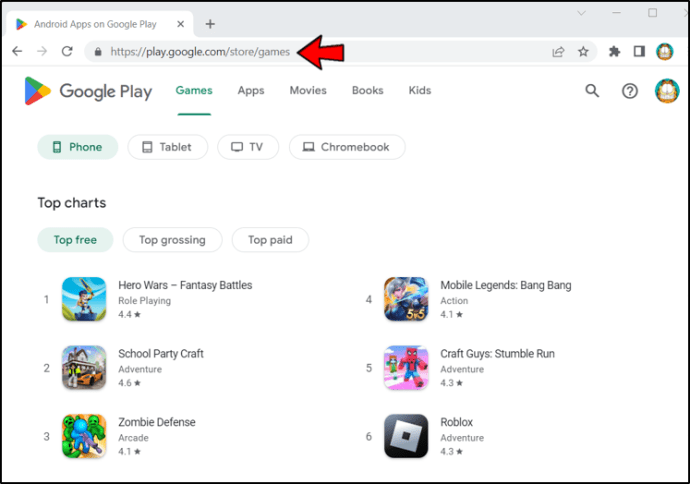
- Ak sa zobrazí výzva, prihláste sa do svojho účtu Google Play. Budete presmerovaní na domovskú obrazovku Google Play.
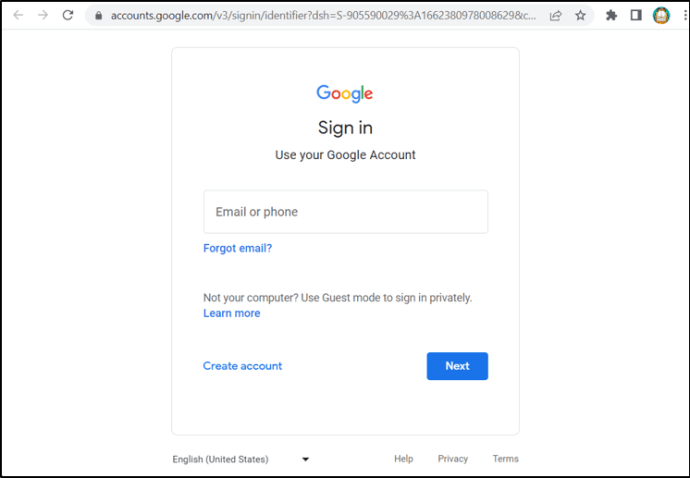
- Na ľavej strane obrazovky kliknite na ikonu svojho profilu.
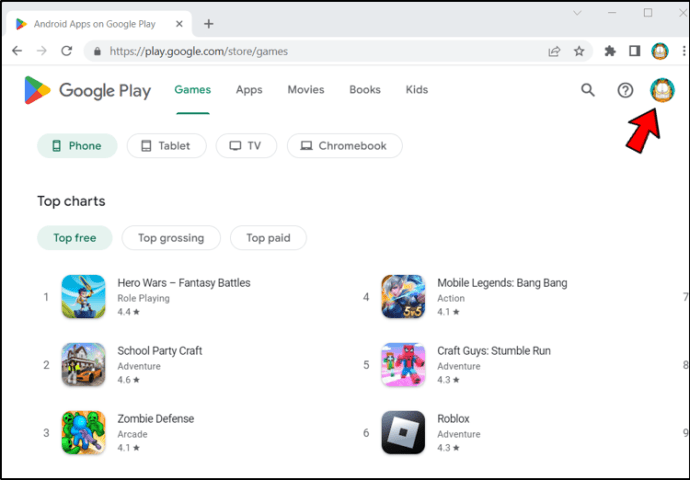
- Vyberte možnosť „Platby a predplatné“.
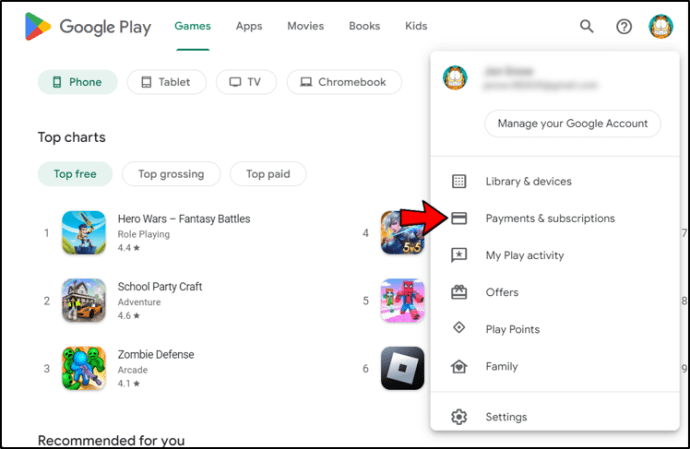
- V ponuke v hornej časti obrazovky vyberte položku Rozpočet a história objednávok.
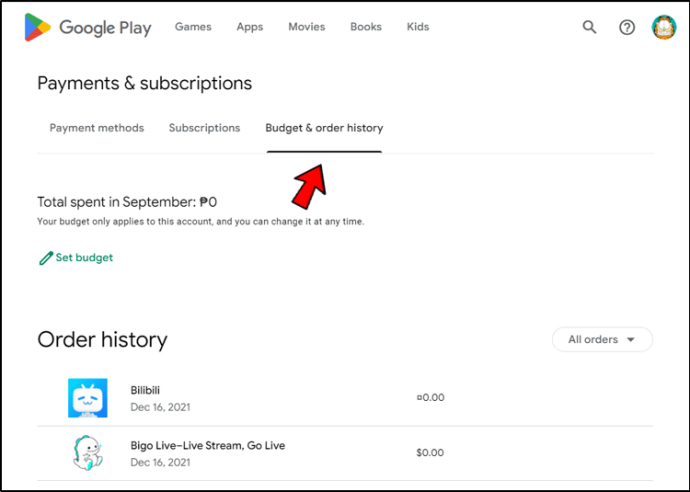
V histórii objednávok uvidíte svoju históriu nákupov v službe Google Play spolu s informáciami, ktoré zvyčajne vidíte na svojom zariadení s Androidom. Zobraziteľné informácie zahŕňajú zoznam predchádzajúcich nákupov aplikácií a ceny za aplikácie.
Rovnako ako pri prístupe k histórii nákupov na zariadení s Androidom budete môcť vidieť všetky svoje aplikácie vrátane tých, ktoré majú nulovú rovnováhu. Aplikácie s nulovým vyvážením sú tie, ktoré ste otestovali zadarmo, ale zrušili ste ich skôr, ako vám budú môcť účtovať poplatky za používanie informácií o vašej kreditnej karte. Na stránku aplikácie Google Play môžete prejsť kliknutím na ikonu Zobraziť vedľa nej.
Uvidíte tiež možnosť vytvoriť rozpočet. Vyberte možnosť Nastaviť rozpočet a zadajte sumu peňazí, ktorú chcete každý mesiac minúť, aby ste mali kontrolu nad výdavkami svojej aplikácie.
Ďalším spôsobom, ako zobraziť históriu nákupov, je použiť účet Gmail.
Vo svojom účte Gmail si môžete zobraziť históriu nákupov, ktoré ste vykonali zadaním výrazu „nákupy“ do vyhľadávacieho poľa Gmail. Všetky svoje nákupy v Obchode Play by ste mali nájsť vo svojej doručenej pošte, pretože každá transakcia generuje e-mailové upozornenie.
Ďalšie často kladené otázky
Môžem vymazať históriu nákupov?
Nákupy a odbery v službe Google Play nemožno odstrániť z histórie nákupov ani z účtu Google Play.
Ako môžem „odovzdať“ aplikáciu bez jej opätovného nákupu?
Ak aplikáciu odinštalujete z Obchodu Play a znova nainštalujete, môžete požiadať o vrátenie peňazí. Alebo si môžete predplatiť Google Play Pass. Ak to chcete urobiť, postupujte takto:
1. Na telefóne alebo tablete s Androidom otvorte aplikáciu Obchod Google Play.
Ako chrániť súbor ZIP pomocou hesla v systéme Mac
2. Spustite bezplatnú skúšobnú verziu alebo sa zaregistrujte na odber v ponuke vľavo kliknutím na položku „Ponuka“ a potom na položku „Play Pass“.
3. Skontrolujte cenu a spôsob platby.
4. Prihláste sa na odber stlačením tlačidla „Prihlásiť sa na odber“.
Je možné vytvoriť rodinnú skupinu, za predpokladu, že to dokážete. Ak chcete začať, prejdite na tlačidlo „Nastaviť“ v časti „Vitajte v službe Play Pass“ na hlavnej obrazovke.
Poznajte svoje aplikácie
Pomocou týchto metód budete môcť mať lepší prehľad o svojich aplikáciách a výdavkoch. To vám pomôže spravovať vaše výdavky, pokiaľ ide o aplikácie. Môžete tiež ísť do Centrum platieb Google aby ste videli všetky svoje nákupy. Nebudete však môcť vidieť aplikácie, ktoré ste získali zadarmo alebo ktoré ste zrušili pred koncom bezplatnej skúšobnej verzie.
Sledujete svoje nákupy v službe Google Play? Zabudli ste niekedy názov aplikácie, ktorú máte? Dajte nám vedieť v sekcii komentárov nižšie!









