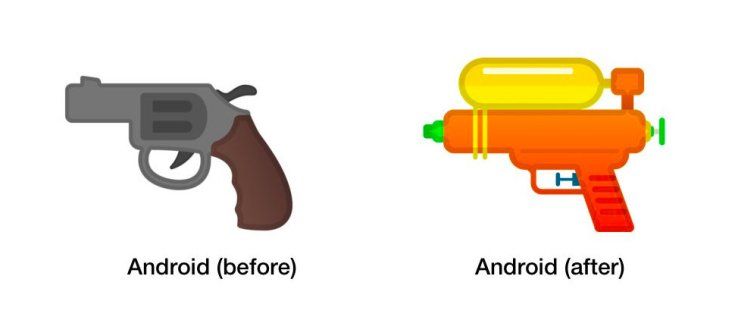Formuláre Google sú vynikajúcim spôsobom na vytváranie prieskumov a zhromažďovanie údajov, no niektorí respondenti sa môžu zdráhať odpovedať na otázky. Ľudia niekedy odpovedajú nepravdivo v obave, že by sa informácie dali vystopovať. Dobrou správou je, že môžete vytvoriť anonymný prieskum vo Formulároch Google a zachovať integritu údajov.

Pokračujte v čítaní a dozviete sa viac.
ako získať biely betón v minecraft
Ako vytvoriť anonymný formulár Google na počítači so systémom Windows
Ak robíte test alebo prieskum vo Formulároch Google na počítači so systémom Windows, môžete povoliť funkciu „anonym“. Ľudia tak môžu vyplniť formulár bez prihlásenia pomocou svojich e-mailových adries. Tu je postup, ako môžete povoliť anonymné odpovede vo Formulároch Google:
- Zamierte k Formuláre Google .
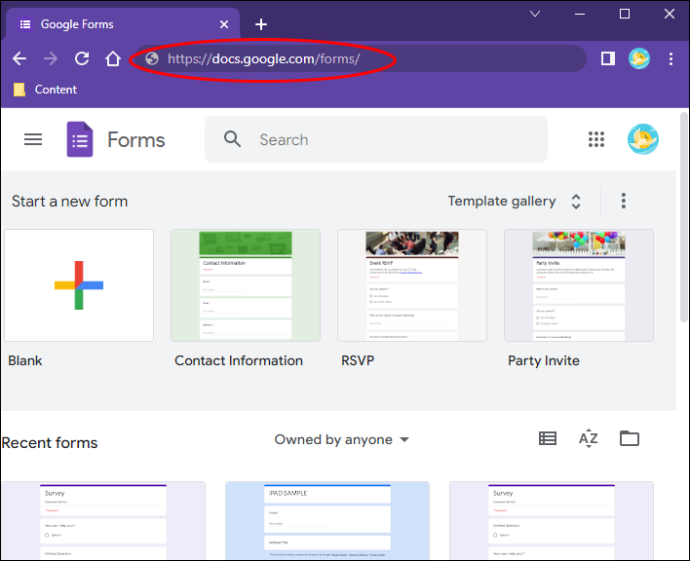
- Vytvorte nový formulár Google pomocou vstavanej šablóny alebo vytvorte svoj návrh z prázdneho formulára.
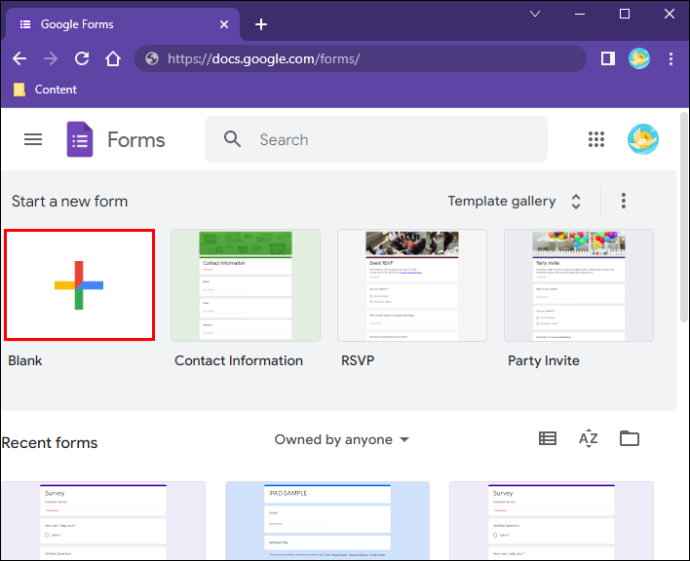
- Po prispôsobení prieskumu kliknite na ikonu „Nastavenia“ v pravom hornom rohu pracovnej plochy.
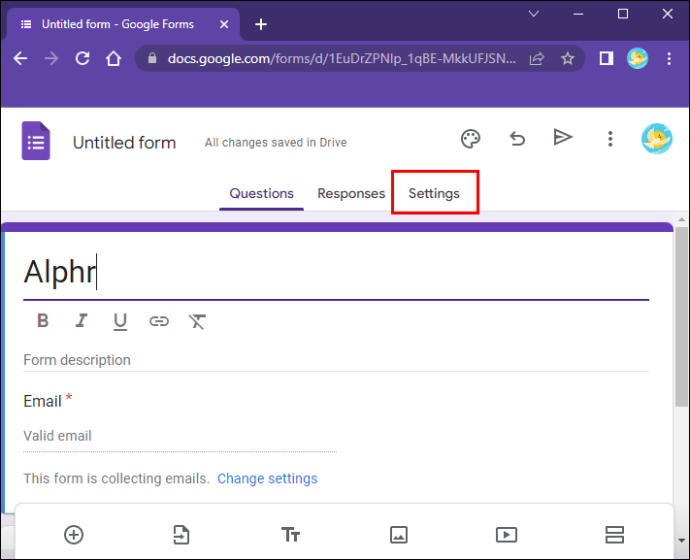
- Prejdite na kartu „Všeobecné“ a klepnutím na políčka „Zhromažďovať e-mailovú adresu“ a „Obmedziť na 1 odpoveď“ ich výber zrušte.
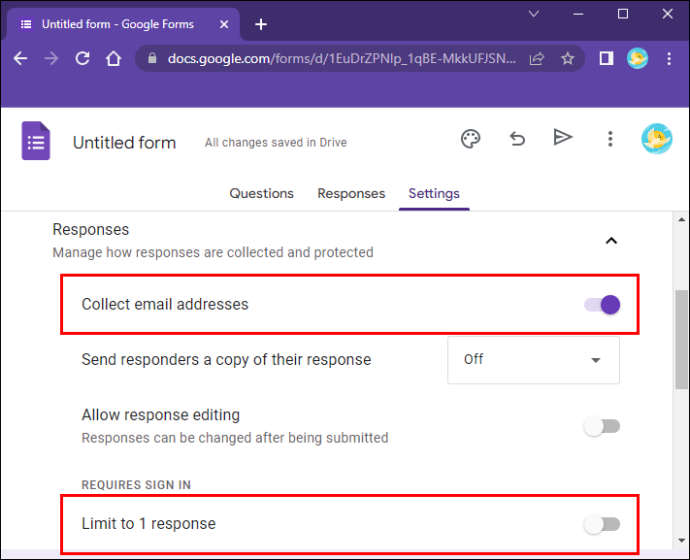
- Všetky zmeny sa automaticky uložia.
Keď zrušíte začiarknutie možnosti „Obmedziť na 1 odpoveď“, Formuláre Google umožnia odosielať odpovede komukoľvek, dokonca aj ľuďom, ktorí nemusia mať účet Google. Ak začiarknete políčko, formulár môžu vyplniť iba ľudia, ktorí sa prihlásia do svojich účtov Google. Keď však zrušíte začiarknutie políčka „Zhromažďovať e-mailovú adresu“, ich odpovede budú anonymné.
Pred zverejnením formulára ho možno budete chcieť otestovať a skontrolovať, či vyžaduje, aby používatelia zanechali svoje mená a e-mailové adresy. Našťastie je kontrola, či je formulár anonymný, pomerne jednoduchá. Tu sú kroky, ako to urobiť:
- Navštívte Formuláre Google a nájdite prieskum, ktorý chcete skontrolovať.
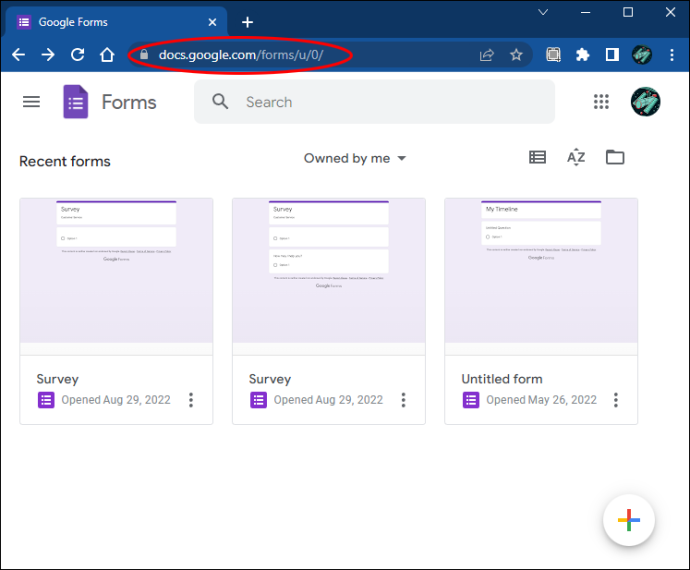
- Dvojitým kliknutím na formulár ho otvoríte.
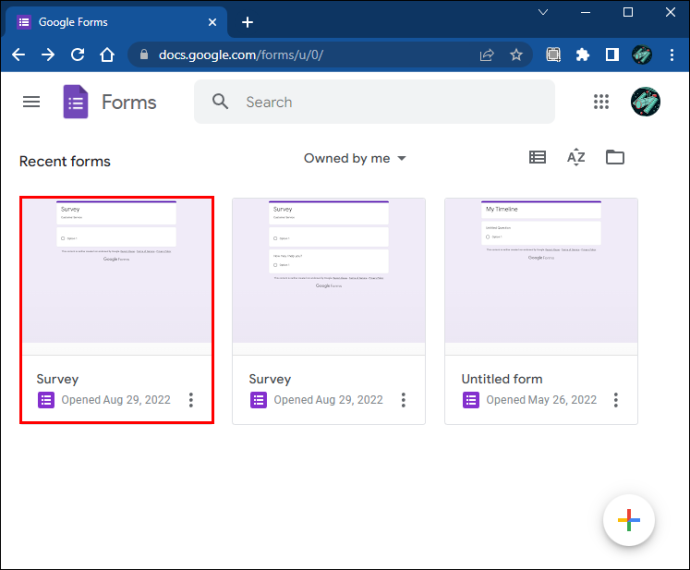
- Prejdite do pravej hornej časti pracovnej plochy a kliknite na tlačidlo „Odoslať“.
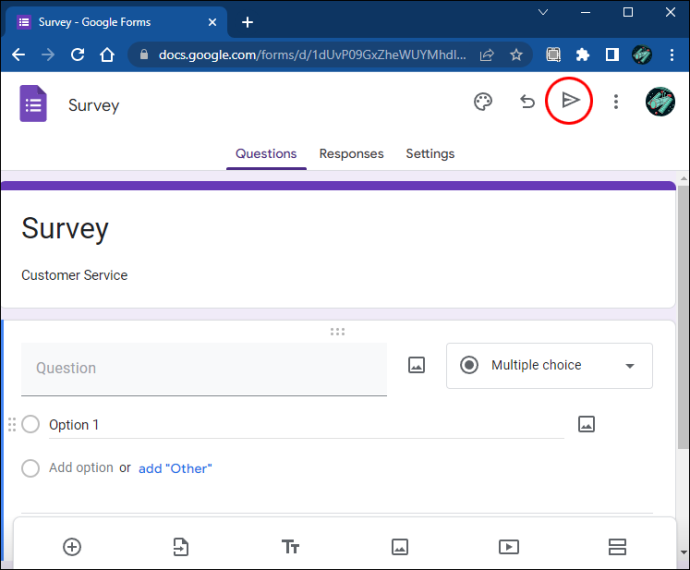
- Stlačte pole odkazu a klepnite na „Kopírovať“.
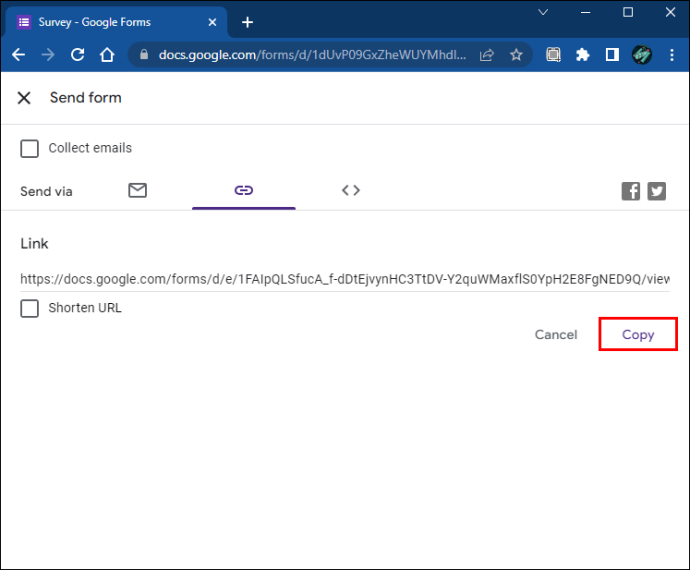
- Otvorte kartu inkognito v prehliadači Google Chrome. (Ak sa neprihlásite do svojho účtu Google, môžete použiť iný prehliadač.)
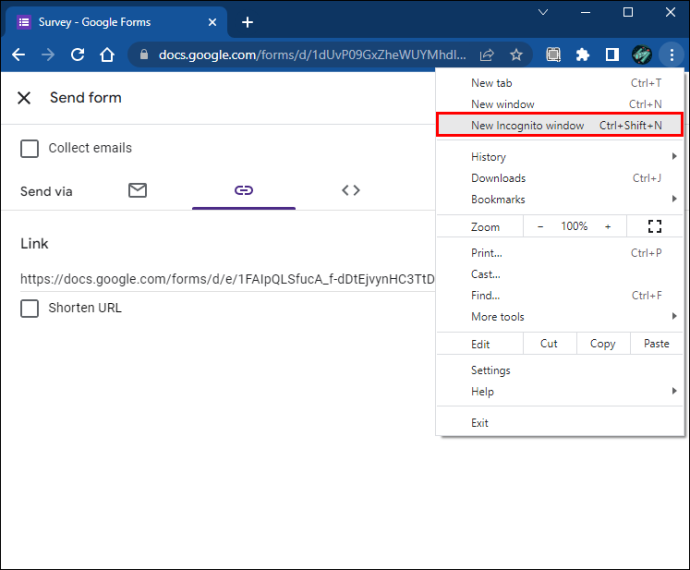
- Prilepením odkazu do panela s adresou otvorte svoj formulár.
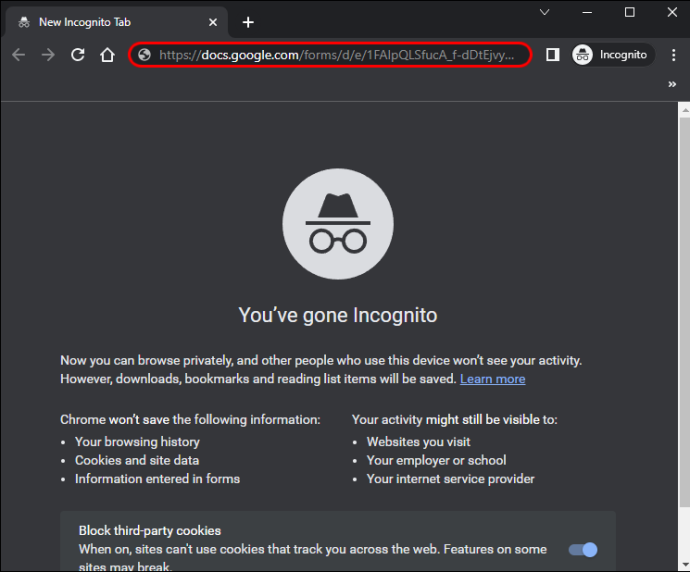
- Vyplňte formulár a odošlite odpovede.
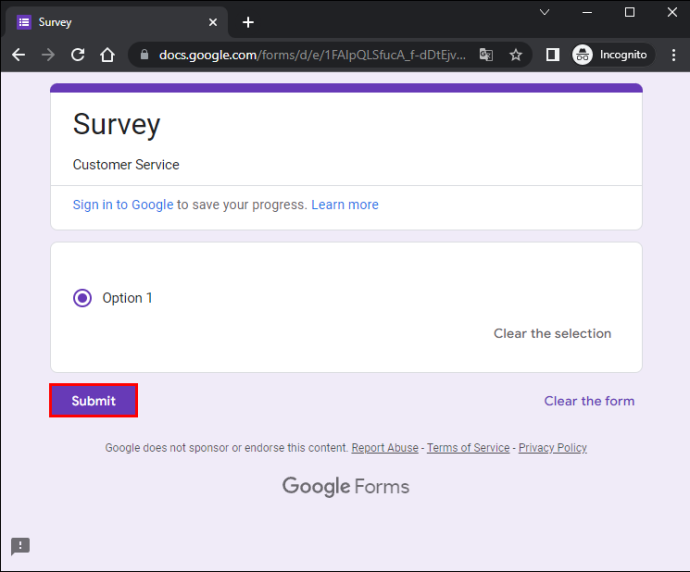
- Vráťte sa do Formulárov Google na karte, kde ste sa prihlásili do svojho účtu Google.
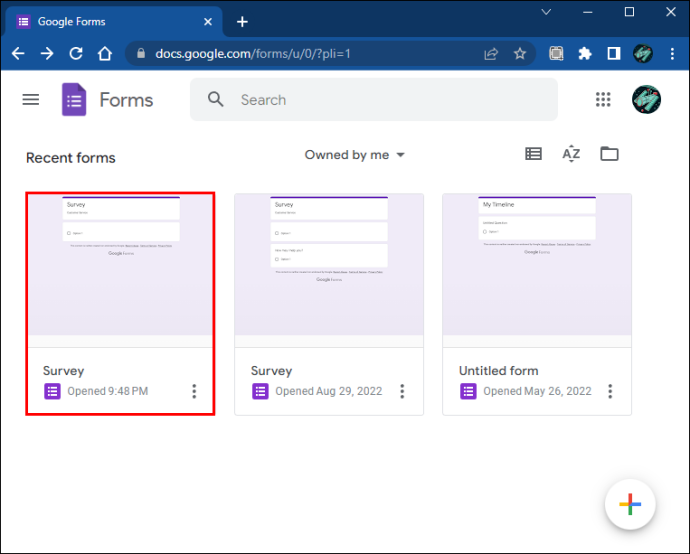
- Prejdite na kartu „Odpovede“.
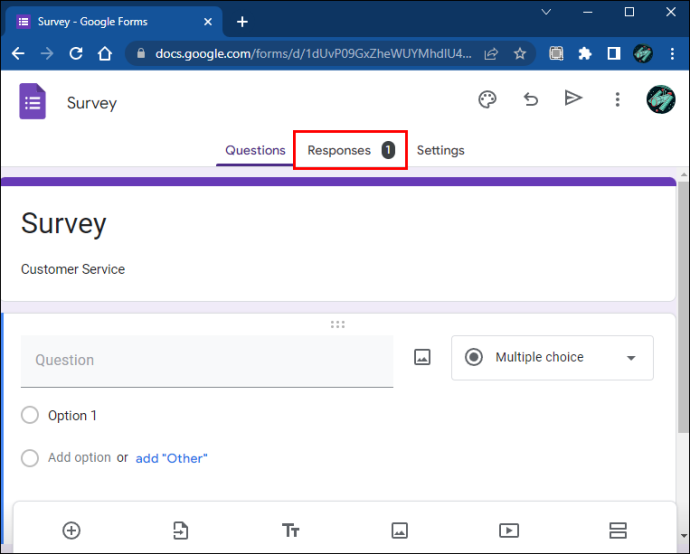
Ak je prieskum anonymný, na karte „Odpovede“ sa nezobrazia osobné informácie, ako sú mená a e-mailové adresy.
Ako vytvoriť anonymný formulár Google na počítači Mac
Keď vytvoríte formulár Google, respondenti budú vyzvaní, aby pred zodpovedaním otázok zanechali svoje meno a e-mail. Keď sa pokúsia preskočiť prihlasovaciu stránku, nemôžu prejsť do formulára. Polia s menom a e-mailom sú zvyčajne označené malou hviezdičkou, čo znamená, že ide o povinné informácie.
Našťastie, ak na vytvorenie formulára používate Mac, môžete povoliť funkciu „anonym“ a odstrániť sekcie mien a e-mailov. Pomôžu vám pri tom nasledujúce kroky:
ako vypnúť obmedzený režim
- OTVORENÉ Formuláre Google z vášho prehliadača.
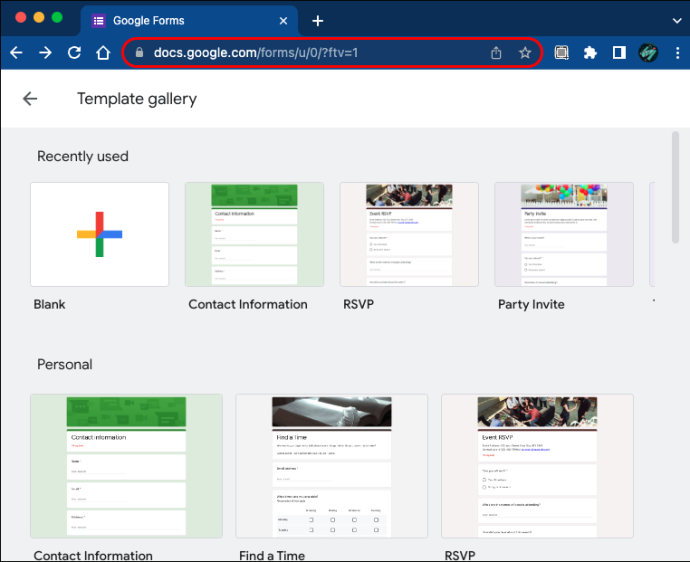
- Vytvorte nový prieskum výberom vstavanej šablóny alebo začnite z prázdneho formulára.
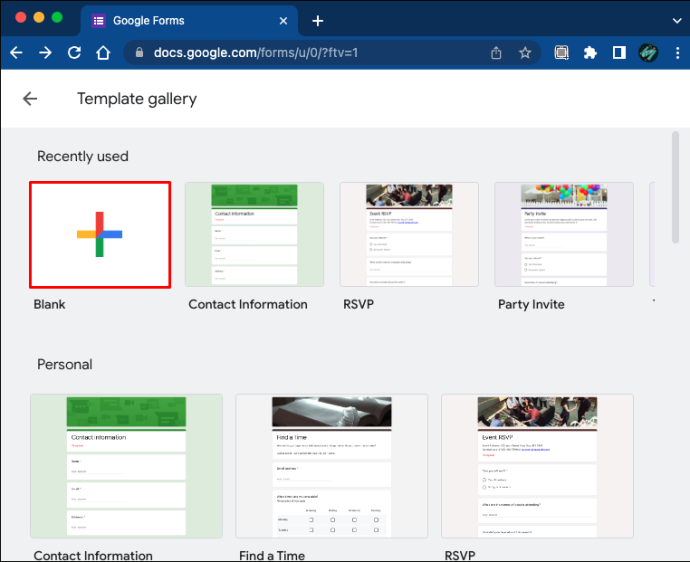
- Keď ste s formulárom spokojní a budete pripravení ísť ďalej, klepnite na ikonu „Nastavenia“ v tvare ozubeného kolieska v pravom hornom rohu obrazovky.
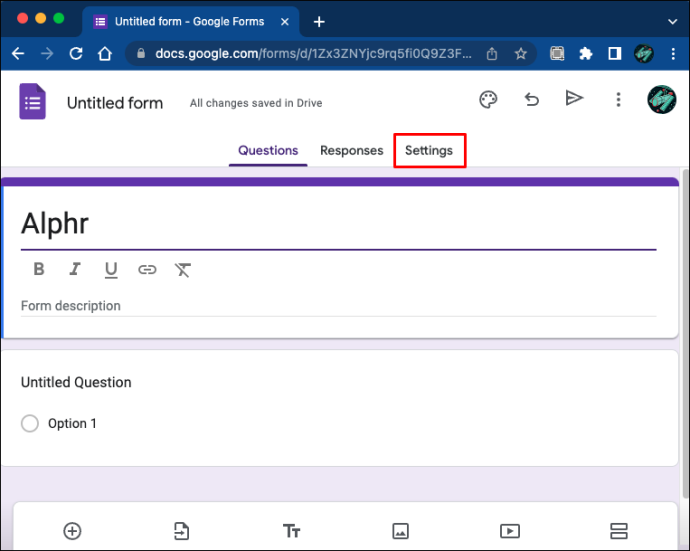
- Prejdite na kartu „Všeobecné“ a kliknutím na políčka „Zhromažďovať e-mailovú adresu“ a „Obmedziť na 1 odpoveď“ ich deaktivujte.
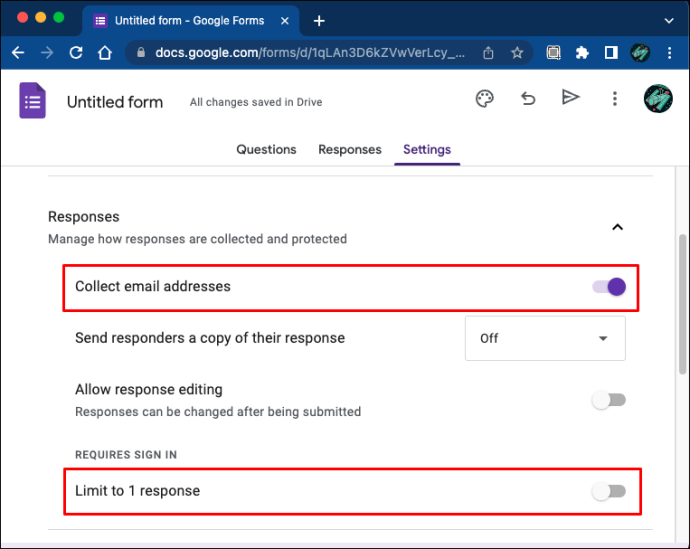
- Všetky zmeny sa automaticky uložia.
Formulár Google, ktorý ste vytvorili, by teraz mal akceptovať anonymné odpovede. Po zrušení začiarknutia políčka „Obmedziť na 1 odpoveď“ budú môcť respondenti bez účtu Google bez problémov vyplniť prieskum. Keď začiarknete toto políčko, povolíte odosielať odpovede iba používateľom, ktorí sa prihlásili pomocou svojho účtu Google. Ich identita však zostane skrytá, pretože ste zrušili začiarknutie políčka „Zhromažďovať e-mailovú adresu“.
Ak ste ešte nikdy nevytvorili anonymný formulár, možno ho budete chcieť otestovať a uistiť sa, že umožňuje anonymné odpovede. Postup:
ako nahrať google meet
- Zamierte k Formuláre Google a nájdite prieskum, ktorý chcete otestovať.
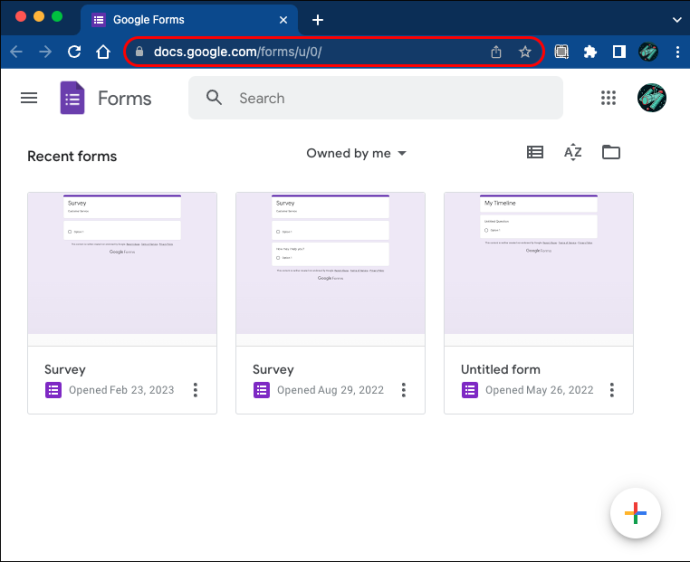
- Formulár otvoríte dvojitým klepnutím.
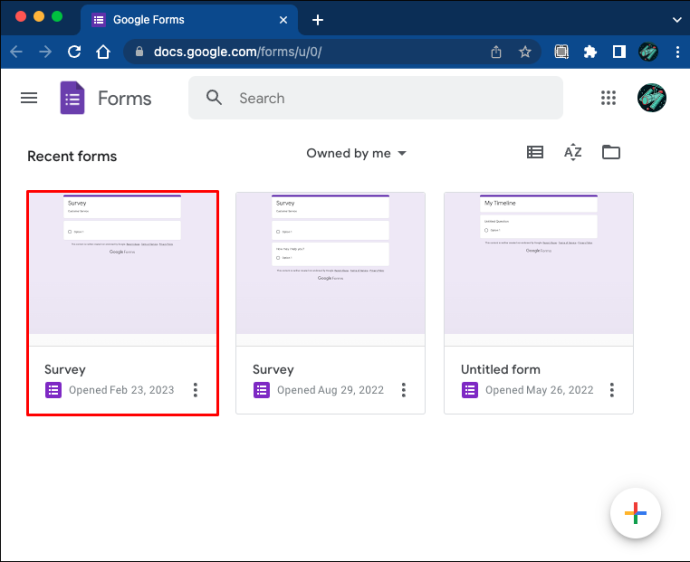
- Klepnite na tlačidlo „Odoslať“ v pravom hornom rohu obrazovky.
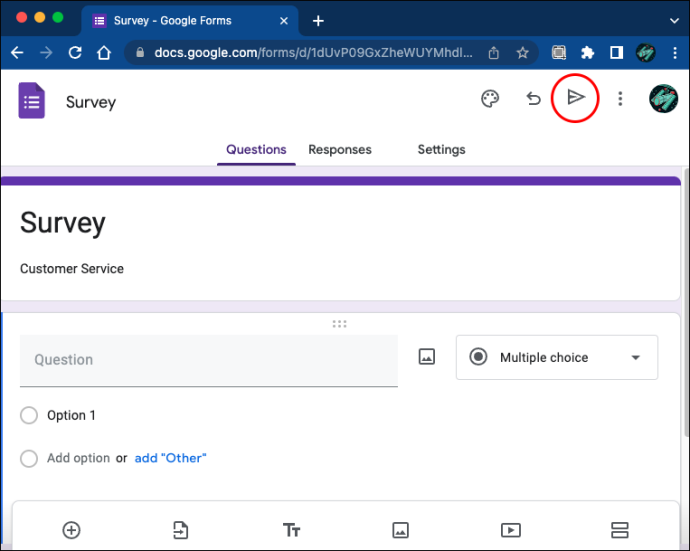
- Kliknite na oblasť odkazov a vyberte možnosť „Kopírovať“.
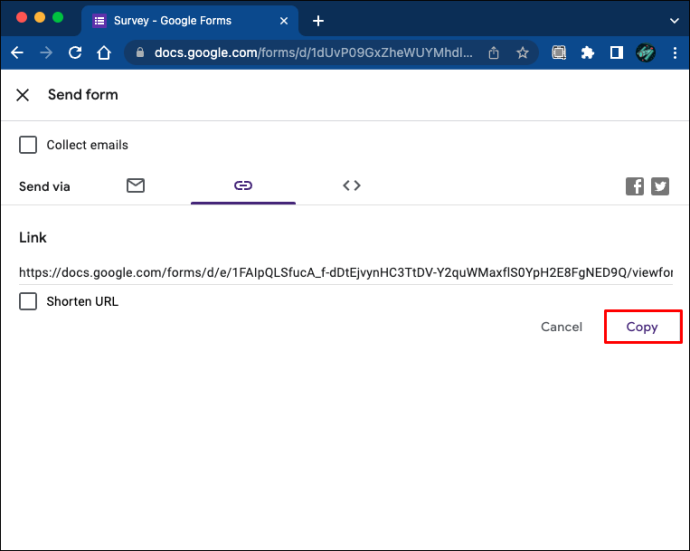
- Otvorte kartu inkognito v prehliadači Google Chrome. (Môžete použiť ľubovoľný prehliadač, pokiaľ nie ste prihlásení do Google.)
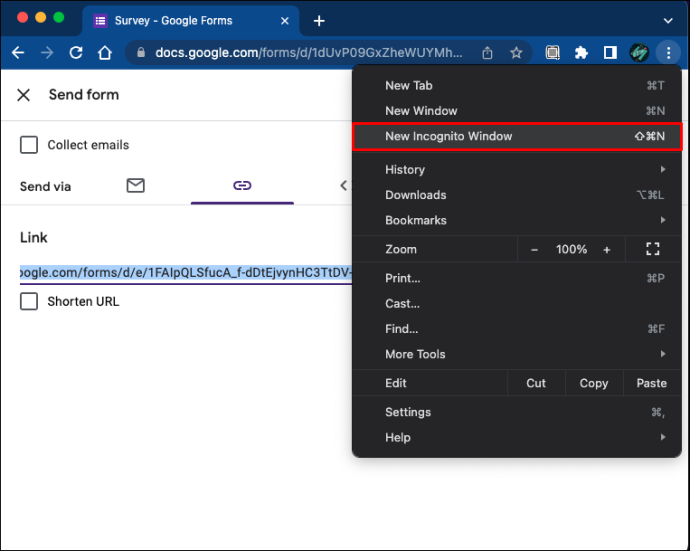
- Klepnite na panel s adresou a prilepte doň odkaz. Táto akcia otvorí váš formulár.
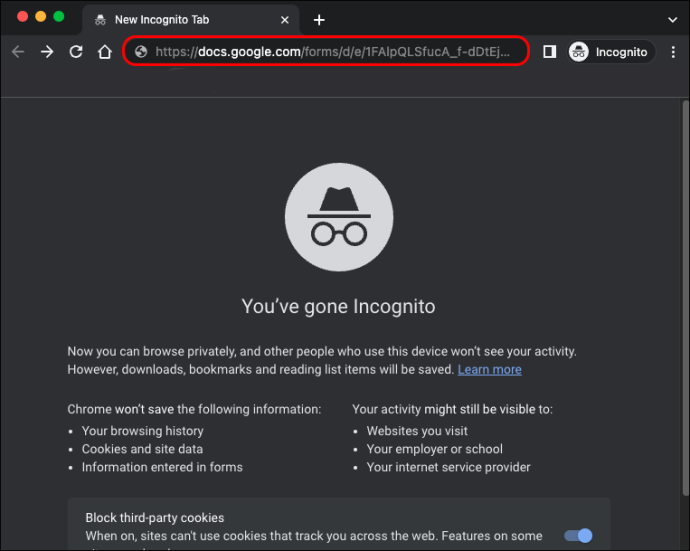
- Vyplňte prieskum a odošlite odpovede.
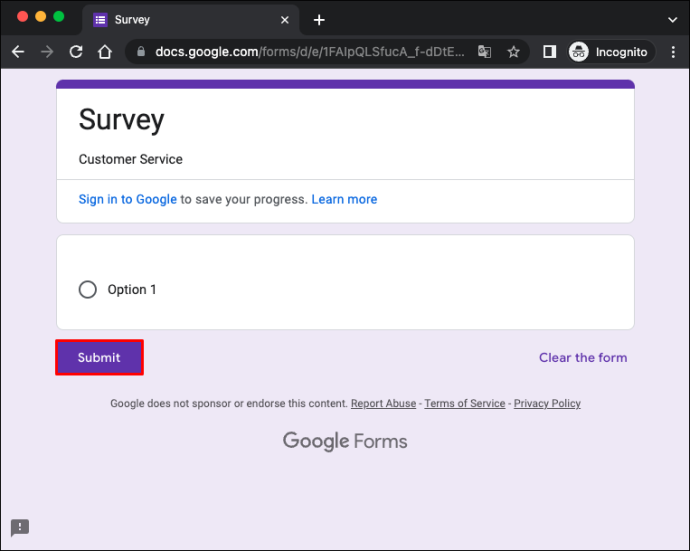
- Otvorte novú kartu, prihláste sa do Google a prejdite na Formuláre Google.
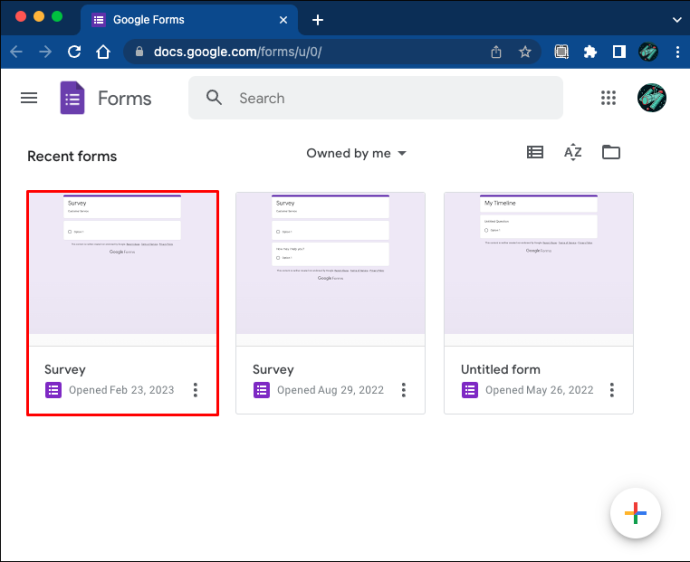
- Prejdite na kartu „Odpovede“.
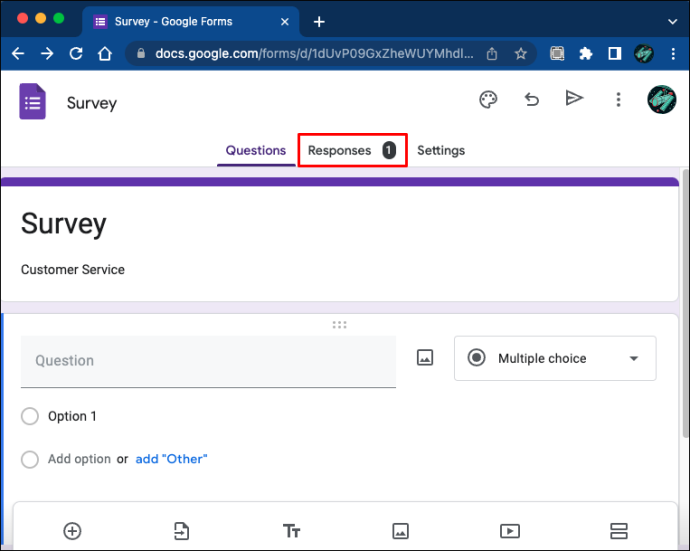
Ak je formulár anonymný, karta „Odpovede“ nevygeneruje informácie o menách a e-mailových adresách respondentov. Od respondentov sa navyše nevyžaduje, aby pred vyplnením prieskumu zadávali osobné údaje. Namiesto toho sú textové polia neoznačené, čo znamená, že ponechanie osobných údajov je voliteľné.
Inovujte svoje Formuláre Google a urobte ich anonymnými
Formuláre Google sú vynikajúcim nástrojom na zhromažďovanie údajov, no nie všetci ľudia sa cítia dobre, keď vedia, že ich odpovede možno priradiť späť k ich e-mailovým adresám. Z týchto prieskumov sú zvyčajne vylúčení aj respondenti bez účtu Google. Tento problém však môžete obísť úpravou nastavení formulára a jeho anonymizáciou. Aby ste sa uistili, že funguje, môžete ho vždy otestovať predtým, ako ho prepošlete respondentom.
Vyplnili ste už anonymný formulár? Ktoré zariadenie ste použili? Dajte nám vedieť v sekcii komentárov nižšie.