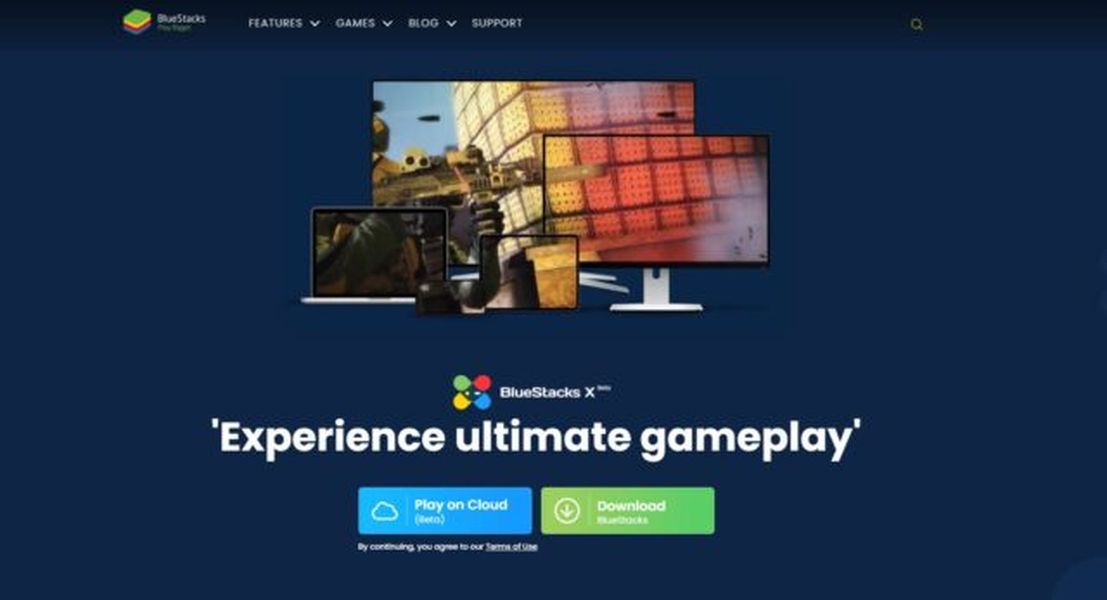Vďaka službe Google Meet je prepojenie s tímom alebo učebňou jednoduché a ľahké. Aplikácia ako štandardná súčasť G Suite má veľa vynikajúcich funkcií. Ak sa napríklad schôdzky nemôžu zúčastniť všetci študenti alebo spoluhráči, môžete si ich zaznamenať a uložiť.
ako nakupovať kože v hrdzi

Takto budú všetci neustále v obraze. Kto však zaznamená stretnutie a ako to celé funguje? V tomto článku vysvetlíme všetko, čo potrebujete vedieť o zaznamenávaní hovorov služby Google Meet.
Skôr ako začnete nahrávať
Na rozdiel od Google Hangouts sa Google Meet bežnejšie používa v obchodnom prostredí. Účet G Suite v štandardnej ponuke má tri vydania - Basic, Business a Enterprise. Všetky obsahujú službu Google Meet, ale nie všetky podporujú funkciu nahrávania schôdzky.
V skutočnosti to podporuje iba Enterprise a Enterprise for Education. Spoločnosť Google však nedávno predstavila niekoľko zmien týkajúcich sa služby Google Meet. V marci 2020 oznámili, že všetci zákazníci G Suite budú mať prístup k prémiovým funkciám.
Patrí sem živé vysielanie až pre 250 účastníkov, ako aj možnosť nahrávania. Ale iba do 30. septembra 2020. Po tomto dátume to bude obvyklé. Všetky nahrávky, ktoré ste vytvorili počas tejto doby, však zostanú na vašom Disku Google.
Ak teda vaša organizácia používa účet Basic alebo Business G Suite, je to príležitosť využiť všetky úžasné prémiové funkcie.

Spustenie a zastavenie záznamu
Hovor cez Google Meet môžete nahrávať iba cez webovú verziu aplikácie. Účastníci, ktorí sa pripoja k schôdzke prostredníctvom aplikácie Google Meet, dňa Android alebo ios zariadenia nemôžu spustiť alebo zastaviť nahrávanie. Budú však upozornení, keď sa nahrávanie začne a skončí.
Ak chcete zaznamenať schôdzku v službe Google Meet, musíte sa pripojiť k videokonferencii, spustiť prezentáciu a stlačiť záznam. Musíte urobiť toto:
- Ísť do Google Meet a začať schôdzku.

- Kliknite na Viac (tri zvislé bodky) a potom na Záznam schôdzky.

- Uvidíte vyskakovacie okno s výzvou Požiadajte o súhlas. Pretože nahrávanie kohokoľvek bez jeho súhlasu je nezákonné, musíte požiadať všetkých účastníkov, interných aj externých, o udelenie súhlasu. Stačí kliknúť na Prijať. a Google Meet ich odošle na formuláre na získanie súhlasu.
- Chvíľu počkajte, kým sa nahrávanie začne.
- Keď ste pripravení ukončiť nahrávanie, prejdite na Viac a vyberte Zastaviť nahrávanie. Poznámka : Keď všetci odídu, nahrávanie sa automaticky zastaví.
- Potvrďte výberom možnosti Zastaviť nahrávanie ešte raz.
Záznam sa potom vygeneruje do súboru. Bude to trvať niekoľko okamihov. Potom ho služba Google Meet uloží na účet Disku Google organizátora schôdzky.
Súbor nájdete podľa tejto trasy a do priečinka Môj disk> Zoznámte sa s nahrávkami. Organizátor schôdzky aj osoba, ktorá schôdzku začala, dostanú e-mail s odkazom na súbor.

Stiahnite a zdieľajte záznam
Zaznamenanie dôležitého stretnutia môže byť pre každého v tíme nesmierne prospešné. Nielen pre tých, ktorým to ušlo. Keď sa vrátite k preskúmaniu určitých bodov, môžete si všimnúť veci, ktoré ste možno pôvodne prehliadli.
Ako sme už spomenuli, uložený záznam sa automaticky odošle do úložného priestoru Disku Google organizátora schôdzky. Organizátor a osoba, ktorá iniciovala stretnutie, dostanú e-mail s odkazom. Vedeli ste však, že si záznam môžete stiahnuť do počítača?
Je to pravdepodobne najlepší spôsob spravovania záznamu. Môžete ich uložiť z Disku a e-mailu. Funguje to takto:
- Prejdite do priečinka Meet Recordings na Disku Google.
- Vyberte súbor, ktorý chcete stiahnuť, a potom kliknite na ikonu Viac (tri bodky).
- Potom vyberte ikonu Stiahnuť a uložte ju do zariadenia.
Alebo postupujte podľa týchto krokov:
- Vo svojej e-mailovej schránke vyberte odkaz, ktorý vedie k záznamu Google Meet.
- Po otvorení záznamu kliknite na ikonu Stiahnutie a uložte súbor do svojho zariadenia.
Dôležitá poznámka : Ak sa nahrávanie začne v presný čas, na ktorý bolo naplánované, automaticky sa zobrazí v udalosti Kalendár. K nahrávke budú mať prístup všetci, ktorí sa zúčastnili na schôdzi a ktorí sú súčasťou rovnakej organizácie ako organizátor.

V prípade, že máte problémy s nahrávaním
Jedným z najbežnejších problémov súvisiacich s funkciou nahrávania Google Meet je, že chýba tlačidlo nahrávania. Ak je to tak, zvyčajne to znamená, že váš správca ešte nemal prístup k možnostiam nahrávania v službe Google Meet.
Ak majú, ale tlačidlo stále chýba, musia sa vrátiť späť a skontrolovať, či sú nastavenia správne v Správcovská konzola Google . Tlačidlo nahrávania tiež neexistuje mimo počítačovej verzie aplikácie Google Meet.
Ak máte problémy s vyhľadaním súboru nahrávky, môže to byť spôsobené tým, že súbor ešte nebol vygenerovaný. A ako dlho to môže trvať, bude závisieť od niekoľkých faktorov, ako je veľkosť súboru a pripojenie k internetu.
Vaše nahrávky budú vždy k dispozícii
Ak nepoužívate G Suite Enterprise, funkcia nahrávania a sťahovania bude v septembri zrušená. Vaše súbory však budú stále na Disku Google.
Do tej doby môžete zaznamenávať a sťahovať všetky hovory Google Meet, ktoré chcete. Ak ich potrebujete uložiť do počítača a zdieľať záznam, môžete tiež. Je to úžasná funkcia, ktorá vám umožní kedykoľvek sa vrátiť a skontrolovať všetko.
Už ste niekedy používali funkcie nahrávania a sťahovania služby Google Meet? Dajte nám vedieť v sekcii komentárov nižšie.