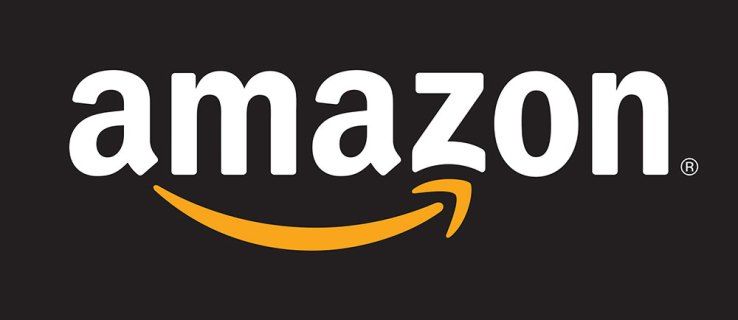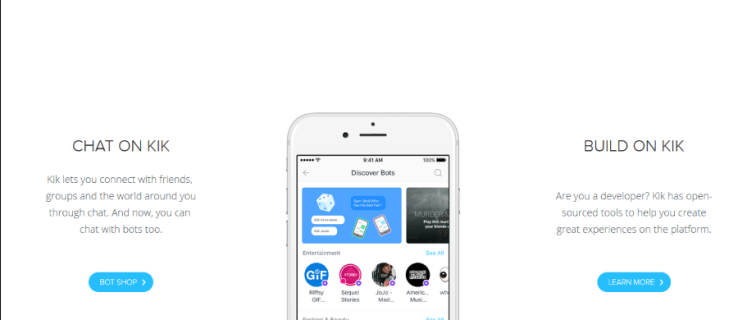Mnoho používateľov systému Windows dnes uprednostňuje prácu s viac ako jedným monitorom, čo im umožňuje zobraziť dve stránky alebo aplikácie súčasne. Kvôli tejto preferencii môžu niektorí chcieť umiestniť okno na jeden monitor pred druhý. Program sa však nemusí vždy spustiť na tej istej obrazovke.

Tu prichádza do úvahy vynútenie spustenia programu na konkrétnom monitore, pretože vám umožňuje preskočiť presúvanie okien. Čítajte ďalej a dozviete sa viac o tomto triku.
Otvorte program na konkrétnom monitore
Najjednoduchší spôsob, ako otvoriť program na konkrétnom monitore, je presunúť ho na túto obrazovku a použiť ho tam. Keď zatvoríte alebo ukončíte úlohu, zvyčajne sa znova otvorí na danom monitore, keď dvakrát kliknete na odkaz. Postup prebieha takto:
- Otvorte ľubovoľný program.

- Presuňte ho myšou na preferovaný monitor.

- Zavri to.

- Znova otvorte program.

- Teraz by sa mal otvoriť na zvolenom monitore.
- Opakujte podľa potreby.
Uistite sa, že okno necháte na tomto monitore. Ak ho presuniete na svoju primárnu obrazovku, otvorí sa tam. Väčšina aplikácií, či už prvej alebo tretej strany, sa môže správať týmto spôsobom. Môžete to jednoducho urobiť pre akúkoľvek aplikáciu, takže sa otvorí iba na jednom monitore.
Zvážte použitie tohto ďalšieho triku, ak nechcete pretiahnuť okno na inú obrazovku. Vyžaduje to použitie klávesu Windows.
- Kliknite na okno programu.

- Stlačte „Windows + doľava alebo doprava“.

- Opakujte, kým program nedosiahne váš druhý monitor.
- Zavrieť okno.

- Znova otvorte program.

Výhodou tejto metódy je, že aj po vypnutí počítača sa program otvorí na poslednom monitore, na ktorom bežal. Preto nemusíte aplikáciu presúvať pri každom spustení herného zariadenia alebo notebooku.
Niekedy vám systém Windows odmietne dovoliť presunúť program z jedného monitora na druhý. Nie je potrebné panikáriť, pretože zmena veľkosti okna zvyčajne problém vyrieši.
- Otvorte program.

- Kliknite na možnosť „Obnoviť dole“ medzi možnosťami „Minimalizovať“ a „Zatvoriť“.

- Potiahnite okno a zistite, či sa môže presunúť na inú obrazovku.

Aj keď je možné nastaviť sekundárny monitor ako hlavnú obrazovku, je to kontraproduktívne. Ste nútení zmeniť svoje návyky pre konkrétnu aplikáciu, pretože tento monitor sa stáva miestom, kde sa väčšina aplikácií spúšťa ako prvá. Možno budete musieť tráviť čas presúvaním aplikácií sem a tam.
ako ss bez toho, aby to vedeli na snapchate
Prepnite primárne monitory
Pre tých, ktorým nevadí prepínanie primárnych monitorov, existujú kroky na dosiahnutie tejto konfigurácie. Postup prebieha takto:
- Stlačte 'Windows + I.'

- Prejdite na „Systém“ a „Zobrazenie“.

- Potiahnutím obrazovky prepnite ich prioritu a kliknutím na „Použiť“ uložte nastavenia.

- Odvtedy by sa vaše programy mali otvárať na novej sekundárnej obrazovke.
Toto nastavenie nie je skutočným riešením, ale je užitočné, ak vám nevadí, že väčšina programov bude spustená na novom primárnom monitore.
Zvážte preto inú alternatívu. Existujú riešenia tretích strán, ktoré nútia spustenie aplikácií na konkrétnych monitoroch.
Pomocou programu TVGameLauncher
TVGameLauncher je praktický nástroj, ktorý používateľom umožňuje vytvárať skratky, ktoré nútia spustenie aplikácií na konkrétnych monitoroch. Táto aplikácia môže byť stará, ale stále funguje veľmi dobre pre počítače.
- Stiahnite si a rozbaľte spúšťač.

- Spustite spúšťač a postupujte podľa pokynov na inštaláciu. Spustite program TVGameLauncher.

- Uistite sa, že rozpozná všetky vaše monitory.

- Vyberte si monitor ako „TV“ a iný ako „Monitor“.

- Zrušte začiarknutie možnosti „Povolené“ za možnosťami obrazovky.

- Presuňte súbor .exe aplikácie do pravej časti a vytvorte odkaz.

- Dvakrát kliknite na skratku a aplikácia by sa mala otvoriť na správnej obrazovke a podľa potreby opakovať pre ďalšie aplikácie.
Tento program funguje bezchybne a nemení nastavenia rozlíšenia bez ohľadu na to, ako často ho používate. Okrem toho všetko ostatné zostáva tak, ako ste to nakonfigurovali, čo znamená, že to nezasahuje do vašich pôvodných preferencií.
Pôvodne tvorca zamýšľal používateľom hrať hry na televízoroch pomocou aplikácie, ale dokáže vytvoriť skratky pre akýkoľvek spustiteľný program. Môže dokonca zabrániť spánku monitora, ak to chcete.
Pomocou DisplayFusion
DisplayFusion je ďalší program, ktorý vám umožňuje vynútiť spustenie aplikácií iba na konkrétnych monitoroch. Tu je návod, ako ho použiť:
Časť 1
- Stiahnite si a nainštalujte DisplayFusion.

- Otvorte program, ktorý chcete nakonfigurovať.

- Kliknite pravým tlačidlom myši na ikonu DisplayFusion na paneli úloh a vyberte „Nastavenia“.

- Prejdite na „Funkcie“ a vyberte „Vlastná funkcia“ a „Pridať vlastnú funkciu“.

- Pomenujte túto funkciu a pred výberom položky „Spustiť aplikáciu“ kliknite na rozbaľovaciu ponuku.

- Vyberte aplikáciu, ktorú chcete pridať, a kliknite na „OK“.

- Prejdite do ponuky Nastavenia a prepnite na „Spúšťače“.

- Uistite sa, že je aktívna možnosť „Povoliť spúšťače“ a kliknite na „Pridať“.

- V časti Udalosť vyberte možnosť DisplayFusion Starts.

- Kliknite na „Pridať“ a „Spustiť funkciu“ v časti „Akcie“.

Časť 2
- Vyberte funkciu, ktorú ste práve vytvorili, a kliknutím na „OK“ potvrďte.

- Vráťte sa na kartu „Spúšťače“ a kliknite na „Pridať“.

- Vyberte „Okno vytvorené“.

- Povoľte „Spracovať názov súboru“ a znova vyberte program.

- Kliknite na „Pridať“ v pravom dolnom rohu a vyberte „Presunúť okno na konkrétnu veľkosť a umiestnenie“.

- Pomocou myši presuňte modrý cieľ do programu.

- Kliknite na „OK“ a potvrďte uloženie spúšťača.

Po dokončení tohto procesu sa vaša aplikácia otvorí iba na tomto monitore.
Nemá systém Windows nástroje?
Bohužiaľ, systém Windows nemá vrodené schopnosti, ktoré by prinútili spustenie programov iba na konkrétnych obrazovkách. Preto existujú aplikácie tretích strán, ako je TVGameLauncher. Môžete použiť prvú metódu opísanú vyššie, ale v skutočnosti nič nenúti.
Kým Microsoft neimplementuje natívne riešenie, ktoré vám umožní obmedziť jednu aplikáciu na preferovaný monitor, môžeme sa spoliehať len na to, čo je k dispozícii. Ak to požaduje dostatočný počet používateľov, systém Windows môže vydať aktualizáciu.
Prečo používať dva alebo viac monitorov?
Hlavným dôvodom na nastavenie pracovnej stanice alebo herného zariadenia s viacerými monitormi je multitasking. Namiesto prepínania z okna do okna pomocou myši alebo klávesových skratiek je všetko potrebné už zobrazené pred vami. Na tú či onú úlohu sa stačí pozrieť na druhú obrazovku.
Prepínanie okien alebo úloh v rámci jednej obrazovky môže zabrať čas a prerušiť váš dokonalý pracovný tok. Výmena každých pár sekúnd je dosť frustrujúca a používatelia môžu pociťovať nepríjemnosti, keď tieto akcie opakujú príliš veľakrát. Namiesto toho je na optimalizáciu pracovných postupov ideálne mať hlavné programy otvorené na viacerých obrazovkách súčasne.
Jedným z bežných scenárov je vyhradiť jeden monitor na výskum, zatiaľ čo na hlavnej obrazovke používateľ píše dokumenty alebo zadáva kód. Keďže informácie sú už na obrazovke, nie je potrebné neustále stláčať kombináciu klávesov „Alt + Tab“.
Nastavenie dvoch alebo viacerých monitorov nie je ťažké. Váš počítač alebo notebook ich dokáže okamžite spustiť, ak na pripojenie externej obrazovky k portu použijete kábel HDMI alebo VGA.
Konkrétne štúdium uvádza, že používanie viac ako jedného monitora môže zvýšiť produktivitu používateľov maximálne o 42 %. Zatiaľ čo správa je zameraná na profesionálov, z tohto nastavenia môžu ťažiť aj hráči. Vďaka zvýšeniu produktivity sa nákup ďalšieho monitora oplatí.
Ďalšie často kladené otázky
Ako môžem prepínať okná počas hry?
Pri hraní videohry v režime celej obrazovky môžete jednoducho prejsť do iného okna stlačením kombinácie klávesov „Alt + Tab“. Môžete to urobiť, ak chcete zdvihnúť hovor alebo odpovedať na súkromnú správu priateľa. Táto skratka funguje, aj keď používate viacero obrazoviek.
Ak chcete vymeniť obrazovky, musíte najprv umiestniť prehliadač alebo aplikáciu na druhý monitor. Týmto spôsobom môžete zvyčajne ponechať hru v režime celej obrazovky na hlavnej obrazovke, pokiaľ sa nastavenia hry nelíšia.
Ako zmením nastavenia druhého monitora?
Môžete stlačiť „Windows + P“, aby ste vyvolali lištu na pravej strane primárneho monitora. Umožní vám vykonávať nasledujúce funkcie:
• Len obrazovka PC
• Duplikovať
• Predĺžte
• Len druhá obrazovka
Väčšina používateľov používa funkciu Extend na zdvojnásobenie priestoru na obrazovke a zvýšenie produktivity, ale ďalšie tri obrazovky majú využitie v rôznych scenároch. Niekedy chcete, aby fungovala iba jedna obrazovka. Iné situácie vyžadujú, aby ste duplikovali obsah hlavného monitora na druhý.
Je vždy lepšie mať dve obrazovky?
Áno, existuje niekoľko situácií, kedy sú dve obrazovky lepšie ako spustenie programov na jednom monitore. Vďaka dvom obrazovkám, ktoré spravujú samostatné časti vašej práce, môžete urobiť oveľa viac za kratší čas. Navyše, vaša druhá obrazovka nezaberie veľa miesta na vašom pracovnom stole.
Niektorí používatelia majú slabšie počítače, ktoré nemusia zvládať dve obrazovky naraz. Mnohé moderné počítače však dokážu efektívne spúšťať viacero programov súčasne na dvoch obrazovkách.
Perfektná konfigurácia
Hoci neexistuje žiadny predvolený spôsob, ako vynútiť spustenie programov iba na konkrétnom monitore v systéme Windows, existujú aplikácie tretích strán, ktoré to dokážu. Systém Windows umožňuje aplikáciám zostať na jednom monitore, ak neopustí obrazovku, a pretrváva aj po vypnutí. Preto sa stále môžete držať konkrétneho monitora napriek nedostatku vlastnej podpory.
Čo si myslíte, že spoločnosť Microsoft môže zlepšiť spúšťanie aplikácií na konkrétnych monitoroch? Aké ďalšie aplikácie používate na vynútenie spustenia aplikácií iba na jednom monitore? Dajte nám vedieť v sekcii komentárov nižšie.
môj účet netflix bol napadnutý hackerom a zmenený e-mail