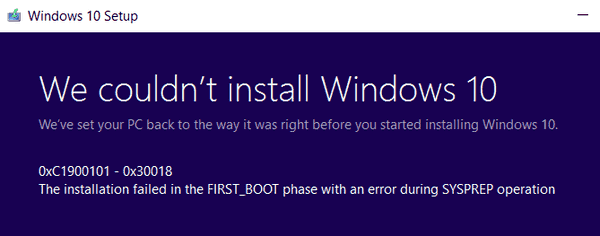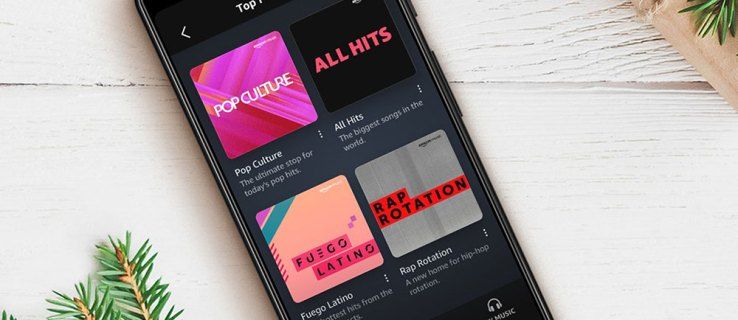Photoshop je popredným editorom fotografií, a to z dobrého dôvodu. Má sofistikované funkcie, vďaka ktorým je úprava fotografií hračkou. Ale možno jednou z jeho najzaujímavejších funkcií je schopnosť upravovať dávku fotografií naraz. Táto funkcia sa hodí, keď máte viacero obrázkov, ktoré si vyžadujú podobné úpravy. Týmto spôsobom ušetríte čas a námahu, ktoré by ste inak strávili opakovanými úlohami, ktoré možno ľahko automatizovať.
ako zmeniť meno vo vánici

Ale ako presne robíte dávkové úpravy vo Photoshope? Pokračujte v čítaní, aby ste zistili, ako postupovať v celom procese.
Ako hromadne upravovať fotografie vo Photoshope
Dávkové úpravy vám umožňujú použiť rovnaký efekt alebo akciu na viacero fotografií súčasne.
Dôrazne odporúčame dávkovú úpravu fotografií s rovnakým objektom, nastavením a svetelnými podmienkami. Stále však môžete hromadne upravovať fotografie, ktoré nespĺňajú tieto požiadavky, najmä ak máte súbor akcií, ktoré zvyčajne aplikujete na takmer všetky obrázky, ktoré upravujete vo Photoshope.
Funkcia dávkových úprav vo Photoshope spočíva v tom, že zaznamenáte súbor akcií – predstavte si to ako skutočné úpravy, ktoré vykonávate na konkrétnej fotografii. Potom môžete tieto akcie replikovať na všetky ostatné obrázky v dávke. Výsledkom je, že všetky fotografie budú zdieľať rovnaký efekt (efekty) s jednou aplikáciou.
Dávková úprava fotografií pomocou Photoshopu v podstate zahŕňa tri hlavné kroky. Nižšie sme diskutovali o každom z týchto krokov podrobnejšie.
Krok 1: Pridajte fotografie na úpravu do pracovného priestoru Photoshopu
Tento krok zahŕňa otvorenie všetkých fotografií, ktoré chcete hromadne upraviť vo Photoshope. Postupujte podľa nasledujúcich krokov:
- Spustite Photoshop a na domovskej obrazovke vyberte z bočného panela možnosť „Otvoriť“.

- Prejdite do priečinka, ktorý obsahuje obrázky, ktoré chcete hromadne upraviť.

- Vyberte všetky obrázky, ktoré chcete upraviť. Ak chcete na počítači so systémom Windows vybrať viacero fotografií naraz, kliknite na prvý obrázok a potom podržte stlačený kláves „Ctrl“. Ak používate Mac, môžete kliknúť na prvý obrázok, stlačiť a podržať kláves „Cmd“ a nakoniec kliknúť na zvyšné fotografie, aby ste ich vybrali.

- Po výbere všetkých obrázkov, ktoré chcete hromadne upraviť, stlačte tlačidlo „Otvoriť“.

- Vybraté obrázky by sa mali otvoriť vo Photoshope, každý vo svojom okne.

Najlepšie je mať kópiu fotografií, ktoré sa chystáte hromadne upravovať, mať v inom priečinku, aby ste mali zálohu pre prípad, že by finálne úpravy nevyšli tak, ako ste si predstavovali. Vždy sa tak môžete k čomu vrátiť pre prípad, že by ste ich museli prerobiť.
Namiesto otvárania všetkých fotografií vo Photoshope môžete jednoducho vytvoriť vyhradený priečinok v počítači a preniesť obrázky, ktoré potrebujete na dávkovú úpravu, do tohto konkrétneho priečinka.
Krok 2: Zaznamenajte akcie aplikované na aktuálnu fotografiu
Tento krok zahŕňa úpravu fotografie, na ktorej práve pracujete, a následné uloženie týchto úprav ako akcie, ktoré môžete použiť na všetky ostatné obrázky v dávke. Upozorňujeme, že akékoľvek úpravy, ktoré vykonáte na aktuálnej fotografii, ovplyvnia všetky ostatné obrázky v súprave, akonáhle použijete akciu, takže to musíte urobiť správne.
Ak chcete vytvoriť akciu, ktorú možno neskôr replikovať na ostatné fotografie v dávke, postupujte podľa nasledujúcich krokov:
- Otvorte panel akcií tak, že prejdete na „Okno“ a potom na „Akcie“.

- Prejdite do spodnej časti panela akcií a kliknutím na ikonu priečinka vytvorte nový priečinok pre svoju akciu.

- Zadajte názov priečinka a stlačte tlačidlo „OK“.

- Otvorte priečinok, ktorý ste práve vytvorili vyššie, a kliknutím na ikonu listu papiera v spodnej časti panela akcií vytvorte novú akciu. Táto ikona sa nachádza zľava hneď vedľa ikony koša.

- Zadajte názov akcie. Najlepšie je zvoliť si názov, ktorý je popisný a ľahko zapamätateľný, pretože ho budete vyberať zo zoznamu ďalších akcií. Možnosti „Funkčný kláves“ a „Farba“ môžete ponechať ako „Žiadne“.

- Stlačte tlačidlo „Nahrať“ a začnite upravovať aktuálnu fotografiu. Ak chcete overiť, či sa akcie zaznamenávajú, skontrolujte, či sa v spodnej časti panela akcií nachádza červený kruh.

- Všetky úpravy, ktoré vykonáte, sa zaznamenajú ako akcie a možno ich použiť na všetky ostatné fotografie v dávke.
- Po dokončení prejdite na „Súbor“ a „Uložiť ako“ a uložte obrázok, ktorý ste práve dokončili.

- Prejdite na panel Akcie a kliknutím na ikonu „Zastaviť nahrávanie“ zastavte nahrávanie akcie.

Krok 3: Použite zaznamenanú akciu na zvyšok dávky
Teraz, keď máte akciu, je čas ju použiť na zvyšok fotografií v dávke. Predstavte si to ako použitie efektov úprav, ktoré ste vykonali na prvom obrázku, aj na iné obrázky v dávke. Postup je nasledujúci:
- Prejdite na „Súbor“, potom na „Automatizovať“ a vyberte „Dávka“.

- V miniaplikácii, ktorá sa otvorí, prejdite do rozbaľovacej ponuky „Nastaviť“ a vyberte súpravu, ktorá obsahuje vašu akciu.

- Rozbaľte rozbaľovaciu ponuku „Akcia“ a vyberte akciu, ktorú ste vytvorili vo vyššie uvedenom kroku.

- V časti „Zdroj“ vyberte možnosť „Otvorené súbory“, ak ste vo Photoshope otvorili všetky fotografie, ktoré chcete hromadne upraviť. V opačnom prípade vyberte „Priečinok“, ak máte všetky obrázky, ktoré chcete hromadne upraviť, uložené v konkrétnom priečinku v počítači.

- V rozbaľovacej ponuke Chyby vyberte možnosť Zastaviť pre chyby.

- Zadajte miesto určenia konečných fotografií otvorením rozbaľovacej ponuky „Cieľ“, potom vyberte „Priečinok“ a zadajte priečinok, do ktorého chcete uložiť konečné obrázky. Prípadne môžete vybrať aj možnosť „Uložiť a zavrieť“. Photoshop automaticky uloží vaše fotografie, keď zatvoríte aplikáciu.

- Po dokončení stlačte tlačidlo „OK“.

- Počkajte niekoľko minút, kým sa akcia uplatní na ostatné obrázky v priečinku. Táto akcia môže trvať dlhšie v závislosti od rýchlosti vášho počítača a počtu obrázkov, ktoré upravujete.
Ak chcete pokračovať v úprave konkrétnej fotografie v dávke, môžete v tom pokračovať. Dávkové úpravy sú však už aplikované na obrázok, takže ich nemusíte opakovať.
horiaci oheň nebude nabíjať voľný port
Ďalšie často kladené otázky
Aký je maximálny počet fotografií, ktoré môžem hromadne upraviť vo Photoshope?
Neexistuje maximálny počet fotografií, ktoré môžete hromadne upraviť naraz. Predpokladajme však, že máte počítač s menšími hardvérovými možnosťami. V takom prípade môžete byť obmedzený len na niekoľko obrázkov v jednej relácii; inak sa program Photoshop môže začať spomaľovať.
Ak úprava príliš veľkého množstva fotografií naraz spomaľuje váš Photoshop, obmedzte dávku na niekoľko obrázkov.
Ako uložím fotografie, ktoré som práve upravil, ako JPG?
JPG je preferovaný formát obrázkov pre mnohých fotografov, pretože obrázky uložené v tomto formáte majú menšiu veľkosť, ale neznižujú kvalitu fotografie. Ak chcete uložiť obrázky, ktoré ste upravili ako JPG, postupujte podľa nasledujúcich krokov:
1. Vyberte všetky hromadné fotografie otvorené vo Photoshope.
2. Kliknite na ikonu „Uložiť“ v pravom hornom rohu obrazovky.
3. V rozbaľovacej ponuke „Formát“ vyberte „JPEG“ a potom „Uložiť“.
Ako odstránite hromadné úpravy z jednej fotografie v dávke?
at & t udržanie zákazníka telefónne číslo 2016
Ak chcete vrátiť späť úpravy vykonané na jednej fotografii v dávke, otvorte túto konkrétnu fotografiu a kliknite na tlačidlo „Obnoviť“ v pravom dolnom rohu okna.
Dávková úprava fotografií vo Photoshope ako profesionál
Dávková úprava obrázkov vo Photoshope je pomerne jednoduchá úloha vďaka možnosti použiť jednu akciu na viacero obrázkov. Je to skvelý spôsob, ako ušetriť čas a automatizovať opakujúce sa úlohy, ktoré sa môžu rýchlo stať nudnými. Najlepšie je však použiť túto funkciu na fotografiách s rovnakým objektom a rovnakými svetelnými podmienkami.
Ak obrázky nespĺňajú tieto požiadavky, potom ich dávková úprava nemusí priniesť najlepšie výsledky. V dôsledku toho môžete stráviť ešte viac času ručným opakovaním celého procesu jeden po druhom. Buďte teda opatrní a trochu vyberaví pri fotografiách, ktoré chcete hromadne upraviť.
Skúšali ste dávkovú úpravu fotografií pomocou Photoshopu? Podeľte sa s nami o svoje skúsenosti v sekcii komentárov nižšie.






![Chromebook sa nenabíja [Vyskúšajte tieto opravy]](https://www.macspots.com/img/smartphones/58/chromebook-won-t-charge.jpg)