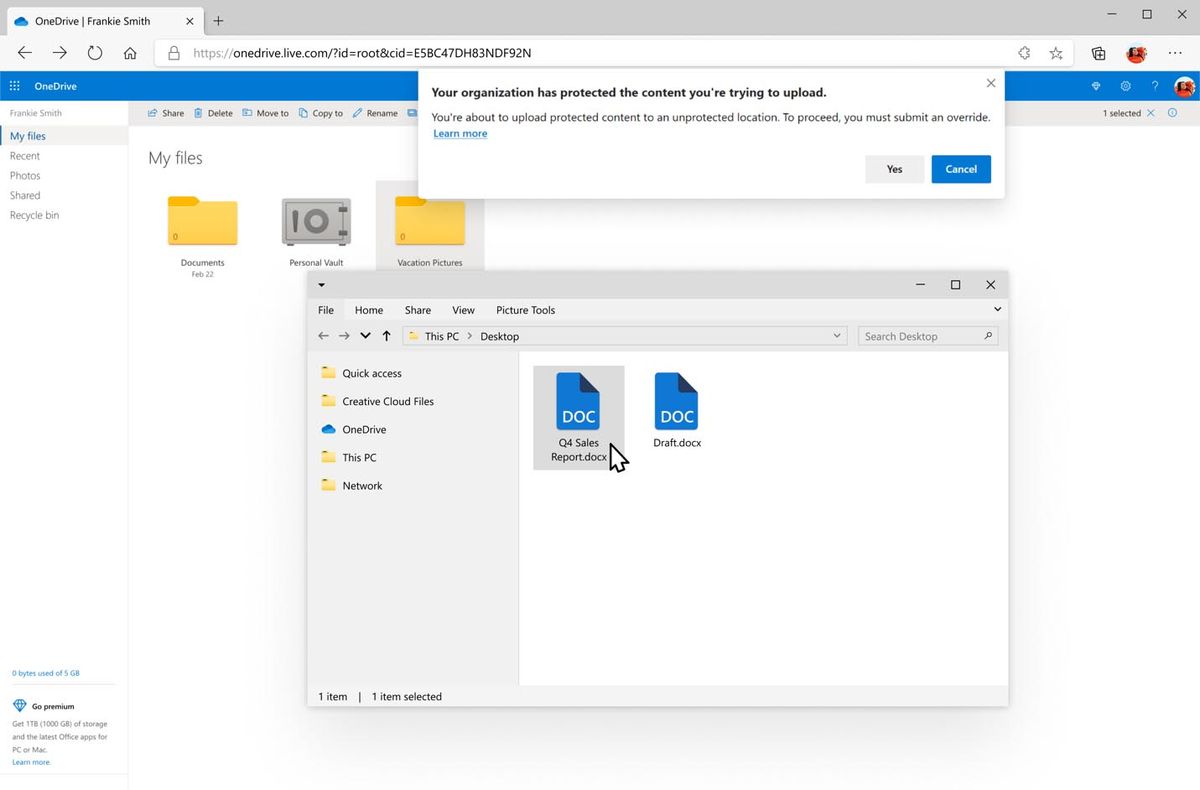Keď sa objekty v prezentácii prekrývajú, výber požadovaného môže byť zložitý. Ak máte problémy s výberom objektu, ktorý je za inou položkou, nezúfajte. Prezentácie Google majú vstavané triky, ktoré vám pomôžu vybrať niečo, čo sa prekrýva.

Tento článok vysvetlí, ako vybrať objekt za iným objektom v Prezentáciách Google.
Ako vybrať objekt, ktorý je za iným objektom
Ak máte problémy s výberom objektu, najrýchlejším spôsobom, ako problém vyriešiť, je použiť kláves Tab na prepínanie medzi všetkými objektmi na snímke.
- Vyberte objekt. Môže to byť akýkoľvek predmet a nemusí to byť ten, ktorý vám robí problémy.

- Stlačením klávesu Tab vyberte ďalší objekt na snímke.

- Pokračujte stláčaním klávesu tabulátora, aby ste mohli prechádzať objekt po objekte každou voliteľnou časťou snímky.

- Keď vyberiete požadovaný objekt, pokračujte v činnosti, ktorú s ním chcete vykonať.

Tento proces je rýchly a jednoduchý, keď snímka obsahuje len niekoľko objektov. Ak je vaša konkrétna snímka preplnená obrázkami a textom, ďalšia možnosť výberu objektu môže pre vás fungovať lepšie.
Ako presunúť objekt dozadu
Ak máte problém s výberom objektu, je pravdepodobné, že je pred ním niečo iné. V tomto prípade pošlite objekty v popredí dozadu, kým upravíte objekt, ktorý máte na mysli. Keď skončíte, vždy ich môžete usporiadať do pôvodnej polohy.
- Kliknite pravým tlačidlom myši na objekt, ktorý chcete posunúť z cesty.

- Vyberte „Objednať“.

- Máte dve možnosti, ktoré ovplyvnia objekt v opačnom smere:
- Ak chcete objekt presunúť o jednu vrstvu dozadu, vyberte možnosť Odoslať dozadu.
- Kliknutím na „Odoslať dozadu“ presuniete objekt za každý druhý objekt na snímke a preskočíte ho úplne dozadu.

- Vyberte príslušnú akciu a vyberte ju.

Môžete na to použiť aj ponuky namiesto použitia odkazu pravým tlačidlom myši.
- Vyberte objekt, ktorý chcete presunúť.

- Kliknite na kartu „Usporiadať“.

- Vyberte „Objednať“.

- Vyberte vhodnú akciu:
- Kliknite na „Odoslať dozadu“, ak chcete objekt presunúť úplne dozadu na snímku.
- Ak chcete objekt presunúť iba o jednu vrstvu dozadu, vyberte možnosť Odoslať dozadu.

Môžete presúvať predmety, ktoré vám dočasne stoja v ceste, aby ste im zabránili blokovať iné objekty. Po dokončení môžete zmeniť poradie všetkých objektov na snímke posunutím ich pozície dopredu a dozadu.
Ako posunúť objekt dopredu
Keď vyberiete objekt, ktorý sa nachádza za iným objektom, môže byť užitočné preniesť ho dopredu, aby bol ľahko dostupný. To je užitočné najmä vtedy, ak ho potrebujete opakovane upravovať a nechcete stále prechádzať jednotlivými krokmi, aby ste ho vybrali, keď je vzadu.
- Kliknite pravým tlačidlom myši na objekt.

- Vyberte „Objednať“.

- Vyberte, ako ďaleko dopredu chcete objekt presunúť:
- Zvoľte „Preniesť dopredu“, aby ste ho posunuli o jednu vrstvu dopredu pred ostatné objekty. Niekedy to stačí na to, aby sa dal ľahko vybrať.
- Kliknutím na „Preniesť dopredu“ presuniete objekt pred všetky ostatné objekty na snímke.

- Po dokončení interakcie s objektom ho môžete presunúť späť do pôvodnej polohy.

Ak je objekt, ktorý chcete presunúť, zablokovaný inými objektmi a kliknutie pravým tlačidlom myši naň nie je možné, môžete namiesto toho použiť tlačidlo Tab a ponuky.
- Vyberte objekt, ktorý chcete posunúť dopredu. Ak je ťažké vybrať objekt myšou, použite vyššie uvedené kroky na cyklovanie pomocou klávesu Tab.

- Kliknite na kartu „Usporiadať“.

- Vyberte „Objednať“.

- Vyberte jednu z dvoch možností:
- „Preniesť dopredu“ umiestni objekt pred všetky ostatné objekty na snímke.
- „Preniesť dopredu“ posunie objekt o jednu vrstvu dopredu.

- Keď s objektom skončíte, presuňte ho späť na pôvodné miesto, ak chcete.

Počas vrstvenia je možné objektom posúvať dozadu a dopredu toľkokrát, koľkokrát je potrebné, aby vaša prezentácia mala správny vzhľad.
Zoskupené objekty
Môžete mať problémy s výberom jednotlivého objektu, ak je súčasťou „Skupiny“ s inými objektmi. Zoskupené objekty fungujú ako jedna entita a nie je možné ich vybrať samostatne. Táto funkcia je skvelá na zníženie množstva práce potrebnej na presun a zmenu veľkosti vecí, ktoré spolu súvisia. Ak však potrebujete upraviť jednotlivého člena skupiny, musíte ho najskôr zrušiť.
- Vyberte skupinu objektov.

- Kliknite pravým tlačidlom myši na skupinu a vyberte možnosť „Zrušiť skupinu“.

- Teraz môžete upravovať jednotlivé objekty.

- Keď skončíte, ak ich chcete znova zoskupiť, vyberte ich všetky. Môžete ich vybrať jedným z týchto dvoch spôsobov:
- Kliknutím a potiahnutím ich vyberiete všetky spolu.
- Kliknite na každý z nich a zároveň podržte kláves „Shift“.

- Kliknite pravým tlačidlom myši na výber a vyberte možnosť „Skupina“.

Skratky Prezentácií Google
Mnohé z možných akcií majú klávesové skratky, aby boli ešte jednoduchšie. Tu je zoznam niektorých z najužitočnejších skratiek Prezentácií Google a ich funkcie:
- Karta: Vyberte ďalší objekt (tvar, text, obrázok atď.)
- Shift + Tab: Vyberte predchádzajúci objekt (tvar, text, obrázok atď.)
- Ctrl + Alt + Shift + G: Zrušte zoskupenie objektov
- Ctrl + Shift + šípka nadol: Odoslanie vybratého objektu dozadu (Windows)
- Cmd + Shift + šípka nadol: Odoslanie vybratého objektu dozadu (macOS)
- Ctrl + Shift + šípka nahor: Odoslanie vybratého objektu dopredu (Windows)
- Cmd + Shift + šípka nahor: Odoslanie vybratého objektu dopredu (macOS)
Ďalšie skratky nájdete na stránke Stránka s klávesovými skratkami Prezentácií Google . Skratky sú uvedené podľa platformy vrátane PC, Mac, Chrome OS, Android a iPhone/iPad.
FAQ
Majú Prezentácie Google možnosť „Panel výberu“ ako PowerPoint?
automaticky preposielať textové správy na e-mail
Nie, žiaľ, táto funkcia momentálne nie je v Prezentáciách Google dostupná.
Prečo sa všetky vložené objekty zobrazujú na rovnakom mieste?
Prezentácie Google majú tendenciu pridávať všetky objekty na rovnaké miesto. Pred pridaním ďalšieho objektu je užitočné pridať objekt a premiestniť ho. Tým sa zabráni prekrývaniu situácie, keď sa výber objektu vzadu stáva zložitým.
Výber vrstvených objektov v Google Slides
Môže byť frustrujúce neustále sa pokúšať vybrať objekt a namiesto toho vybrať niečo iné. Našťastie správnymi krokmi môžete vybrať požadovaný objekt, pričom ostatné prvky snímky ponecháte nedotknuté. Vrstvenie dáva snímkam dynamický a komplexný vzhľad. Našťastie môžete veci vrstviť bez toho, aby ste sa museli obávať, že nebudete môcť vybrať objekty vzadu.
Vybrali ste už niekedy v Google Slides objekty za inými objektmi? Použili ste niektoré z tipov a trikov v tomto článku, aby vám pomohli? Dajte nám vedieť v sekcii komentárov nižšie.