Ak Wallpaper Engine spomaľuje váš počítač v dôsledku vysokého využitia procesora, je nevyhnutné zmeniť nastavenia kvality. Týmto spôsobom znížite využitie procesora Wallpaper Engine a zastavíte tak oneskorenie výkonu počítača. Našťastie je to pomerne jednoduchý proces.

Tento článok vysvetlí, ako upraviť nastavenia tak, aby bola vaša aplikácia Wallpaper Engine bezproblémová a výkon vášho počítača nebol ohrozený.
Úprava nastavení nástroja na tapety
Nastavenia kvality pre Wallpaper Engine predstavujú rôzne úrovne výkonu a grafiky, na ktorých aplikácia pracuje. Medzi rôzne úrovne patria: Vysoká, Nízka, Stredná a Ultra. Každá úroveň má iný kompromis medzi výkonom a grafickou kvalitou vašich tapiet. Príkladom je, ak spustíte Wallpaper Engine na Ultra, získate najvyššiu kvalitu grafiky, ale váš výkon môže byť v niektorých systémoch nižší.
Tu sú jednoduché kroky na zmenu nastavení v aplikácii Wallpaper Engine a zvýšenie výkonu počítača:
- Spustite „Wallpaper Engine“ a kliknite na ikonu „Gear“.

- V nastavení „Prehrávanie“ vyberte svoje preferencie.
- Ak vaša tapeta využíva vysoký výkon procesora, nastavte „Predvoľba kvality“ na „Nízka“.
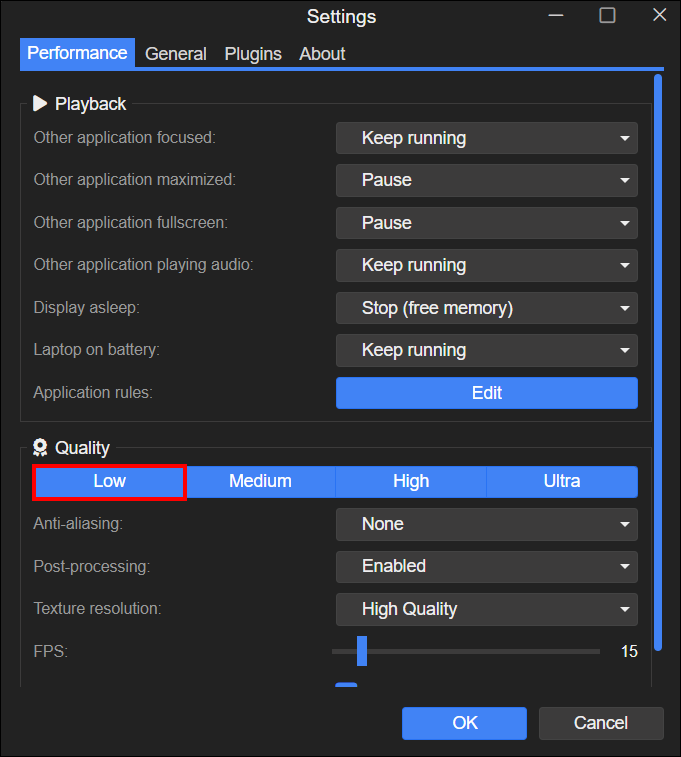
Pomôže aj deaktivácia alebo zníženie všeobecných nastavení. Hrajte sa s rôznymi nastaveniami, kým nebudete spokojní s kvalitou svojich vizuálov a s využitím procesora. Nastavenia FPS výrazne ovplyvňujú výkon vášho počítača. Ak váš počítač nedokáže spracovať 25 FPS, znížte ho na 15 alebo 20.
Aktualizácia operačného systému
Pre výkon vášho počítača je dôležité, aby ste používali aktuálny operačný systém. Na paneli úloh vyhľadajte „Aktualizovať“. Stiahnite si najnovšiu aktualizáciu z okna nastavení „Vyhľadať aktualizácie“ a reštartujte počítač. To by malo zabezpečiť, že budete mať menej problémov s výkonom.
Aktualizácia ovládača grafickej karty
Grafické karty od NVIDIA posilnia vašu aplikáciu GeForce Experience. Kliknite tu a stiahnite si túto aplikáciu do svojho počítačového systému. Po stiahnutí aplikácie ju otvorte a na karte „Ovládače“ vyberte možnosť „Stiahnuť“. Toto stiahnutie potom nainštaluje aktualizovaný GPU a trvá to len niekoľko minút.
Problémy s výkonom špecifických aplikácií alebo hier
Keď ste v hre, Wallpaper Engine sa predvolene pozastaví. Ak to chcete zmeniť, môžete tak urobiť na karte „Výkon“ v nastaveniach aplikácie Wallpaper Engine. Väčšina problémov s výkonom je spôsobená nedostatkom Video RAM (čo je pamäť na grafickej karte) alebo RAM. Ak chcete, aby Wallpaper Engine uvoľnil pamäť, keď ste v hre, môžete zmeniť nastavenie „Iná aplikácia na celú obrazovku“ na „Stop (voľná pamäť)“ na karte Výkon v nastaveniach aplikácie Wallpaper Engine.
Ak zistíte, že máte problémy s konkrétnym softvérom alebo hrou, môžete to zmeniť len pre túto konkrétnu hru alebo softvér vytvorením „Pravidla aplikácie“.
Tu je postup:
- Prejdite na kartu „Výkon“ v nastaveniach aplikácie Wallpaper Engine.
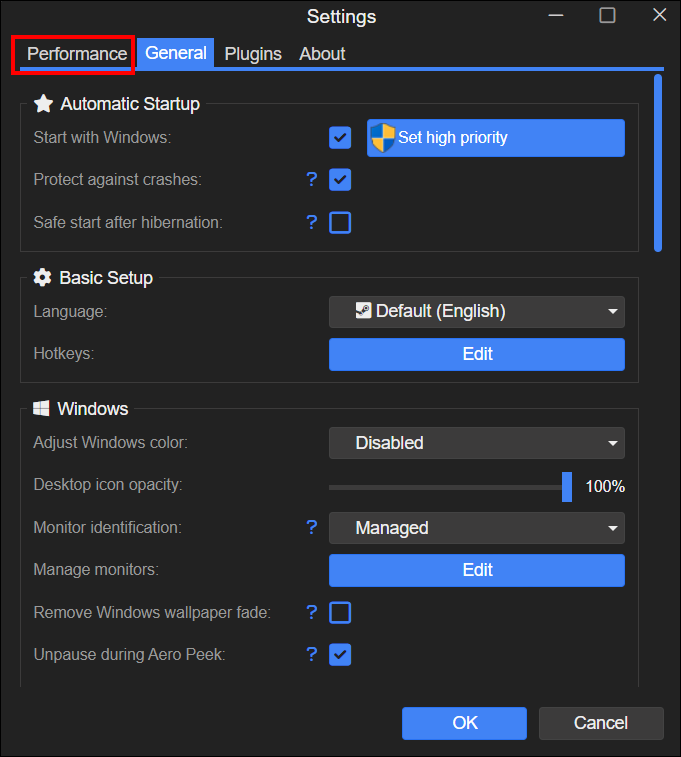
- Vedľa „Pravidiel aplikácie“ vyberte možnosť „Upraviť“.
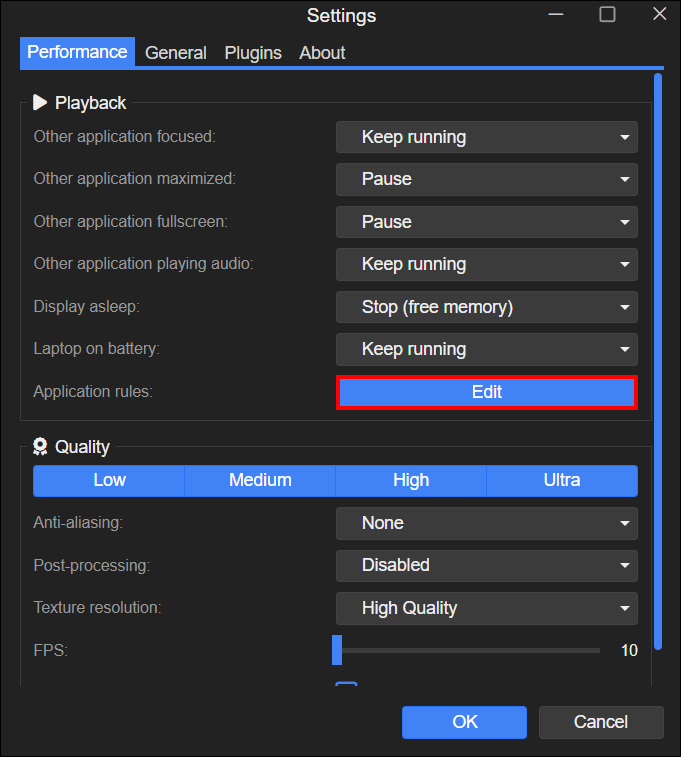
- Zobrazí sa vyskakovacie okno a vyberte možnosť „Vytvoriť nové pravidlo“.
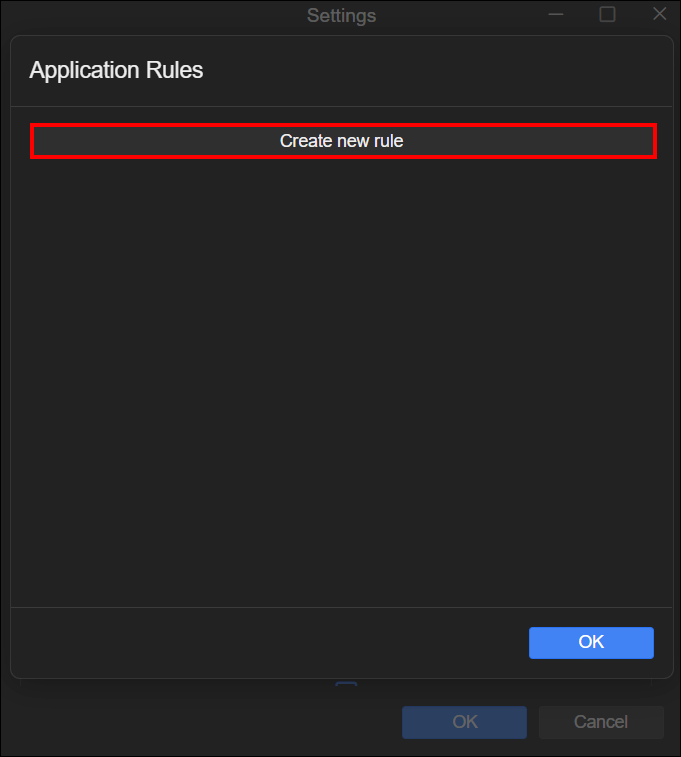
- Ak chcete vytvoriť nové pravidlo, upravte tieto nastavenia:
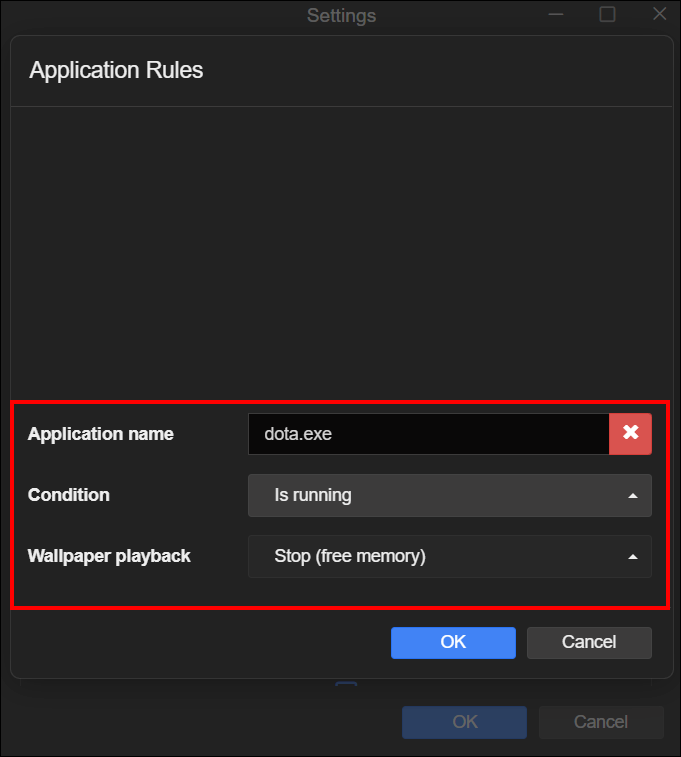
- Názov aplikácie: Súbor „game.exe“ je potrebné nahradiť skutočným súborom .exe vašej hry.
- Podmienka: Mala by byť nastavená na „Beží“.
- Prehrávanie tapety: Malo by byť nastavené na „Stop (voľná pamäť).
- Pre potvrdenie kliknite na „Vytvoriť“.
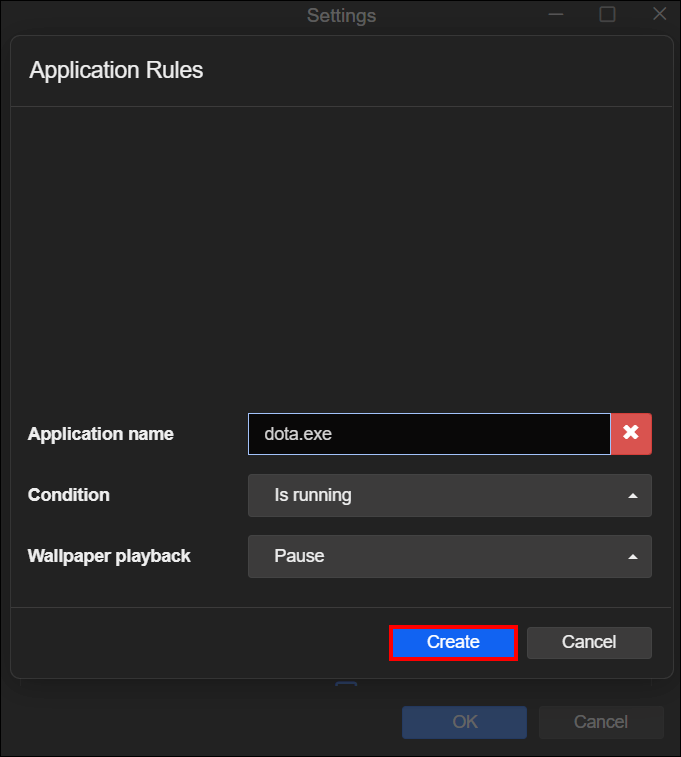
Po otvorení súboru .exe, ktorý ste použili, Wallpaper Engine odstráni tapety z pamäte.
Ako nastaviť profil viacerých monitorov
V pravidlách aplikácie sa „Načítať profil“ vzťahuje na profily viacerých monitorov, ktoré môžete nakonfigurovať z prehľadu monitorov. Každý profil obsahuje snímku aktuálnych zoznamov skladieb a tapiet pre všetky vaše obrazovky. Keď načítate profil, zoznamy skladieb a tapety sa umiestnia podľa toho, ako ste profil nakonfigurovali.
Upravte predvoľby pre svoje zoznamy skladieb a tapety pre všetky monitory a potom v nastaveniach monitora kliknite na „Uložiť profil“. Teraz môžete uložiť nastavenie pomocou názvu podľa vlastného výberu. Ak vykonáte ďalšie zmeny v nastavení, váš profil sa nezmení, pokiaľ znova nepoužijete možnosť „Uložiť profil“. Môžete nastaviť alebo priradiť niekoľko profilov viacerým aplikáciám súčasne. Môžete vytvoriť samostatné profily pre filmy, hudbu alebo hry a priradiť každý z profilov ku všetkým súborom .exe, ktoré zodpovedajú kategóriám.
Nastavenie vášho nástroja na tapety na vysokú prioritu
Tapetový stroj môžete nastaviť na „Vysokú prioritu“ v „Správcovi úloh“, ak chcete, aby mal prednosť pred akýmikoľvek inými počítačovými procesmi a fungoval lepšie.
- V „Správcovi úloh“ kliknite pravým tlačidlom myši na „Proces nástroja tapety“.
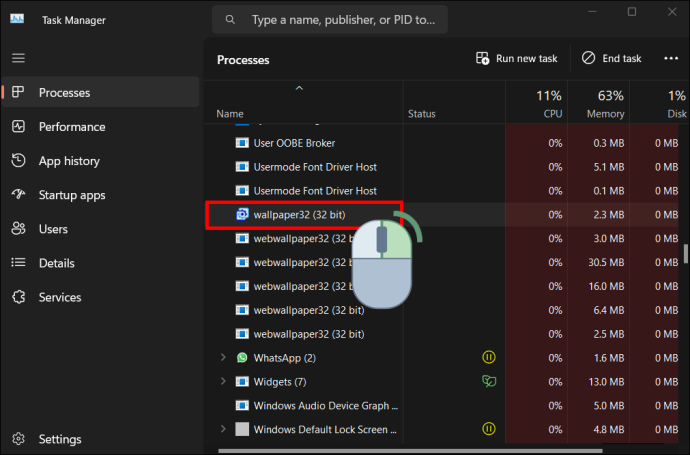
- Vyberte „Nastaviť prioritu“.
- Vyberte možnosť „Vysoká“.
Riešenie problémov so šetričom obrazovky
Windows aktivuje šetrič obrazovky Wallpaper Engine. Ak máte problémy s tým, že šetrič obrazovky nefunguje tak, ako by mal, skontrolujte, či niektorý z predvolených šetričov obrazovky systému Windows funguje správne. Skontrolujte nastavenia energie systému Windows a nastavenia šetriča obrazovky systému Windows, aby ste zistili, či šetrič obrazovky používa správny časový limit a či bol ako aktívny šetrič obrazovky nastavený nástroj Wallpaper Engine.
Nainštalovaný šetrič obrazovky nájdete v C:\Windows\System32\wpxscreensaver64.scr. Uistite sa, že žiadna antivírusová aplikácia neodstraňuje tento súbor omylom alebo nezastavuje jeho inštaláciu. Ak chcete šetrič obrazovky odinštalovať ručne, môžete tento súbor odstrániť. Neodstraňujte však žiadne ďalšie súbory systému Windows v adresári System32.
Ako vypnúť šetrič obrazovky Wallpaper Engine
Po krátkej dobe nečinnosti nechcete, aby boli žiadne tapety na celej obrazovke, môžete to vypnúť vo funkcii šetriča obrazovky Wallpaper Engine. Ak to chcete urobiť, otvorte nastavenia pre „Šetrič obrazovky Windows“ a vyberte „Žiadne“. Ak chcete znova povoliť šetrič obrazovky, postupujte podľa vyššie uvedených krokov.
Ako obnoviť odstránené tapety
Ak ste odstránili niektorú z predinštalovaných tapiet dodávaných s aplikáciou Wallpaper Engine a chceli by ste ich obnoviť, môžete to urobiť odstránením konfiguračného súboru z inštalačného adresára „wallpaper_engine“.
Tu je postup, ako na to:
- Vypnite „Wallpaper Engine“ kliknutím pravým tlačidlom myši na ikonu v zásobníku a výberom možnosti „Quit“.
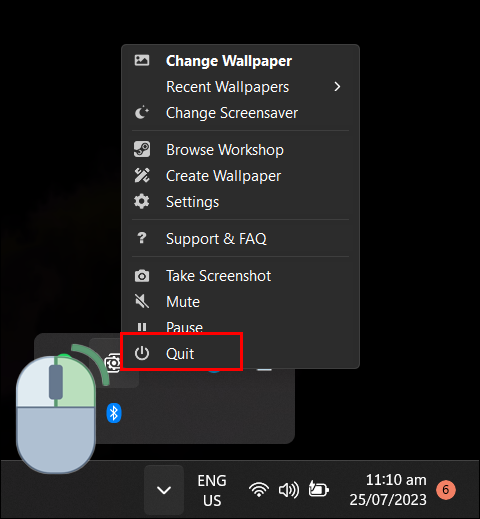
- Nájdite adresár Wallpaper Engine a potom odstráňte súbor s názvom „visibility.json“.
- Po odstránení súboru spustite Wallpaper Engine a uvidíte, že predvolené tapety boli obnovené.
Poznámka: Ak nemôžete nájsť súbor „visibility.json“, môžete jednoducho preinštalovať Wallpaper Engine, ktorý obnoví predvolené tapety.
Zmeňte svoje nastavenia pre plynulejší výkon
Ak váš počítač zaostáva a chceli by ste získať najlepší výkon z konkrétneho softvéru alebo hier, môžete zmeniť spôsob, akým počítač spracováva obrázky, pomocou nastavení aplikácie Wallpaper Engine. Zmenou tohto nastavenia uvoľníte zdroje vášho počítača, takže sa potom zameria na plynulejšie spustenie tohto softvéru alebo hry.
ako urobiť server LAN bez zmeny
Ovplyvnil Wallpaper Engine výkon vášho počítača? Zistili ste, že pomohlo pohrať sa s nastaveniami vysvetlenými v tomto článku? Dajte nám vedieť v sekcii komentárov nižšie.









