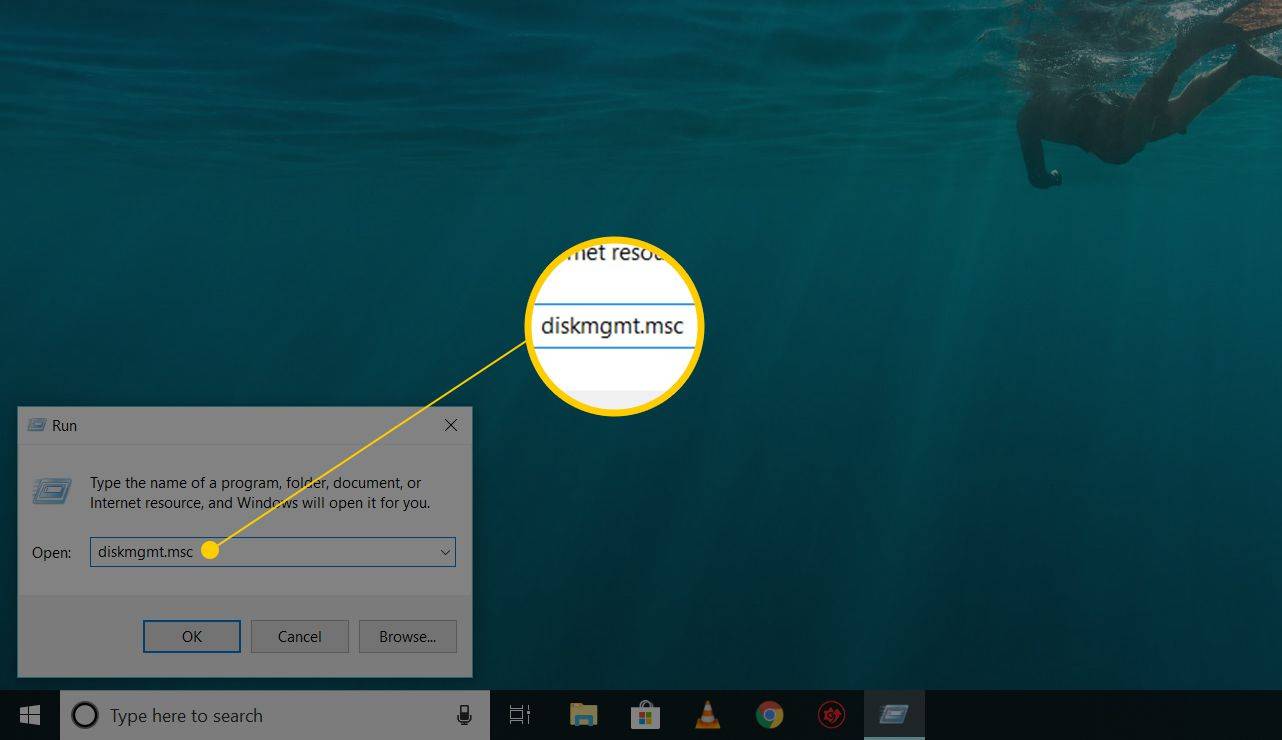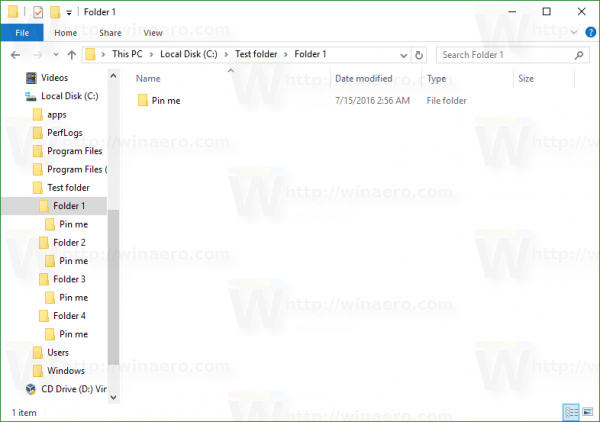Ak vybavujete veci alebo idete von s priateľmi, viete, že oboje môže zahŕňať cestovanie na viacero miest alebo spontánne vyzdvihnutie. Ale bez obáv; s Uberom môžete k svojej jazde pridať ďalšie dve zastávky. A čo viac, môžete dokonca pridať zastávku, kým vaša jazda Uber už prebieha.
![Ako pridať zastávku do aplikácie Uber [jazdec alebo vodič]](https://www.macspots.com/img/other/53/how-to-add-a-stop-in-the-uber-app-rider-or-driver-1.png)
V tejto príručke vám ukážeme, ako pridať ďalšie zastávky v aplikácii Uber na telefóne pred a počas jazdy Uber. Odpovieme aj na ďalšie otázky o plánovaní jázd s Uberom.
Ako pridať zastávku v Uber v aplikácii pre iPhone
Uber Pridajte zastávku funkcia je užitočná v mnohých situáciách. Je to ideálne, keď vy a vaši priatelia cestujete do rôznych destinácií, keď ste na ceste do práce, keď chcete nechať deti v škole, alebo keď zrazu potrebujete ísť na iné miesto.
Našťastie môžete pridať zastávky pred začiatkom vašej jazdy a tiež počas jazdy Uber. S každou zastávkou, ktorú pridáte do trasy, sa však vaše cestovné zvýši. A pokiaľ ide o vzdialenosť medzi jednotlivými zastávkami, môžu byť vzdialené maximálne tri minúty. Ak budú zastávky trvať viac ako tri minúty, vaše cestovné sa ešte zvýši.
Je jednoduché pridať, odstrániť alebo zmeniť nové zastávky, aj keď ste na polceste do cieľa. Ak chcete pridať zastávku k svojej jazde Uber v aplikácii pre iPhone, postupujte takto:
- Otvor Uber aplikáciu na vašom iPhone.
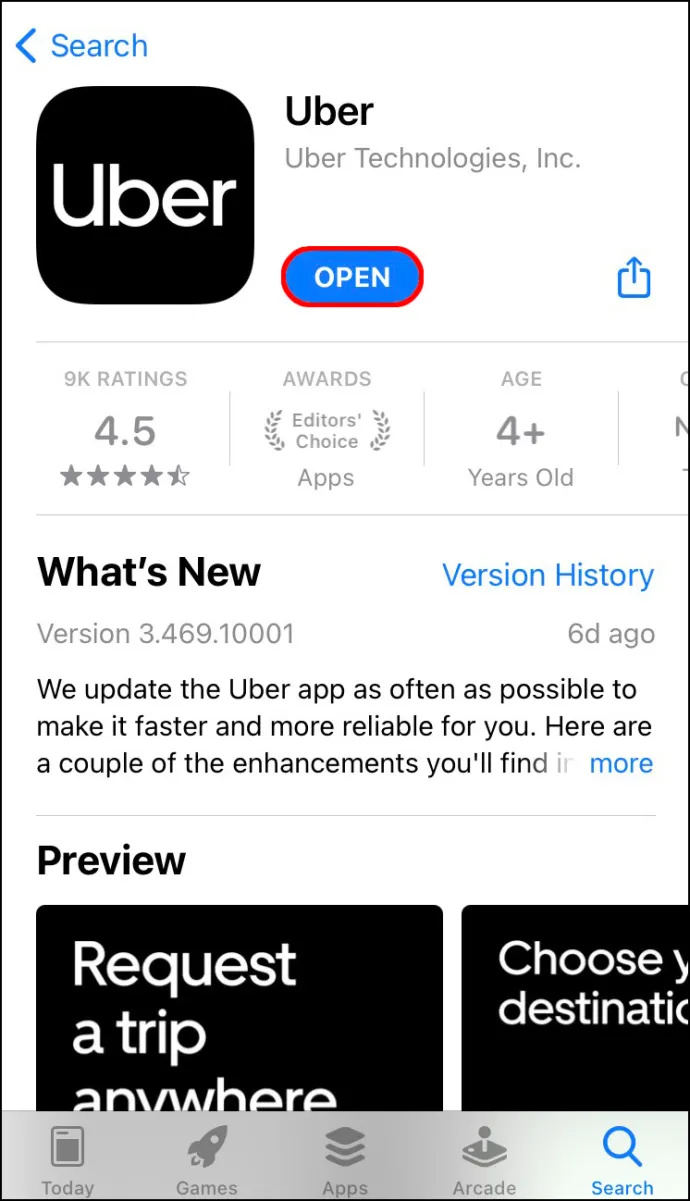
- Klepnite na Kde? v hornej časti obrazovky a zadajte svoj cieľ.
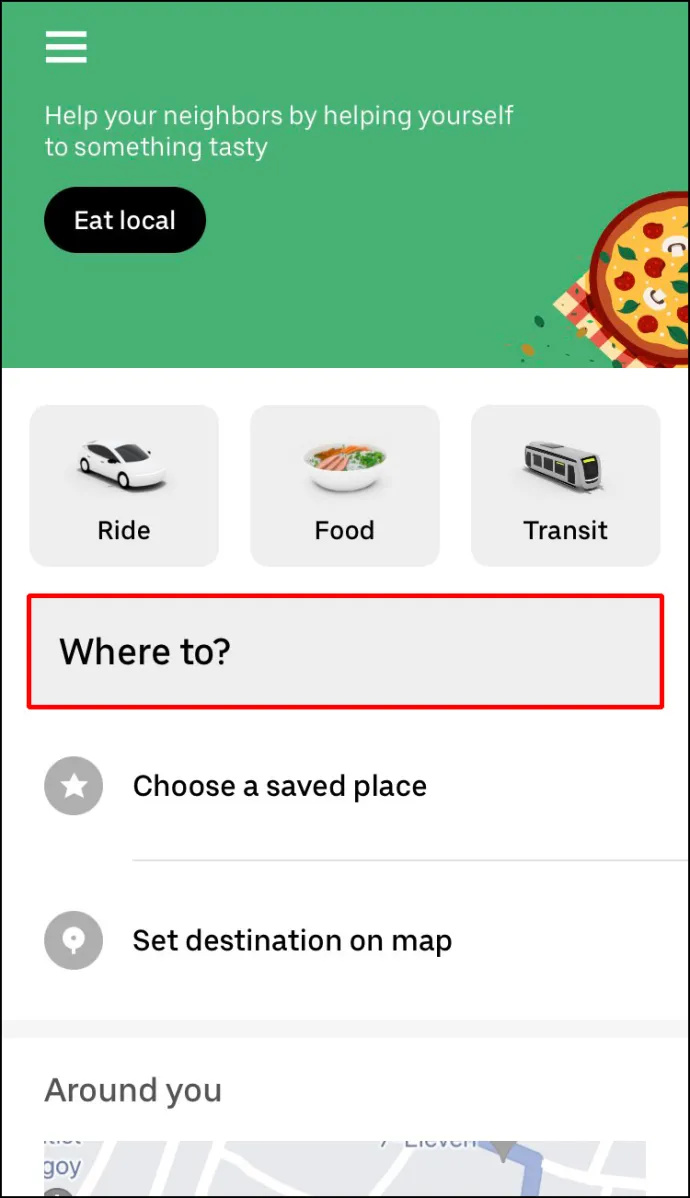
- Vyberte si typ vozidla, ktoré chcete pre svoju jazdu Uberom.
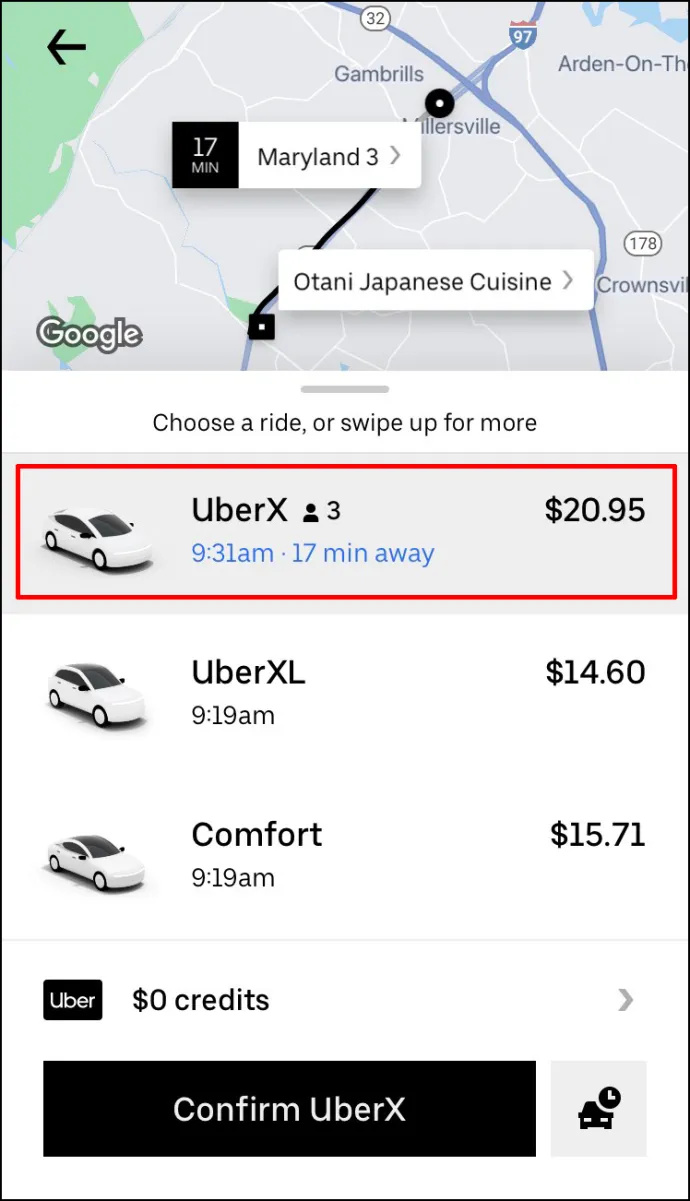
- Choďte na Žiadosť možnosť.
- Potvrďte miesto vyzdvihnutia.
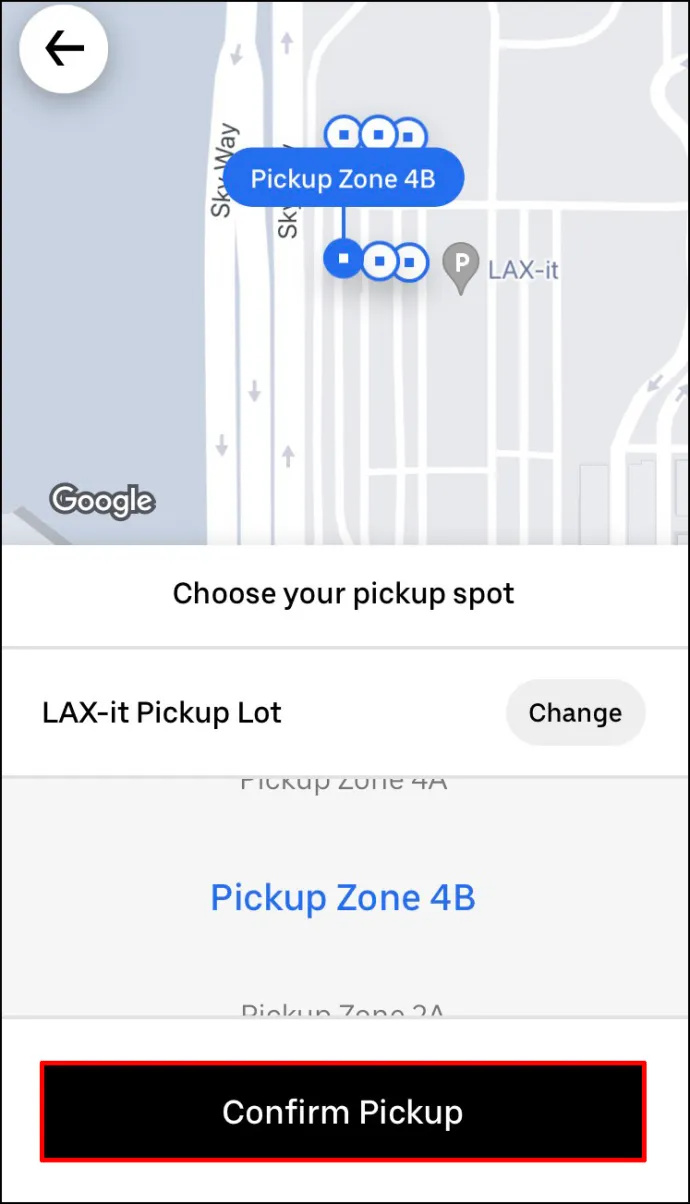
Keď váš vodič Uber prijme vašu žiadosť, môžete pridať zastávku. Ďalej musíte urobiť toto: - Vráťte sa na mapu Uberu.
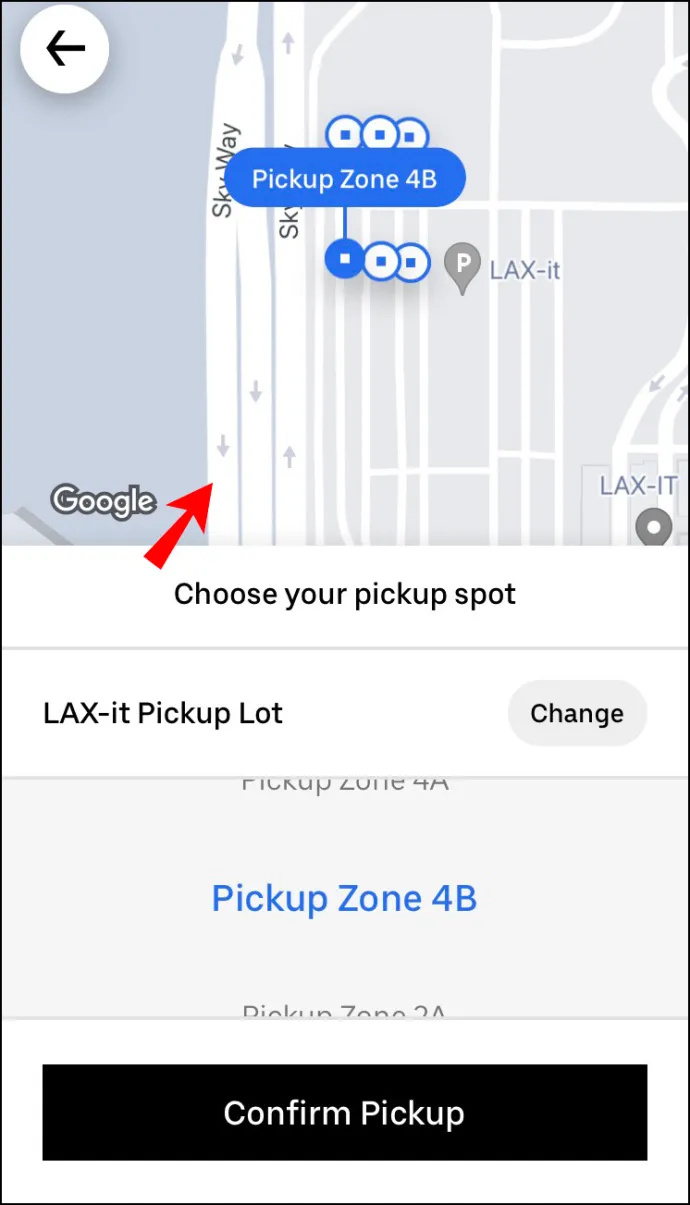
- Vedľa Kde? pole, klepnite na + tlačidlo.
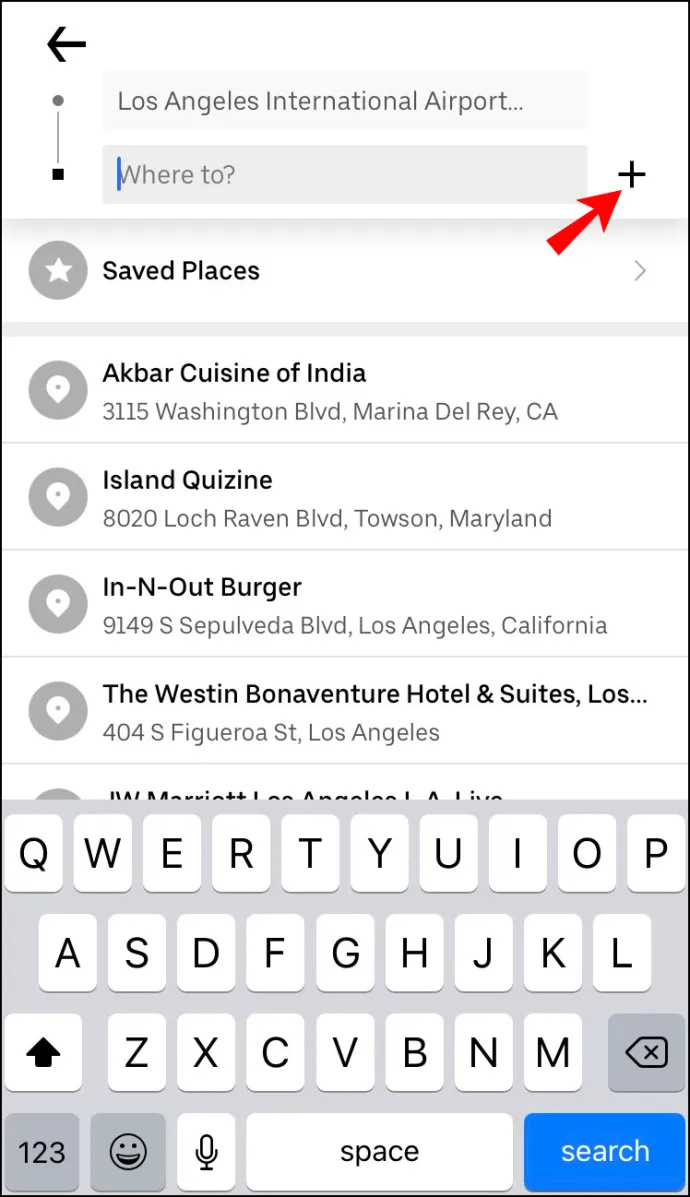
- Pokračujte na Pridajte zastávku a zadajte novú zastávku.
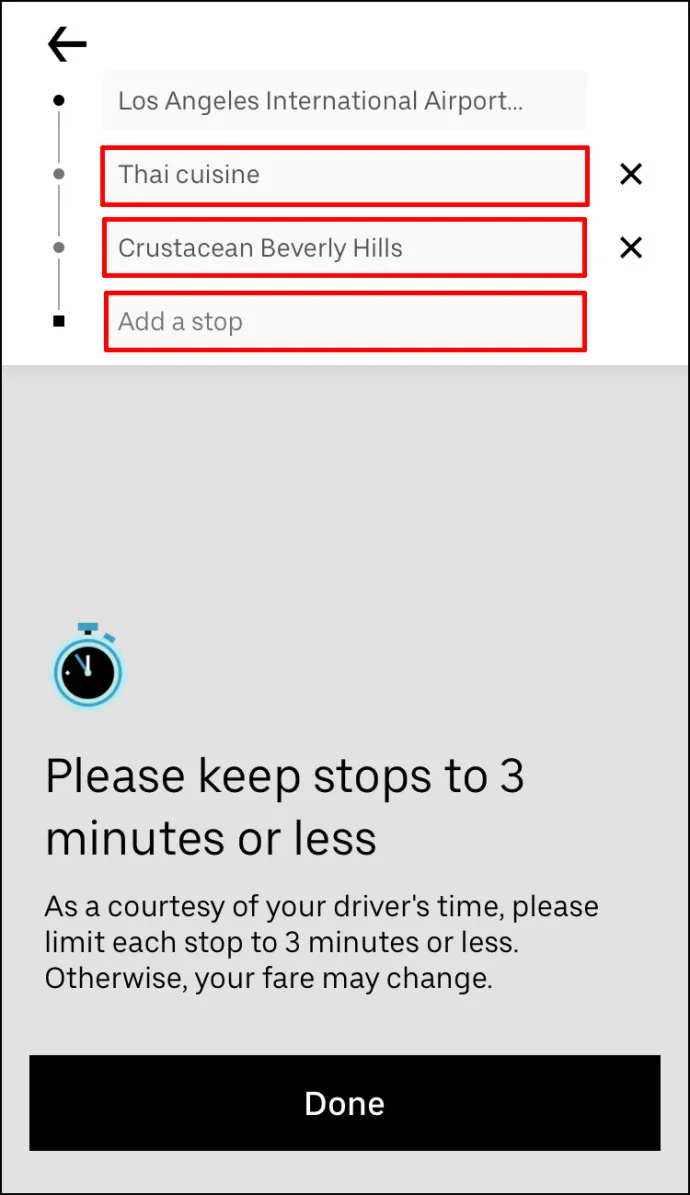
- Klepnite na hotový .
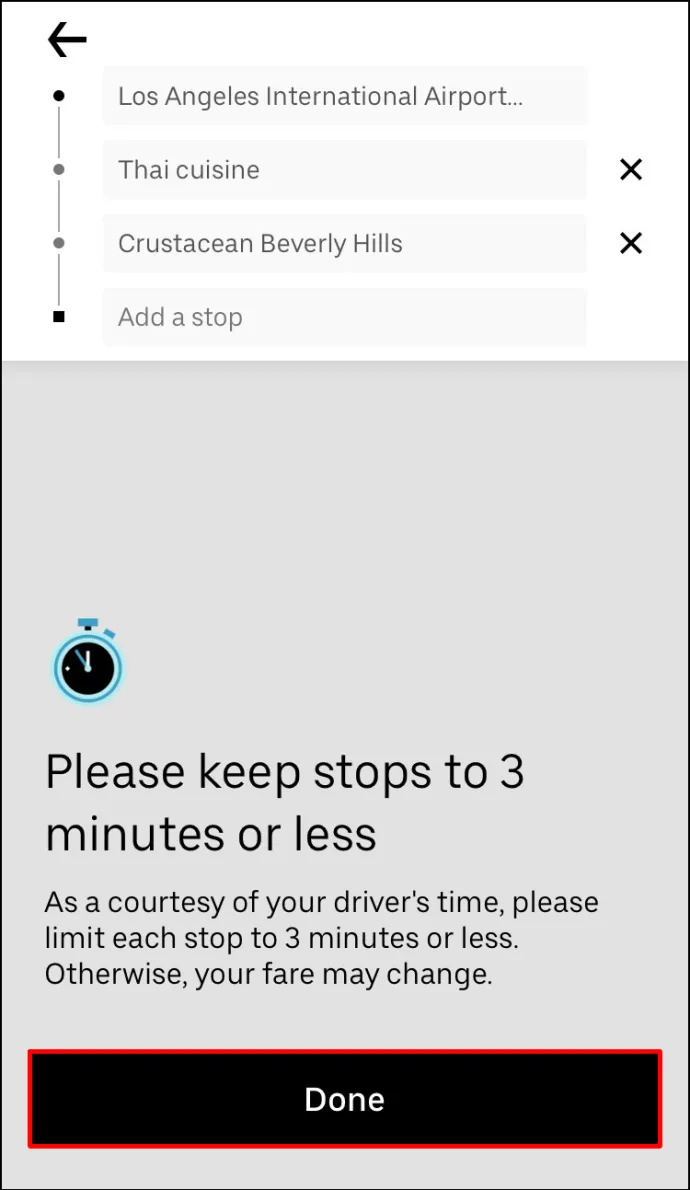
- Vyberte Potvrďte tlačidlo v spodnej časti obrazovky.
Ak chcete pridať ďalšiu zastávku, postup zopakujte.
Na tejto funkcii je skvelé, že nemusíte informovať svojho vodiča Uber, že ste pridali zastávku. Informácie sa automaticky aktualizujú v ich verzii aplikácie, pričom nová zastávka sa okamžite pridá do trasy.
Majte na pamäti, že k svojej jazde Uber môžete pridať až dve ďalšie zastávky. Čo však nemôžete urobiť, je zmeniť poradie zastávok. Váš Uber vodič vás zavedie do vašich destinácií v poradí, v akom ich pridáte.
Ak túto ďalšiu zastávku napokon nemusíte navštíviť, stačí klepnúť na X možnosť zrušiť zastávku.
Ako pridať zastávku v Uber v aplikácii pre Android
Pridanie zastávky k vašej jazde Uber na vašom Androide je rovnako jednoduché. Tu je postup:
- Otvor tvoj Uber aplikácie.

- Choďte na Kde? v hornej časti obrazovky.

- Do poľa zadajte svoj cieľ.
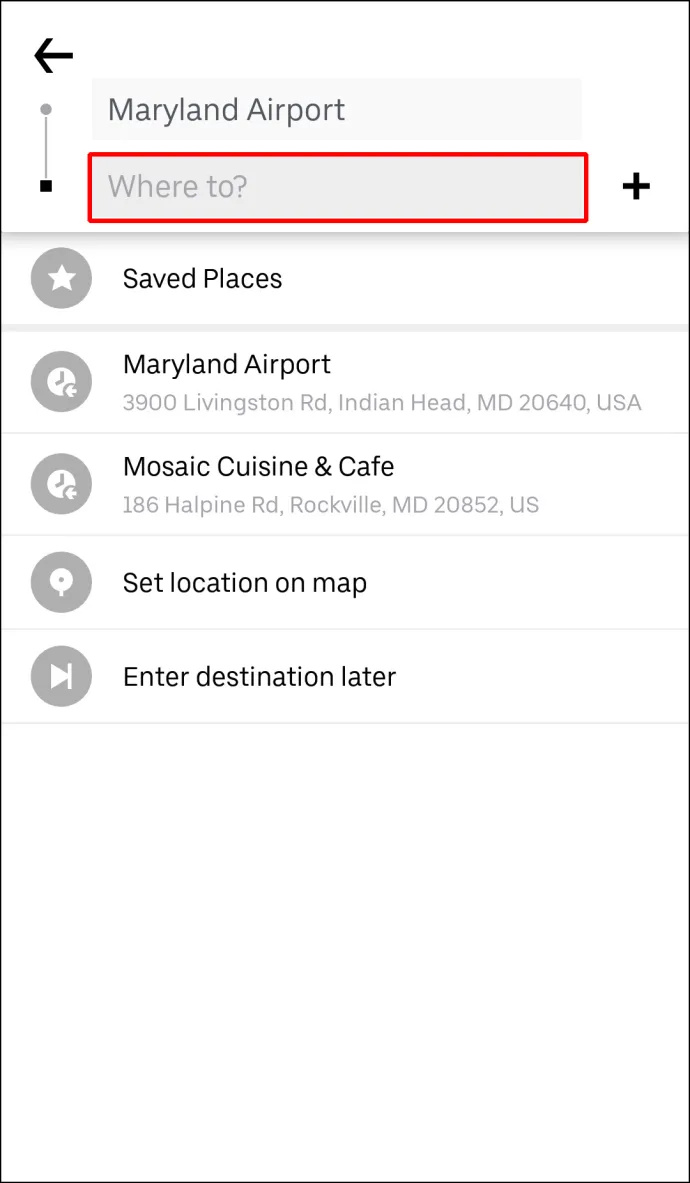
- Vyberte typ vozidla pre vašu jazdu Uber.

- Klepnite na Potvrďte tlačidlo.
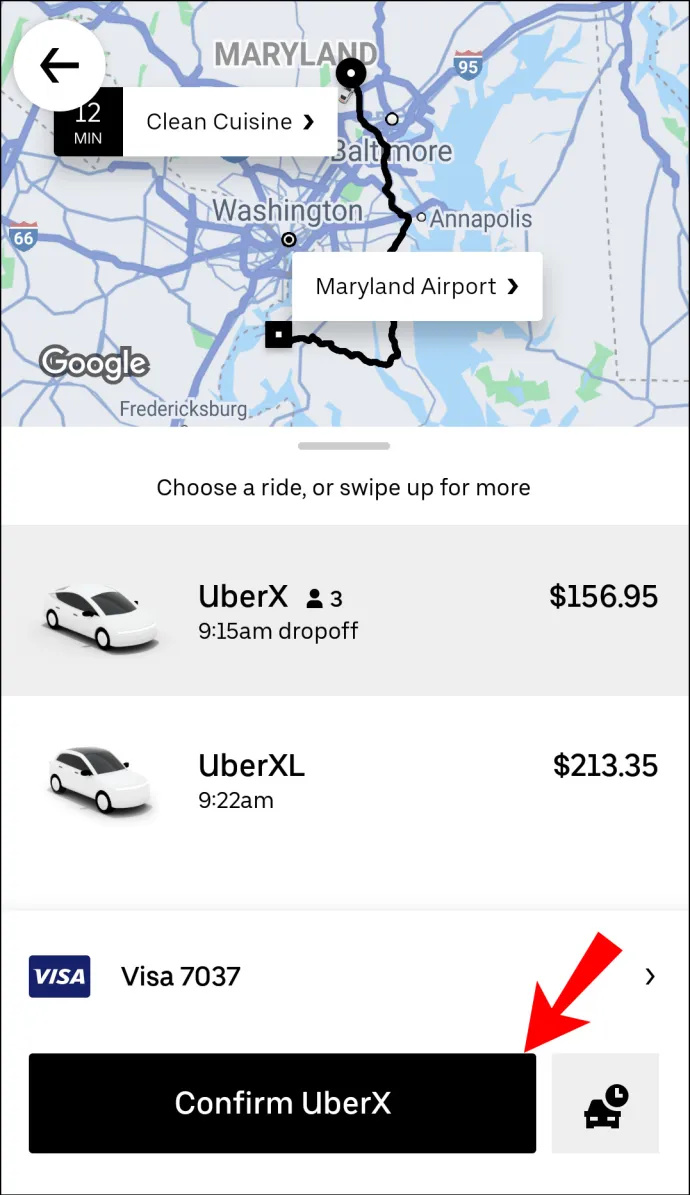
- Potvrďte miesto vyzdvihnutia.
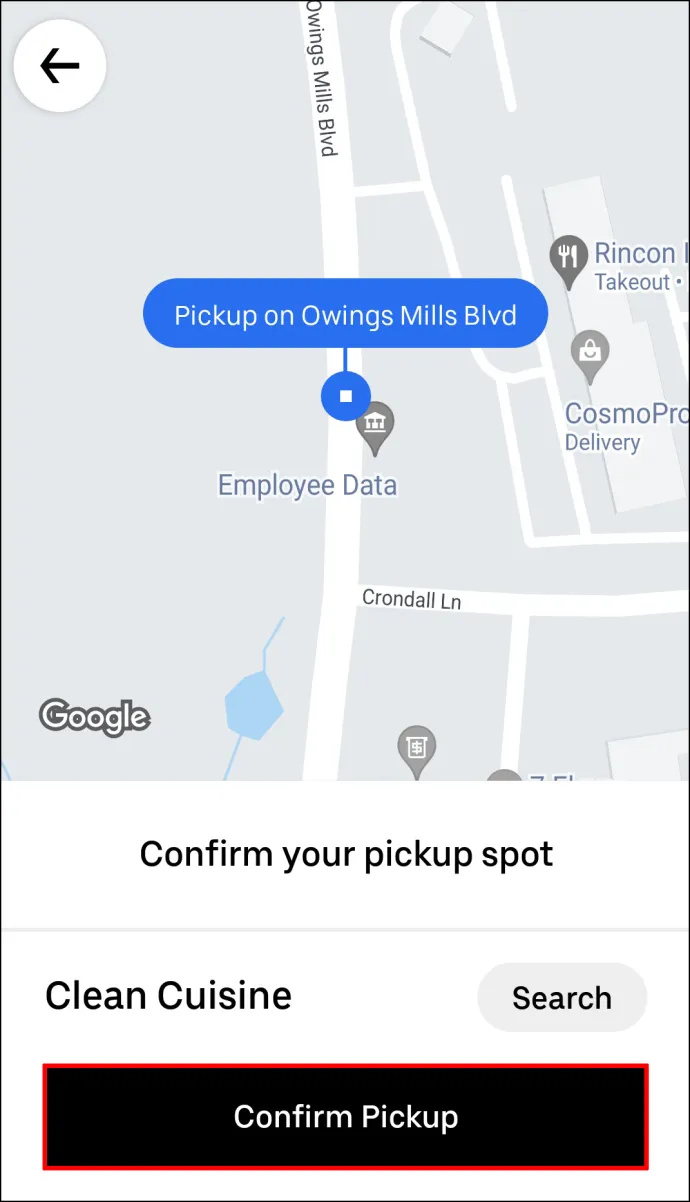
- Choďte na + tlačidlo vedľa Kde? box.

- Zadajte svoj nový cieľ.
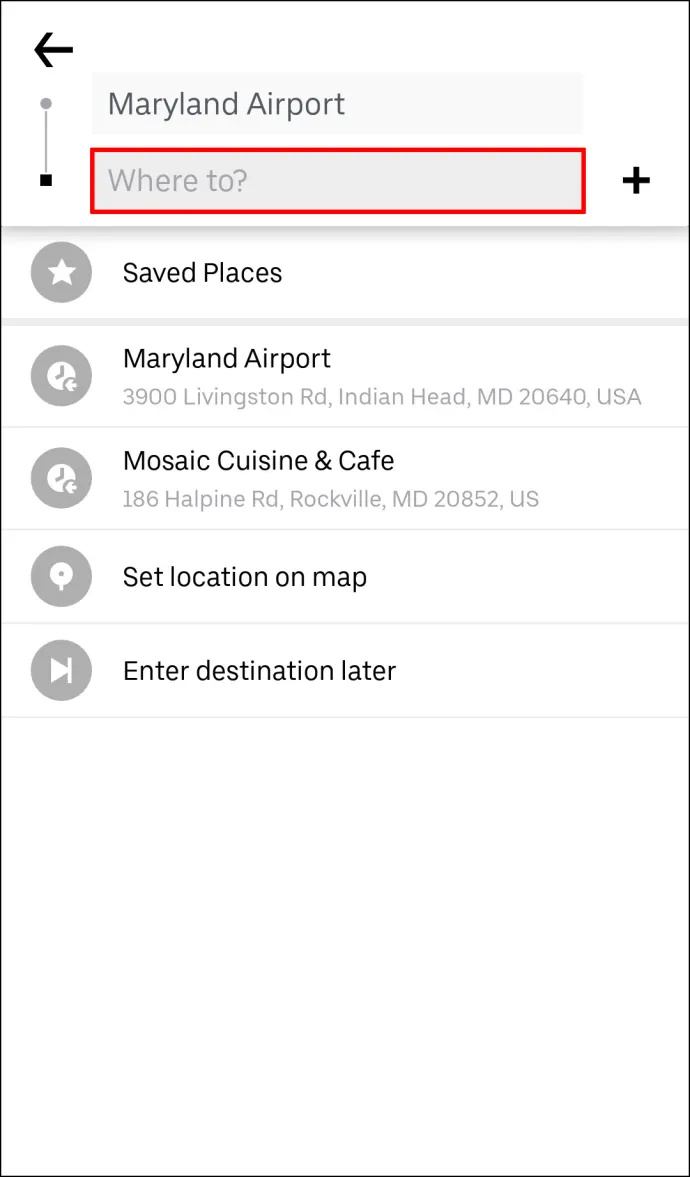
- Vyberte hotový .
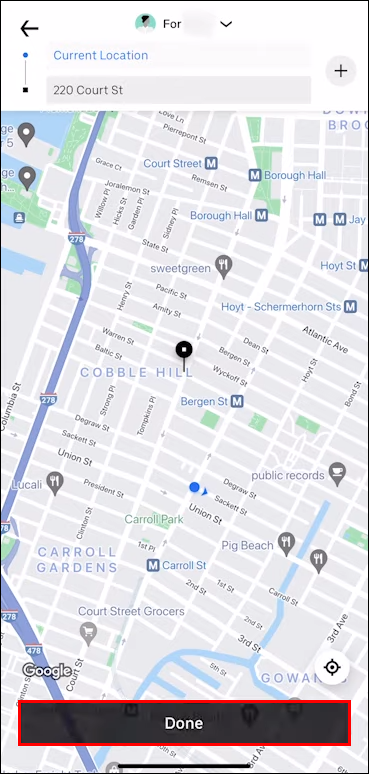
- Vyberte si Potvrďte v spodnej časti obrazovky.
Pred pridaním novej zastávky vám Uber pripomenie, že medzi jednotlivými zastávkami nesmie byť viac ako tri minúty. Budete musieť klepnúť na Súhlasím pred zadaním nového cieľa. Keď pridáte novú zastávku, musíte ju tiež overiť v aplikácii. Ak vaše zastávky stále trvajú dlhšie ako tri minúty, budú vám účtované ďalšie poplatky.
Ako pridať viacero zastávok v Uber Pre-Ride
Pred alebo počas jazdy Uber si môžete naplánovať až tri zastávky. Každá zastávka, ktorú urobíte, bude automaticky pripočítaná k cene celej vašej jazdy. Ak cestujete s viacerými ľuďmi, môžete použiť funkciu Uber Split Pay, aby ste vy a vaši priatelia mohli jednoducho zdieľať náklady na jazdu. Majte však na pamäti, že platiť môžete len samostatne za celú jazdu, nie za každú zastávku.
Ak sa rozhodnete pridať ďalšiu zastávku k svojej jazde Uber pred alebo počas cesty, urobíte to podobne. Ciele môžete pridať, odstrániť alebo zmeniť na zariadeniach iPad, iPhone a Android.
teraz je veľa rýb online
Ak chcete pred cestou Uber pridať viacero cieľov, musíte zadať svoj prvý cieľ a potom pridať ďalšie zastávky. Tu je postup:
- Spustite Uber aplikáciu v telefóne alebo tablete.

- Zadajte svoj prvý cieľ do Kde? v hornej časti obrazovky.

- Vyberte si typ vozidla pre svoju jazdu Uberom.

- Požiadajte o jazdu a počkajte, kým to váš vodič Uber potvrdí.
- Vráťte sa do Kde? pridajte nový cieľ.

- Klepnite na + tlačidlo vedľa Kde? box. Uvidíte, že máte len dve ďalšie políčka na zadanie viacerých zastávok.

- Do polí zadajte jednu alebo dve ďalšie zastávky.
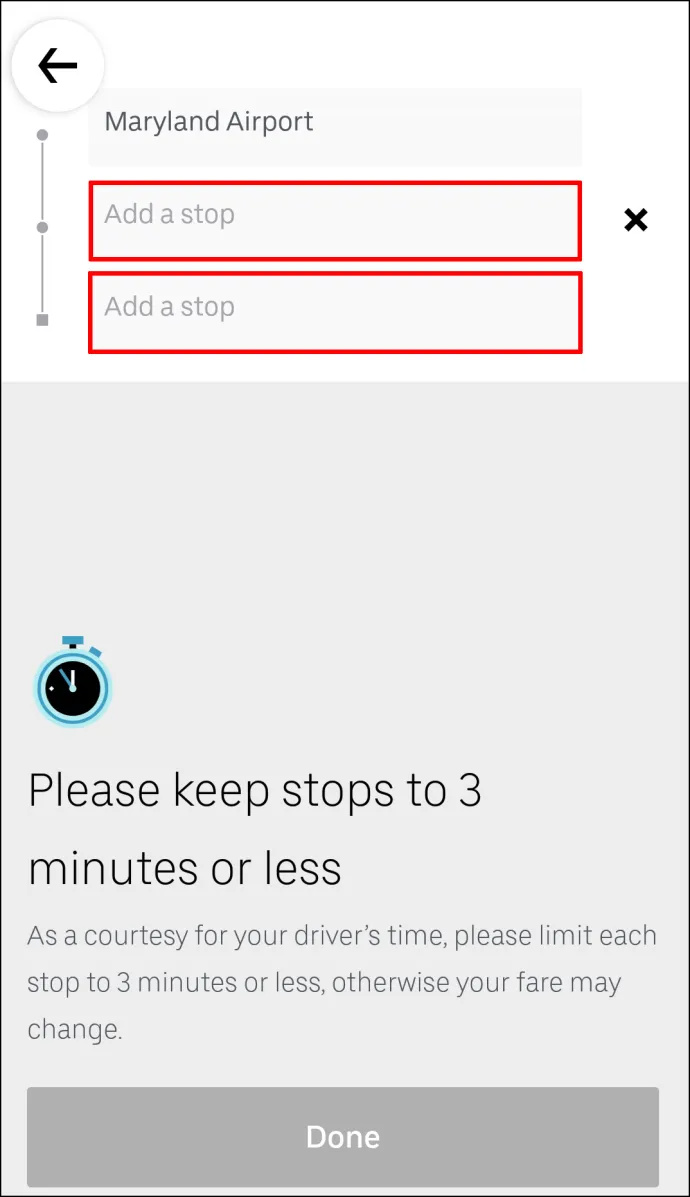
- Vyberte hotový .
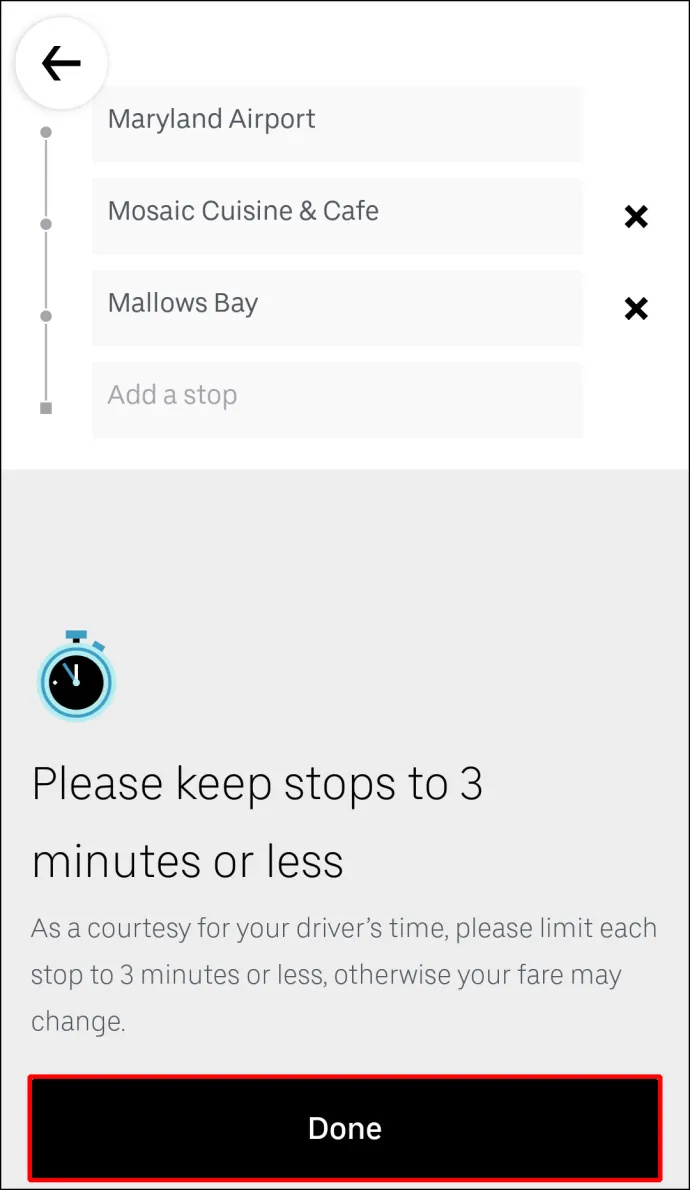
- Potvrďte svoje nové zastávky.
To je všetko. Teraz sa už stačí len pohodlne usadiť a počkať, kým váš Uber vyzdvihne nových pasažierov alebo ich nechá v jednotlivých destináciách.
Ako pridať viacero zastávok počas jazdy v Uberi
Ak chcete počas jazdy Uberom pridať viacero zastávok, postupujte takto:
- Otvor tvoj Uber aplikácie.

- Klepnite na lištu v spodnej časti a potiahnite ju do hornej časti obrazovky.
- Vedľa vášho cieľa klepnite na Pridať alebo Zmeniť možnosť.

- Vedľa Pridať zadajte ďalšiu zastávku.
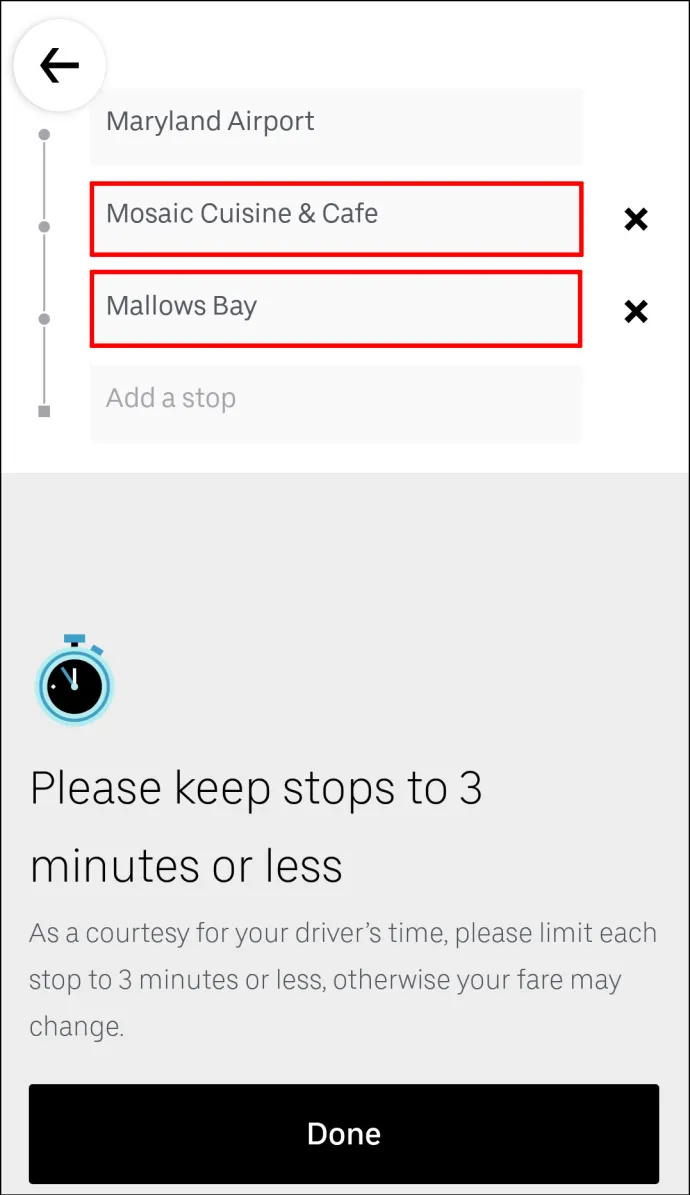
- Vyberte hotový .
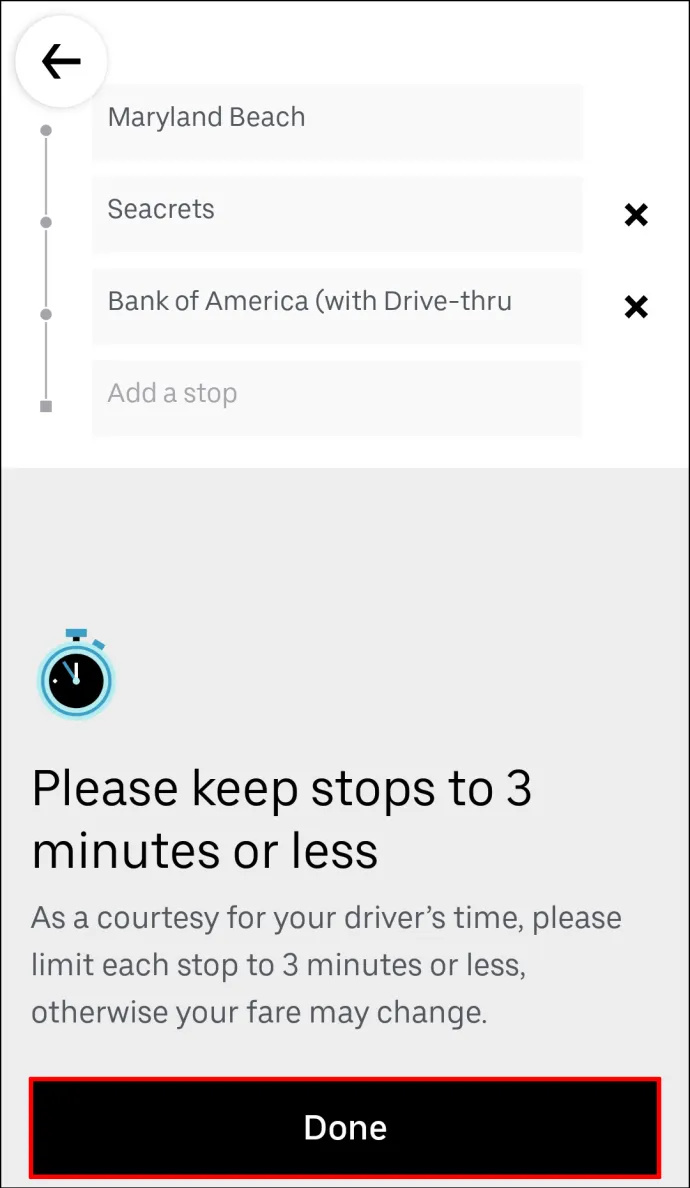
- Potvrďte, že chcete pridať novú zastávku.
Predtým, ako klepnete na hotový tlačidlo, Uber vám pripomenie, že vaša zastávka musí trvať tri minúty alebo menej.
Ako pridať zastávku ako vodiča v mobilnej aplikácii
Vodiči nemôžu pomocou mobilnej aplikácie pridávať zastávky, ale môžu upravovať trasu do cieľa. Keď cestujúci požiada o pridanie jednej alebo dvoch ďalších zastávok k jazde Uber, informácie o jazde sa automaticky aktualizujú. Po pridaní ďalších zastávok na trase už cestujúci ani vodič nemusia nič robiť. Svojmu vodičovi Uber nemusíte ani povedať, že ste pridali zastávku, pretože bude okamžite informovaný prostredníctvom aplikácie Uber.
Ďalšie často kladené otázky
Ako odstránim zastávku z jazdy Uber?
Zatiaľ čo pridanie zastávky k vašej jazde Uber je pomerne jednoduché, jej odstránenie z vašej trasy je ešte jednoduchšie. Ak chcete odstrániť zastávku z jazdy Uber v mobilnej aplikácii, postupujte takto:
1. Otvorte svoju aplikáciu Uber.
2. Klepnite na cieľovú lištu v spodnej časti obrazovky.
ako natrvalo vypnúť aktualizáciu systému Windows 10 -
3. Prejdite na stránku Pridať alebo Zmeniť vedľa vášho cieľa.
4. Nájdite zarážku, ktorú chcete odstrániť.
5. Klepnite na X vedľa toho.
6. Vyberte hotový .
To je asi tak všetko. Zmeny, ktoré ste vykonali na svojej trase Uber, sa okamžite aktualizujú v aplikácii Uber.
Môžem pri plánovaní jazdy Uberom pridať viacero zastávok?
V rámci služby Uberu máte možnosť naplánovať si jazdu Uberom. Pri plánovaní jazdy môžete pridať aj viacero zastávok. Nielen to, ale jazdu Uber si môžete naplánovať aj týždne predtým, ako ju budete potrebovať. Ak sa vaše plány zmenia, môžete jazdu jednoducho zrušiť alebo zmeniť trasu.
Všetky tieto veci môžete robiť v mobilnej aplikácii Uber. Najprv si musíte naplánovať jazdu Uberom. Tu je postup:
1. Otvorte Uber aplikácie.
2. Zadajte svoj cieľ do poľa Kde? box.
3. Klepnite na Teraz tlačidlo v pravom dolnom rohu obrazovky.
4. Pod Naplánujte si jazdu , vyberte presný čas a dátum vašej jazdy.
5. Keď skončíte, klepnite na Set tlačidlo.
6. Na nasledujúcej stránke zadajte miesto vyzdvihnutia.
7. Dole zadajte miesto odovzdania.
8. Vyberte si Uber pre svoju jazdu.
9. Klepnite na Naplánujte si Uber tlačidlo.
Keď si svoju jazdu Uber naplánujete, môžete na svoju trasu jednoducho pridať ďalšie zastávky. Len sa vráťte do Kde? a klepnite na + pridajte až dva ďalšie ciele.
Urobte všetko s jednou jazdou Uber
Vedieť, ako pridať ďalšie zastávky na vašu trasu Uber, je mimoriadne užitočné. Je to skvelé, keď cestujete s viacerými ľuďmi, keď potrebujete vybaviť veci po celom meste alebo keď sa vaše plány nečakane zmenia. Navyše môžete rovnako rýchlo zmeniť alebo odstrániť dodatočné zarážky pred alebo počas jazdy.
Už ste niekedy pridali zastávku k svojej jazde Uber? Postupovali ste podľa rovnakých krokov, aké sú vysvetlené v tejto príručke? Dajte nám vedieť v sekcii komentárov nižšie.