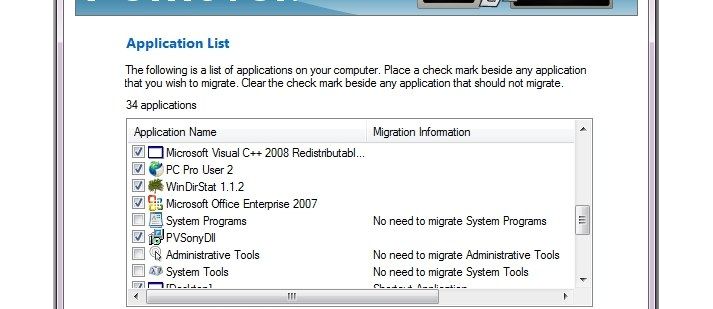Čo vedieť
- Windows 11: Prejdite na nastavenie > Systém > Displej > Jas a potom vypnite optimalizáciu batérie.
- Windows 10: Možnosti napájania > Zmeňte nastavenia plánu > Zmeňte rozšírené nastavenia napájania > Displej > vypnúť Povoliť adaptívny jas .
- Ak nemôžete vypnúť automatický jas, vytvorte nový plán napájania a upravte ho podľa potreby.
Tento článok vysvetľuje, ako vypnúť automatický jas (známy aj ako adaptívny jas) v systéme Windows. Pokyny platia pre Windows 11 a Windows 10.
Ako vypnúť automatický jas v systéme Windows 11
Možnosti automatického jasu sa líšia v závislosti od vašej verzie systému Windows. V systéme Windows 11 môžete pomocou aplikácie Nastavenia zakázať funkcie šetrenia batérie, ktoré ovplyvňujú jas obrazovky.
Nie všetky zariadenia so systémom Windows 11 podporujú možnosti uvedené v týchto krokoch.
-
Otvor Štart menu a vyberte nastavenie .

-
Vyberte Systém , potom vyberte Displej .

-
Vyberte Jas .

-
Zrušte začiarknutie políčka vedľa Pomôžte zlepšiť batériu optimalizáciou zobrazeného obsahu a jasu .

-
Vráťte sa do Systém nastavenia a vyberte Napájanie a batéria .

-
Vyberte Šetrič batérie .

-
Otočte sa Vypnuté prepínač vedľa Pri používaní šetriča batérie znížte jas obrazovky .
ako snapchat bez rúk

Ako vypnúť automatický jas v systéme Windows 10
V niektorých verziách systému Windows 10 môžete zakázať rozšírené nastavenia napájania prostredníctvom ovládacieho panela.
-
Otvorte Ovládací panel. Jedným zo spôsobov je vyhľadať ho v ponuke Štart.

-
Vyberte nadpis Hardvér a zvuk .

-
Vyberte si Možnosti napájania .
ako formátovať flash disk chránený proti zápisu -

-
Vyberte Zmeňte nastavenia plánu napravo od zvoleného plánu napájania.

-
Vyberte Zmeňte rozšírené nastavenia napájania a objaví sa malé okno.

-
Prejdite nadol a nájdite Displej a vyberte položku znamienko plus vedľa pre ďalšie možnosti.
-
Vedľa Povoliť adaptívny jas je rozbaľovacia ponuka. Nastavte ho na Vypnuté , potom stlačte OK , čím deaktivujete funkciu automatického jasu.

Ako vytvoriť plán napájania v systéme Windows
Nie všetky počítače so systémom Windows majú možnosť vypnúť automatický jas. V tomto scenári môžete vytvoriť nový Plán napájania a zaistite, aby nastavenia jasu vášho počítača zostali konzistentné. Funguje to v systéme Windows 11 a Windows 10.
-
Vráťte sa do Možnosti napájania v ovládacom paneli a vyberte Vytvorte plán napájania na ľavej strane okna.

-
Vyberte plán. Vaše možnosti zahŕňajú Vyvážené (odporúčané) , Šetrič energie , a Vysoký výkon .

-
Pomenujte svoj vlastný plán napájania a potom vyberte Ďalšie .
-
Nakonfigurujte plán tak, aby vyhovoval vašim potrebám. V tomto príklade je displej prenosného počítača nastavený tak, aby sa po 5 minútach vypol a po 10 minútach nečinnosti prešiel do režimu spánku.

-
Vyberte Vytvorte a vytvorí sa váš nový vlastný plán
- Ako môžem vypnúť automatický jas na mojom Lenovo s Windowsom 10?
Ak nevidíte možnosť vypnúť túto funkciu v Možnostiach napájania alebo sa vám zdá, že nefunguje, otvorte ovládací panel grafiky Intel, ktorý máte na svojom zariadení. Vyberte Moc a posuňte prepínač do polohy vypnuté vedľa Adaptívny jas alebo zrušte začiarknutie políčka vedľa Technológia úspory energie displeja alebo Maximálny výkon plán napájania.
- Ako vypnem automatický jas na mojom Sony VAIO so systémom Windows 10?
Ak má váš Sony VAIO nastavenie na úpravu automatického jasu, vypnite túto funkciu v Možnosti napájania podľa popisu vyššie. Potom otvorte VAIO Control Center > vyberte Displej > a zrušte začiarknutie políčka vedľa Upravte nastavenia jasu automaticky .