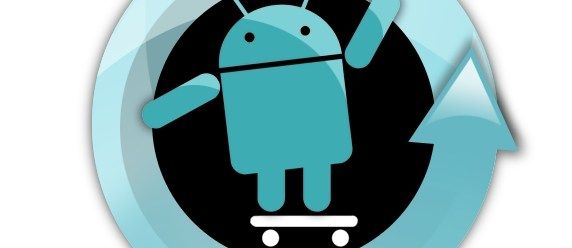Obrazovky tapety na monitore môžu pridať trochu šmrnc alebo personalizácie na obrazovke vášho počítača. Pri práci na viacerých monitoroch budú Windows a macOS štandardne zobrazovať rovnaké pozadie pracovnej plochy na všetkých obrazovkách. Našťastie máte možnosť zvoliť si rôzne pozadie pre každý displej.

Ak chcete, aby sa na vašich obrazovkách zobrazovalo jedinečné pozadie, pokračujte v čítaní, kde nájdete jednoduchý spôsob, ako to dosiahnuť v systéme Windows a macOS.
Rôzne pozadia pre rôzne monitory v systéme Windows 11
Windows 11 sa dodáva s niekoľkými predinštalovanými fotografiami na pozadí a motívmi. Motív si môžete vybrať na karte Prispôsobenie v časti Nastavenia alebo si môžete vytvoriť svoj vlastný. Ak chcete obrázky použiť na dvoch alebo viacerých monitoroch, postupujte podľa týchto krokov.
- Do „Nastavenia“ vstúpte pomocou klávesových skratiek „Windows + I“. Alebo kliknite na „Štart“ alebo ikonu vyhľadávania v „Správcovi úloh“ a do vyhľadávacieho panela zadajte „nastavenia“.

- Kliknite na „Prispôsobenie“ a potom na „Pozadie“.
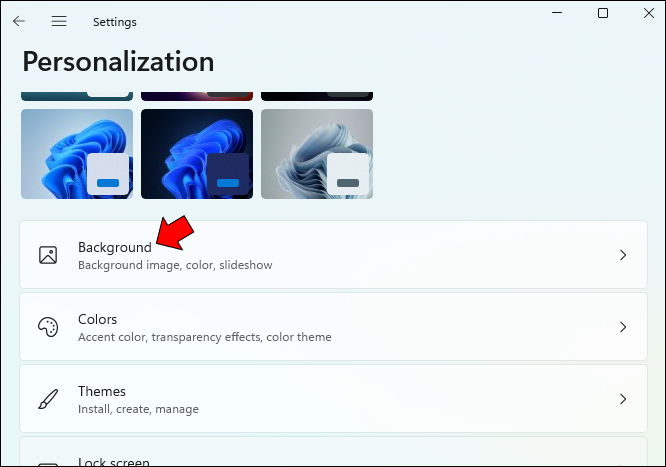
- V zozname „Prispôsobte si pozadie“ vyberte „Obrázok“.
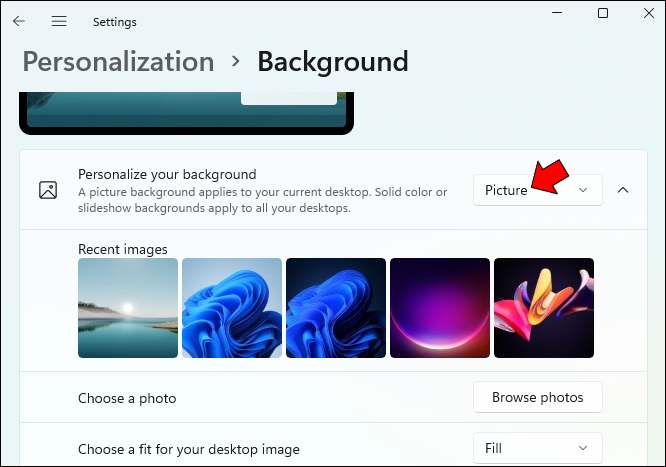
- Kliknite na „Prehľadávať fotografie“ a potom vyberte obrázok, ktorý chcete nastaviť ako pozadie pracovnej plochy. Môžete si vybrať fotografiu z ľubovoľného priečinka, kde sú uložené vaše obrázky.
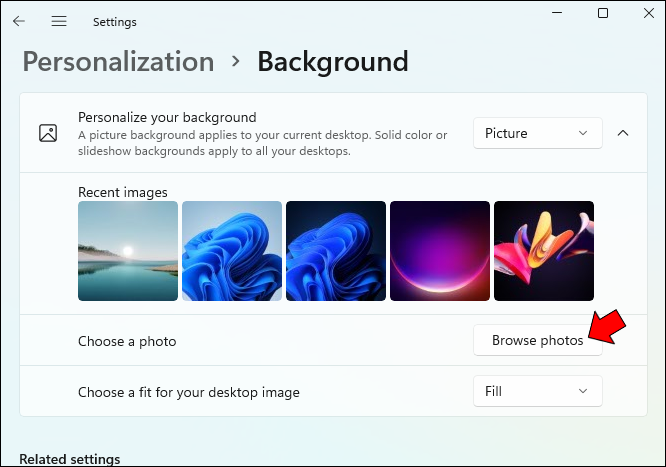
- Kliknite pravým tlačidlom myši na obrázok a vyberte možnosť „Nastaviť pre monitor 1“.
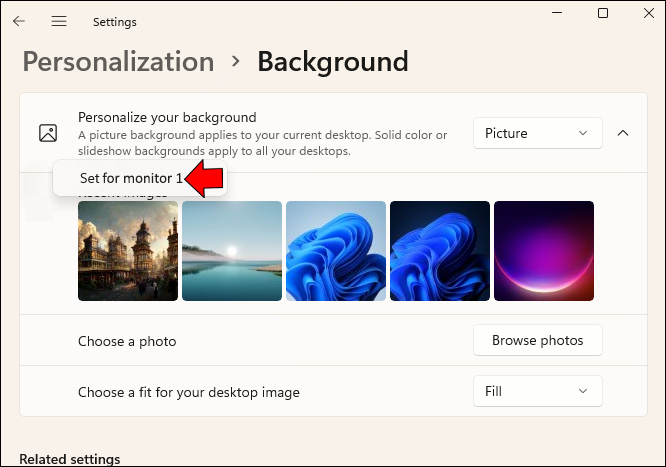
- Ak chcete nastaviť pozadie na druhom monitore, zopakujte kroky 2 až 5, pričom v kroku 5 vyberte možnosť „Nastaviť pre monitor 2“.
Rôzne pozadia pre rôzne monitory v systéme Windows 10
Nastavenie jedinečného pozadia monitora pre niekoľko monitorov bolo v systéme Windows 8 pomerne jednoduché. Ponuka v systéme Windows 10, ktorá vám umožňuje urobiť to isté, bola pochovaná. Našťastie sa to opäť posunulo do logickej polohy.
ako vypnúť aktívny stav na facebooku
Postupujte podľa týchto krokov a získajte jednoduchý spôsob nastavenia rôznych pozadí v systéme Windows 10.
- Otvorte „Nastavenia“ pomocou klávesových skratiek „Windows + I“. Prípadne kliknite na „Štart“ alebo ikonu vyhľadávania v „Správcovi úloh“ a do vyhľadávacieho panela zadajte „nastavenia“.

- Kliknite na „Prispôsobenie“ a potom na „Pozadie“.
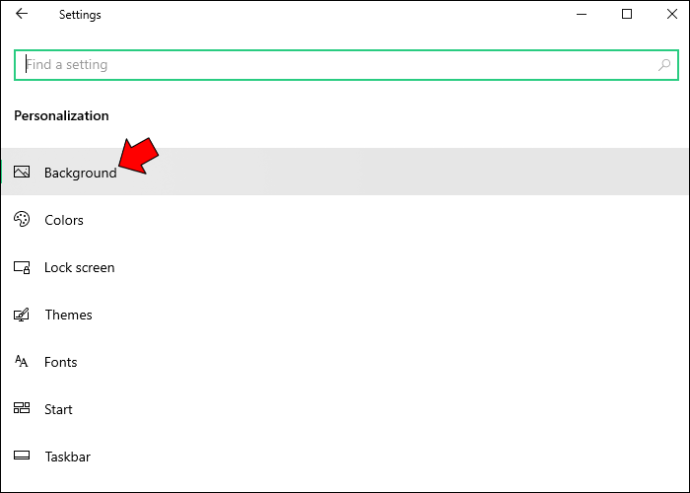
- Vyberte „Obrázok“ zo zoznamu „Prispôsobte si pozadie“.
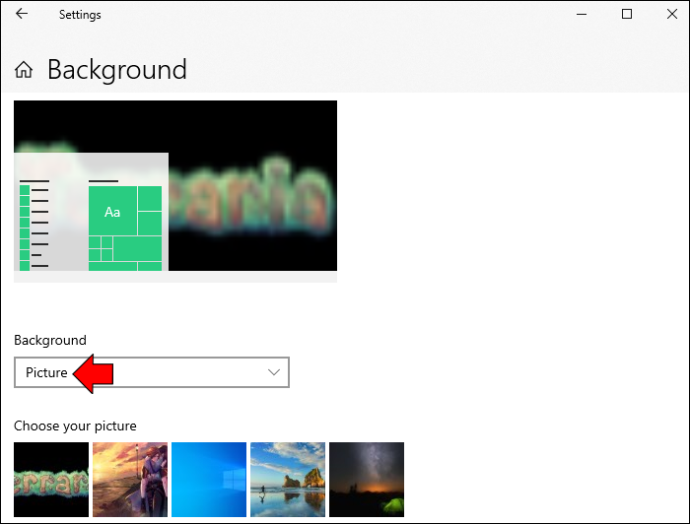
- Kliknite na „Prehľadávať fotografie“ a potom vyberte obrázok, ktorý chcete nastaviť ako pozadie pracovnej plochy. Môžete si vybrať fotografiu z ľubovoľného priečinka.
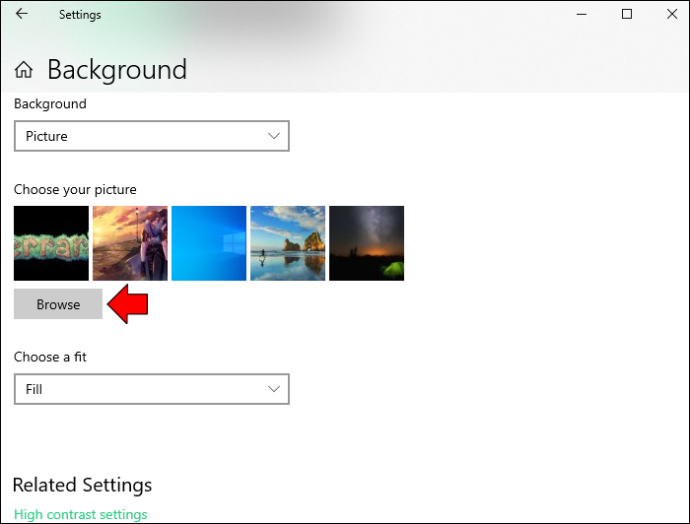
- Kliknite pravým tlačidlom myši na obrázok a vyberte možnosť „Nastaviť pre monitor 1“.
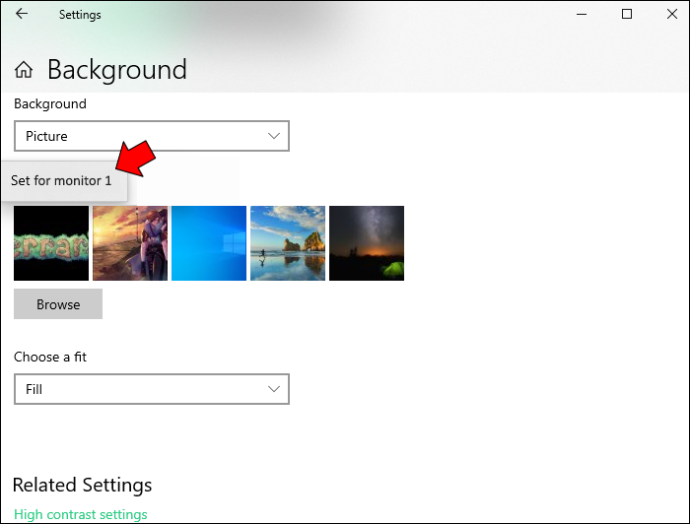
- Opakujte kroky dva až päť a nastavte pozadie na druhom monitore. V kroku 5 vyberte „Nastaviť pre monitor 2“.
Rôzne pozadia pre rôzne monitory na počítači Mac
Nastavenie rôznych pozadí na monitoroch Mac vám môže pomôcť oživiť váš pracovný deň a je celkom jednoduché, postupujte podľa týchto krokov.
ako dať riadok cez text v nesúlade
- Kliknutím na ikonu Apple sa dostanete do hlavnej ponuky.
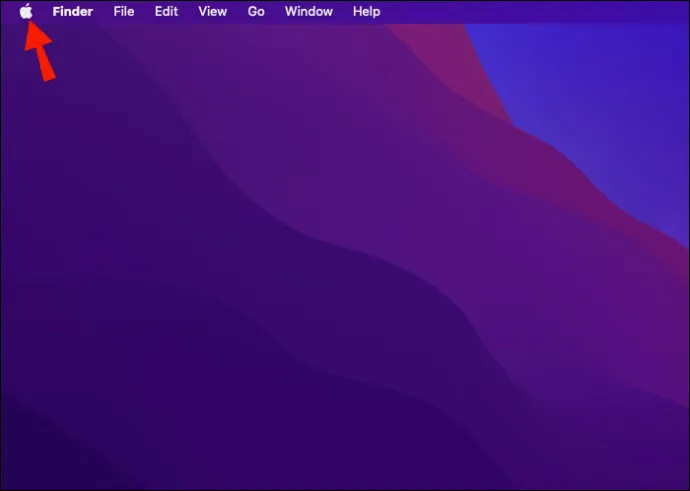
- Kliknite na „Predvoľby systému“.
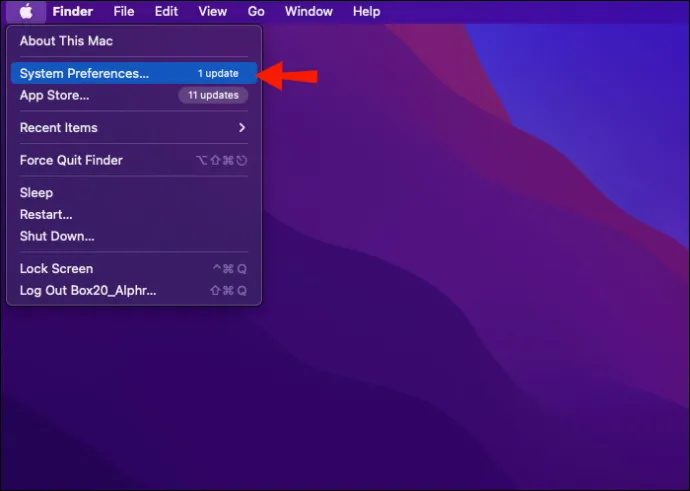
- Potom „Plocha a šetrič obrazovky“.
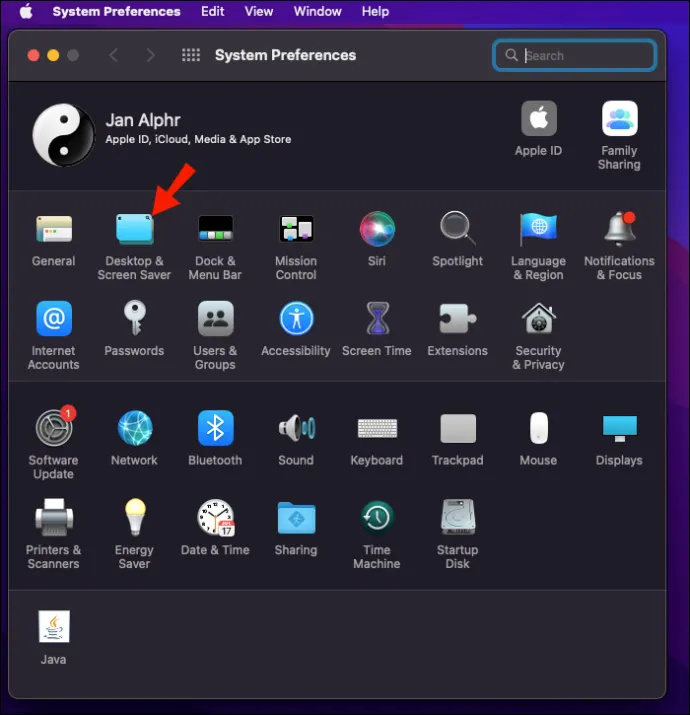
- V okne „Desktop & Screen Saver“ vyberte obrázok, ktorý chcete nastaviť ako pozadie. Prípadne potiahnite obrázok z pracovnej plochy alebo priečinka do hornej časti okna ukážky a nastavte ho ako novú tapetu pracovnej plochy.
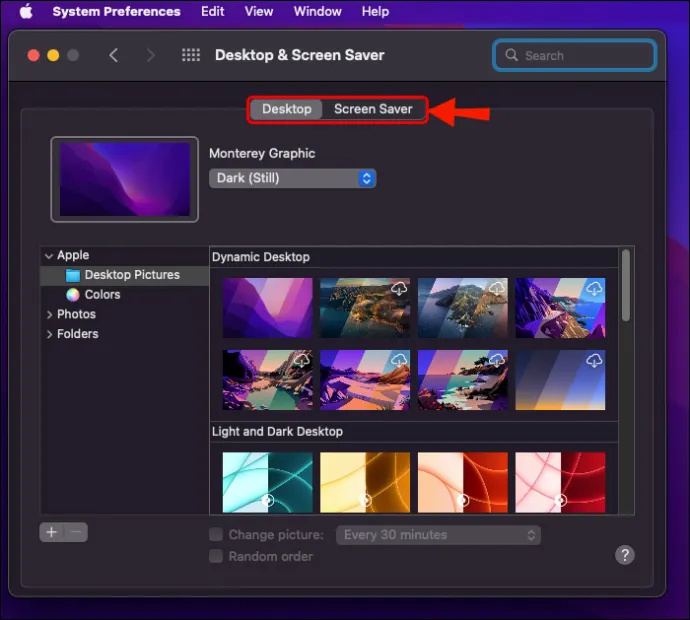
- Ak chcete nastaviť obrázok pracovnej plochy pre druhý monitor, kliknite na druhé okno a vyberte obrázok.
- Tieto kroky zopakujte pre viacero externých monitorov.
- Keď budete spokojní, kliknite na tlačidlo Späť a zatvorte okno, aby ste uložili zmeny.
často kladené otázky
Ktorá tapeta je lepšia pre vaše oči?
Je lepšie vyhnúť sa jasným alebo neónovým farbám, pretože pohľad na ne môže byť únavný. Vyberte neutrálne alebo tmavé odtiene farieb, ktoré stále poskytujú vysoký kontrast bez toho, aby boli úplne čierne. Najlepšie farby na tapety a pozadia sú námornícka, bordová, poľovnícka zelená, tmavofialová alebo strieborná.
Môžete použiť dva kurzory na dvoch monitoroch?
Ak používate Windows, viaceré použitia myši sa zistia automaticky. Po pripojení druhej myši do portu USB systém Windows automaticky pridá ovládače. Potom môžete ovládať kurzor pomocou ľubovoľnej myši. Tento doplnok je ideálny, ak chcete zrkadliť svoj hlavný počítač na televízny displej.
Je pre vaše oči lepšie biele alebo tmavé pozadie?
Tmavšie pozadie (Dark Mode) zníži odlesky a modré svetlo na obrazovke, vďaka čomu bude lepšie pre vaše oči v porovnaní so svetlejšími farbami (Svetlý režim).
tlačidlo Štart a hlavný panel nefunguje
Prispôsobenie pozadia pracovnej plochy
Ak si chcete okoreniť pracovný deň, zobrazenie rôznych pozadí na viacerých monitoroch je jednou z mnohých jednoduchých možností. Windows a macOS ponúkajú bezplatné možnosti tapiet, z ktorých si môžete vybrať. Prípadne môžete nastaviť jeden z vašich osobných obrázkov ako pozadie. A pre viac prispôsobenú zábavu na obrazovke vám oba operačné systémy umožňujú nastaviť prezentácie ako pozadie pracovnej plochy alebo ich zobraziť po určitom čase nečinnosti.
Podarilo sa vám nastaviť požadovanú tapetu na každom monitore? Povedzte nám o výsledkoch v sekcii komentárov nižšie.