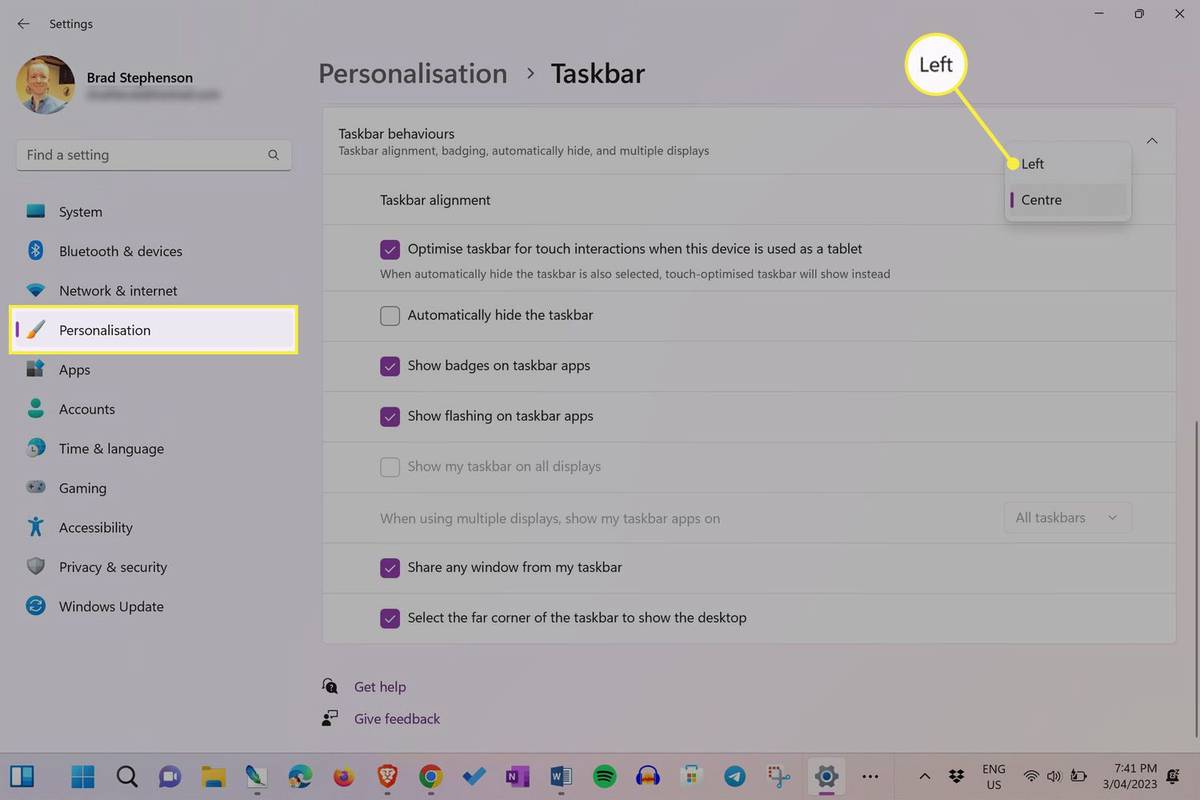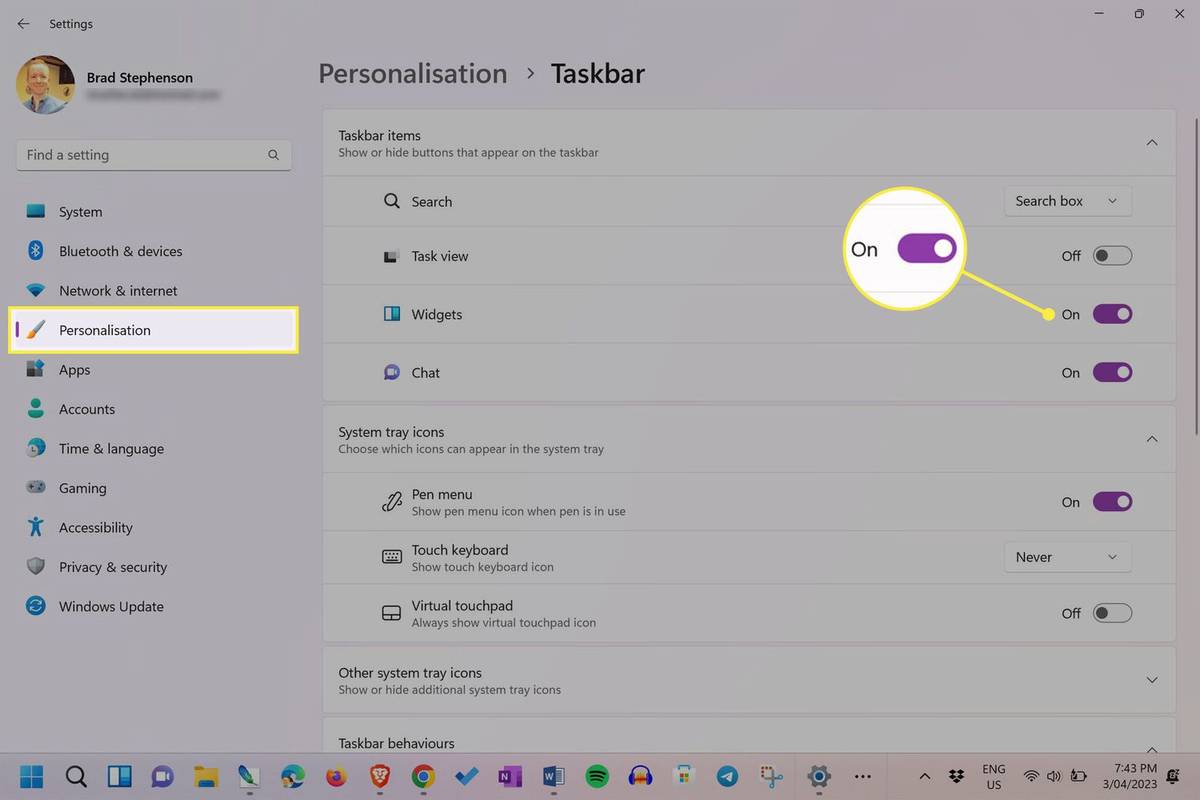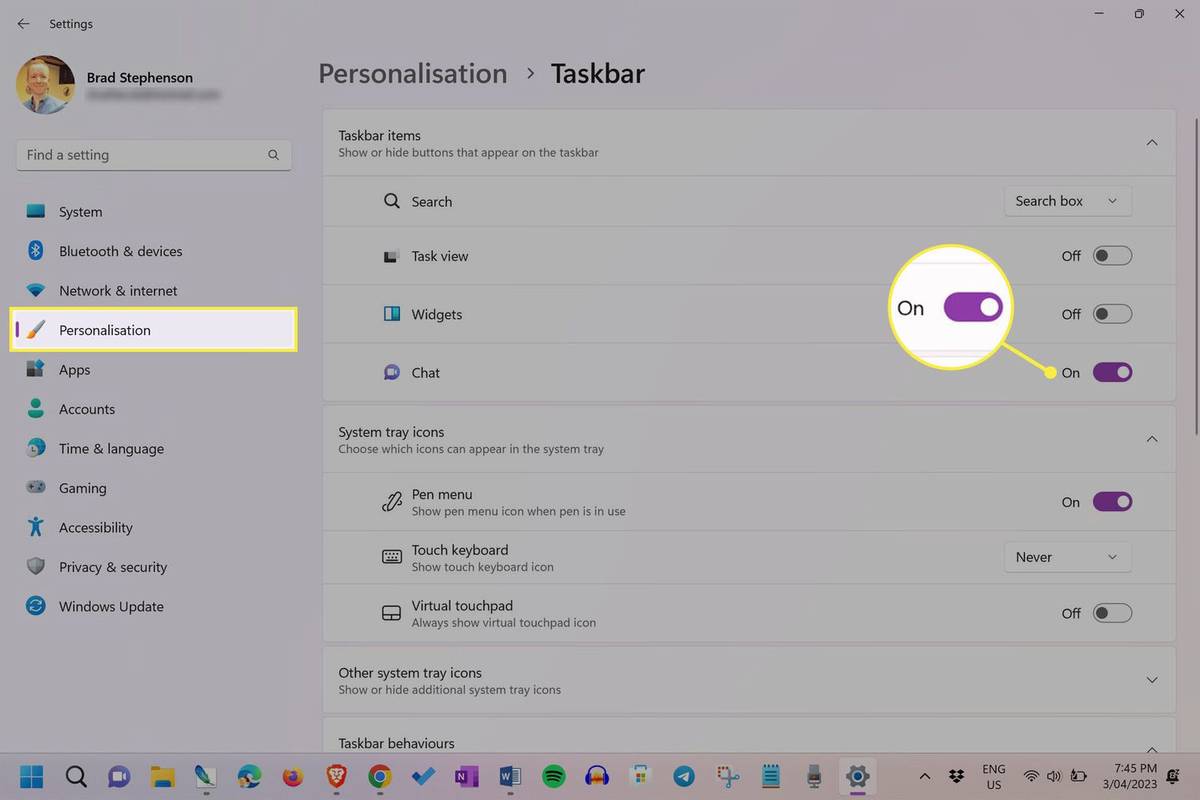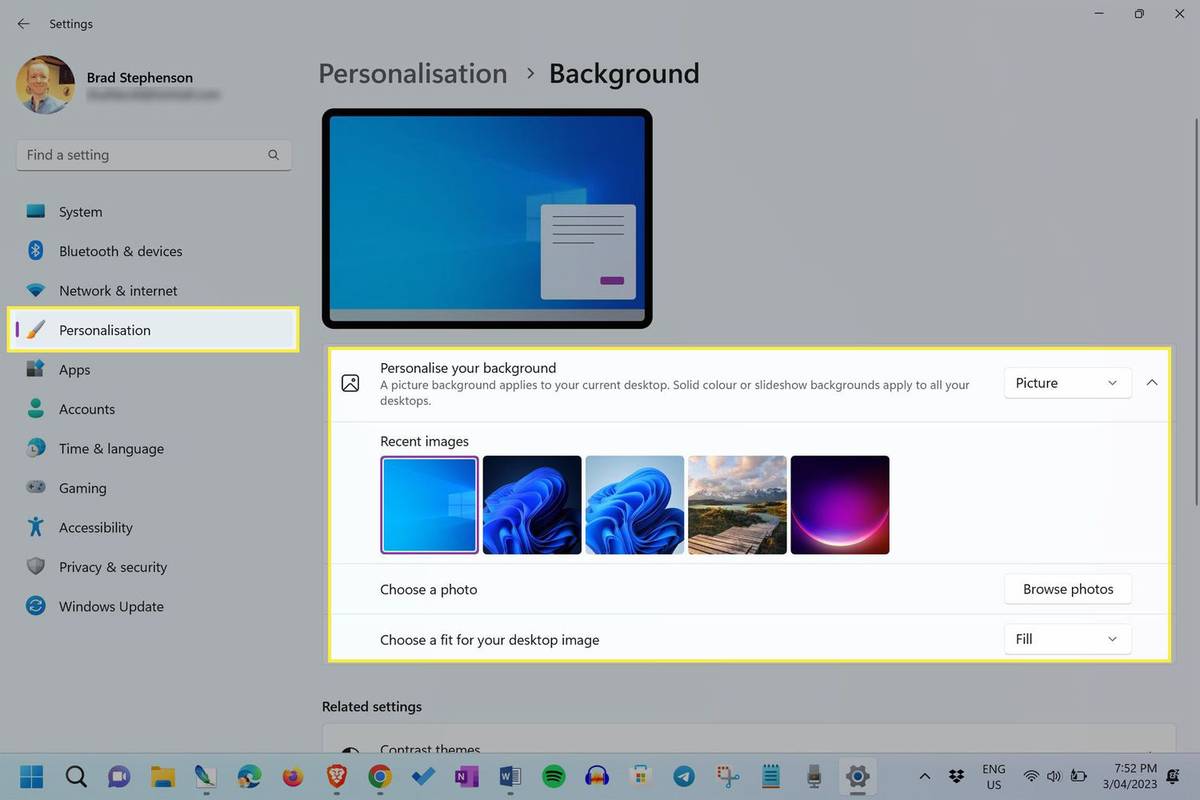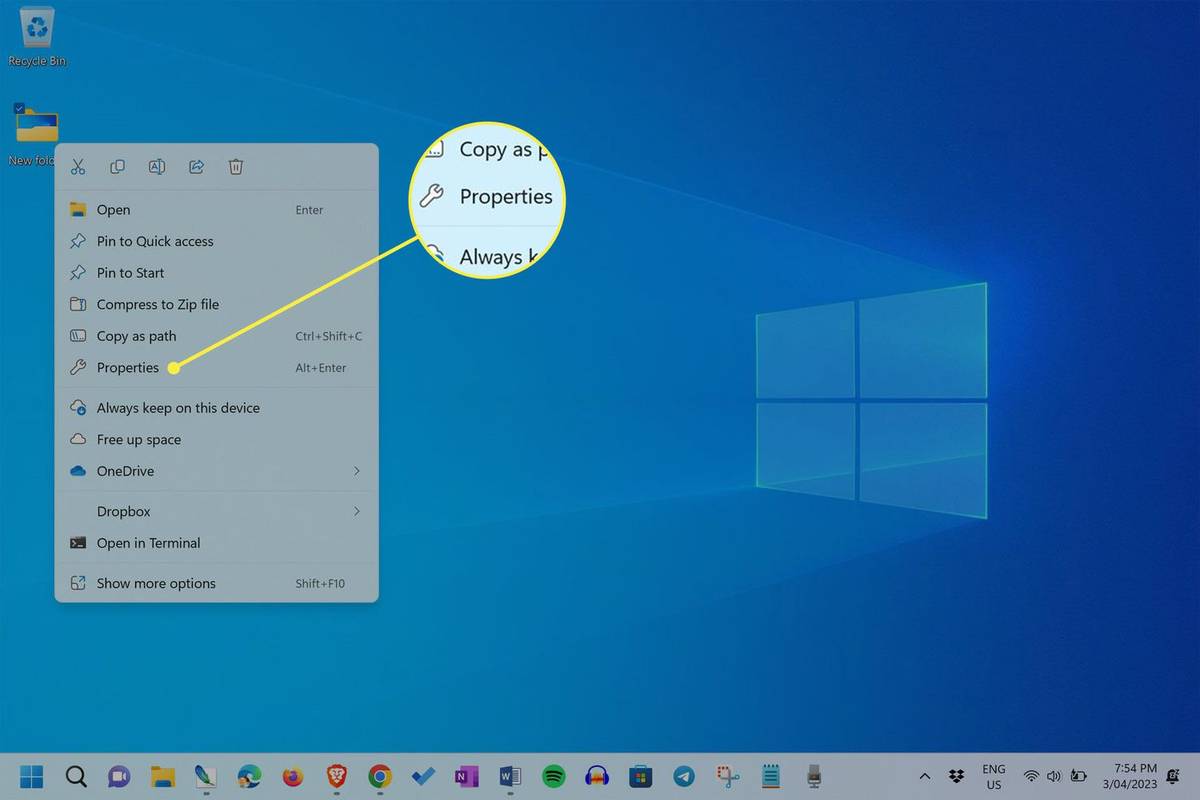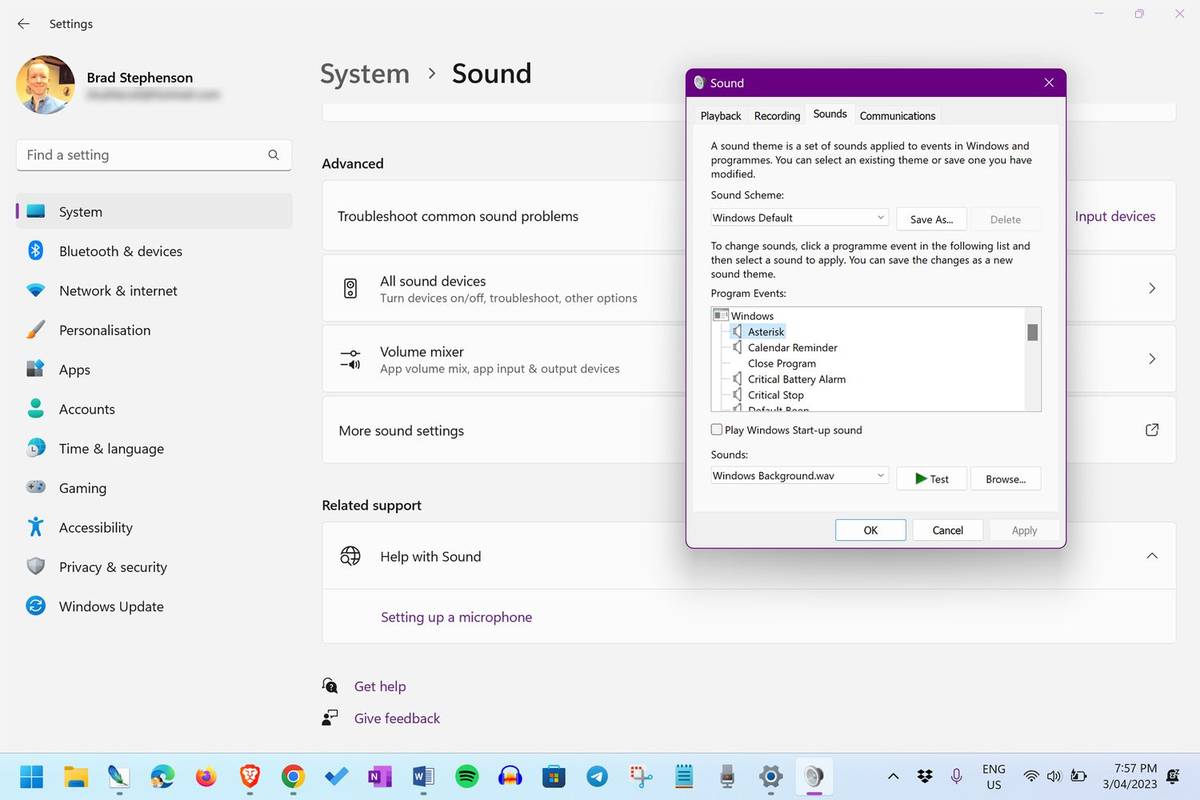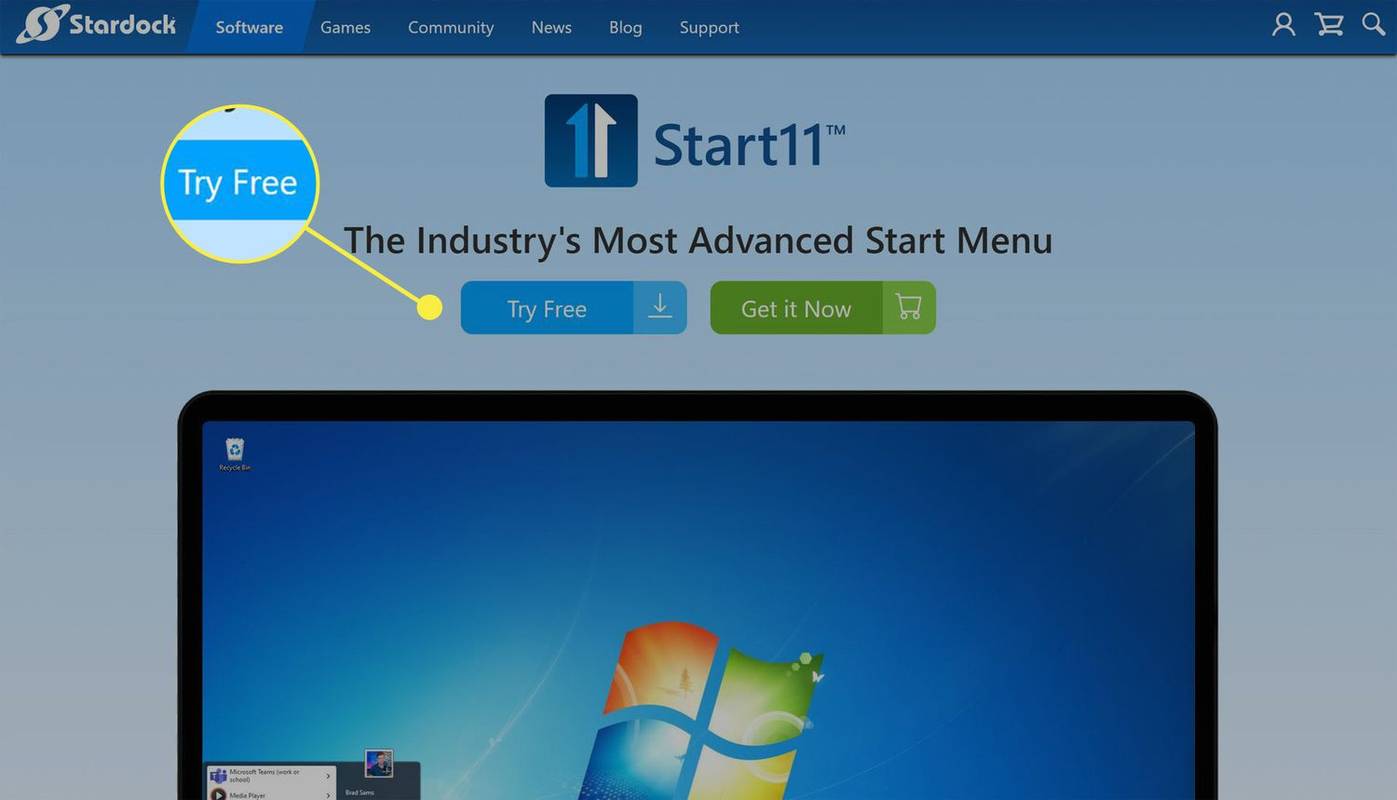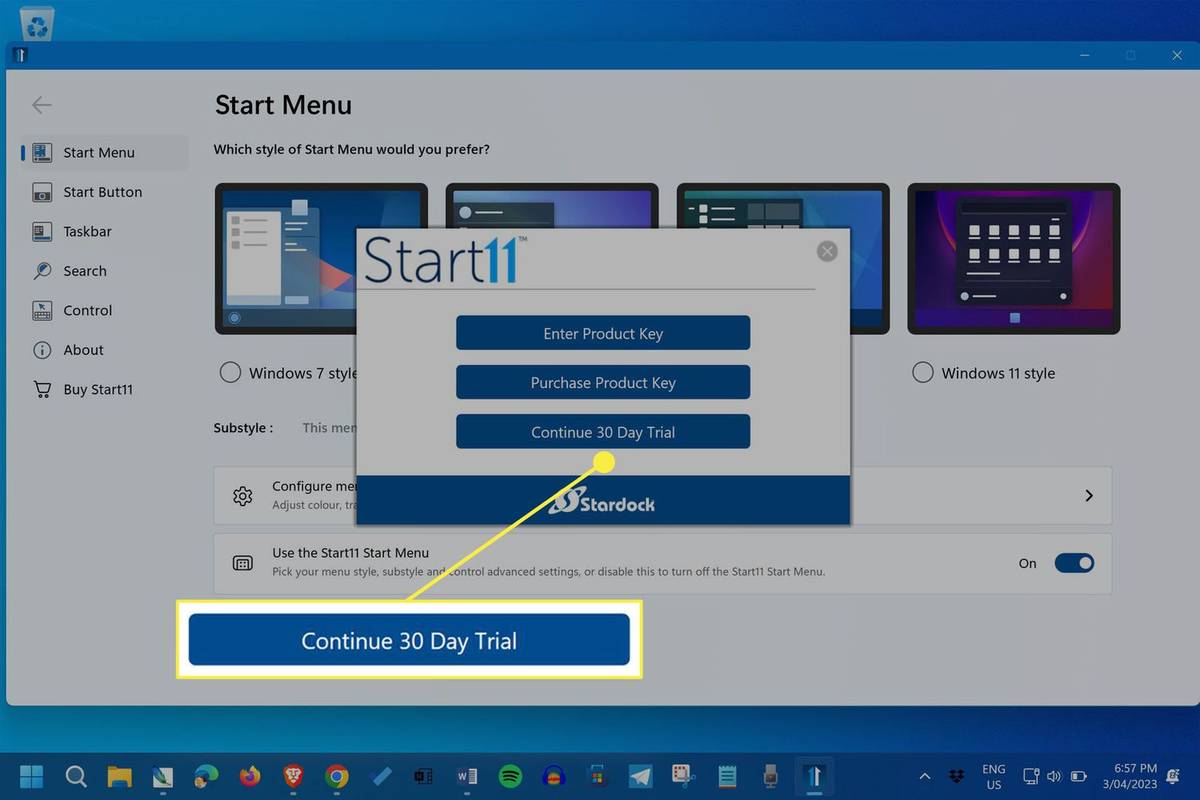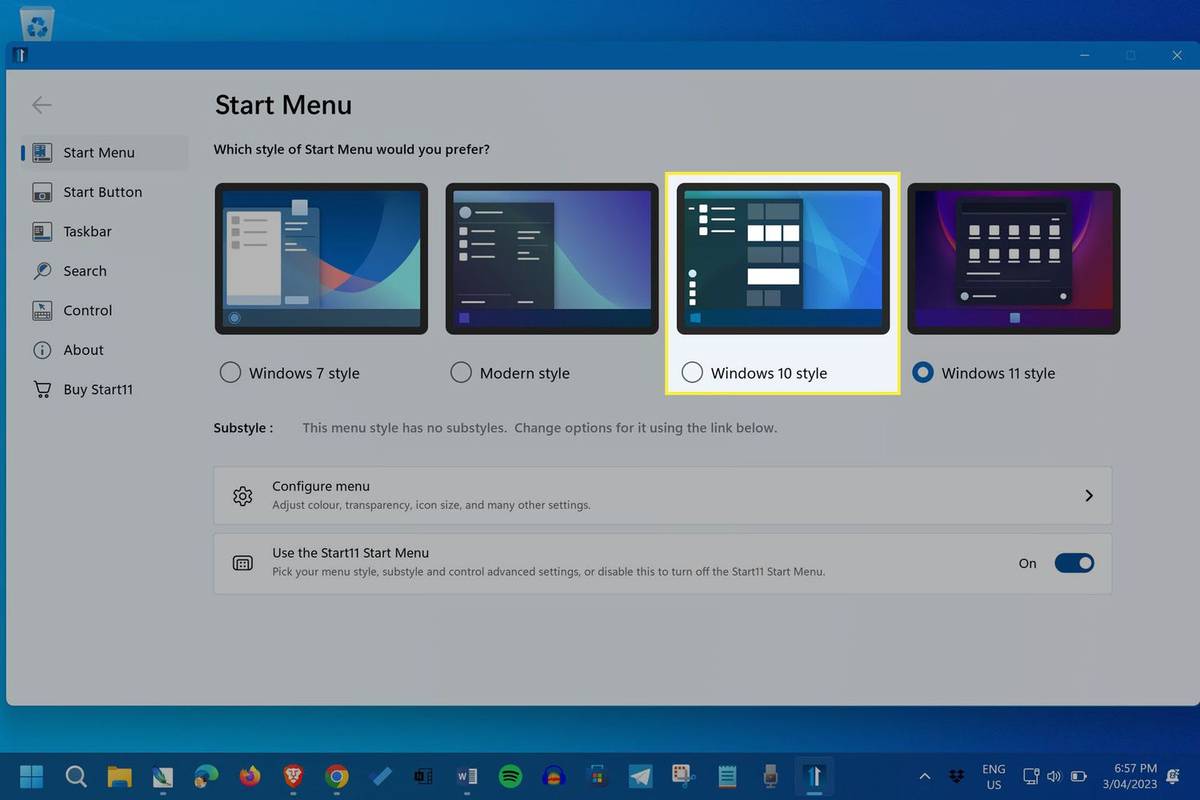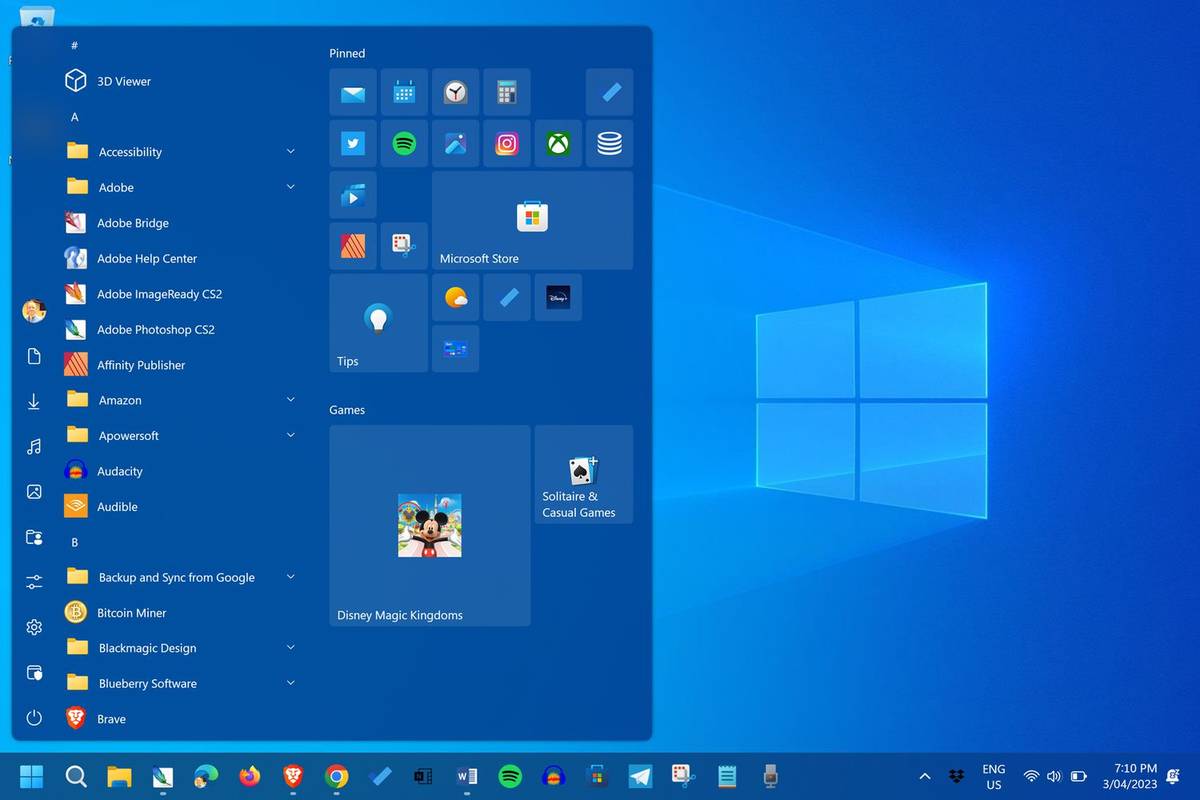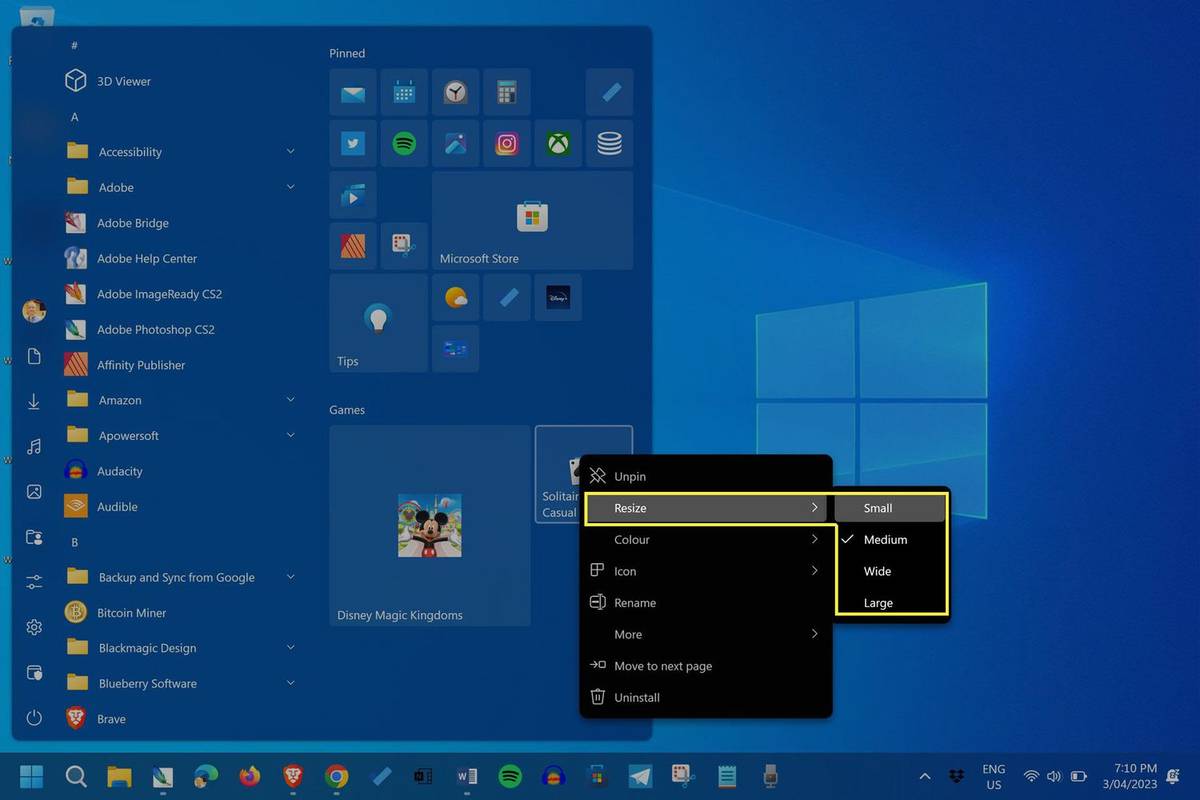Čo vedieť
- OTVORENÉ nastavenie > Personalizácia > Panel úloh a vyberte Vľavo .
- V tej istej ponuke zrušte výber Miniaplikácie a Chat .
- Použite aplikáciu Start11, aby ponuka Štart systému Windows 11 vyzerala ako verzia systému Windows 10.
Tento článok vysvetľuje najlepšie spôsoby, ako dosiahnuť, aby Windows 11 vyzeral viac ako Windows 10, a vrátiť niektoré klasické aspekty, ako je ponuka Štart a ikony systému Windows 10.
ako povedať niekomu, že ťa zablokoval na facebooku
Tieto tipy na tejto stránke je možné použiť na akýkoľvek počítač, prenosný počítač alebo tablet so systémom Windows 11.
Ako nakonfigurovať Windows 11 tak, aby vyzeral ako Windows 10
Tu sú všetky kroky, ako dosiahnuť, aby Windows 11 vyzeral ako Windows 10.
-
Prispôsobte si panel úloh systému Windows 11. OTVORENÉ nastavenie > Personalizácia > Panel úloh a zmeňte zarovnanie panela úloh na Vľavo .
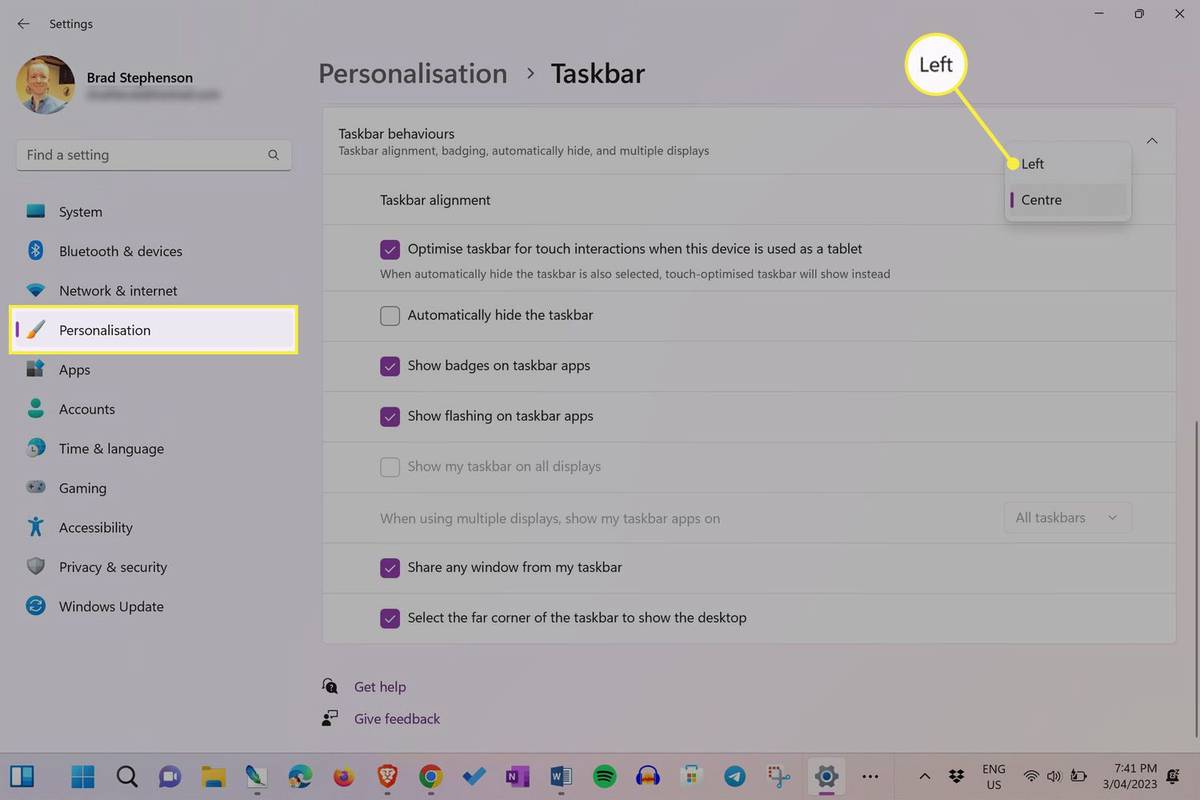
Ak sa váš panel úloh minimalizoval alebo zmizol, keď sa v systéme Windows 10 nepoužíva, môžete toto nastavenie panela úloh aktivovať aj v systéme Windows 11.
-
OTVORENÉ nastavenie > Personalizácia > Panel úloh a zrušte výber prepínača vedľa Miniaplikácie . Widgety neboli súčasťou systému Windows 10, takže sa ich v systéme Windows 11 pokúsime čo najviac skryť.
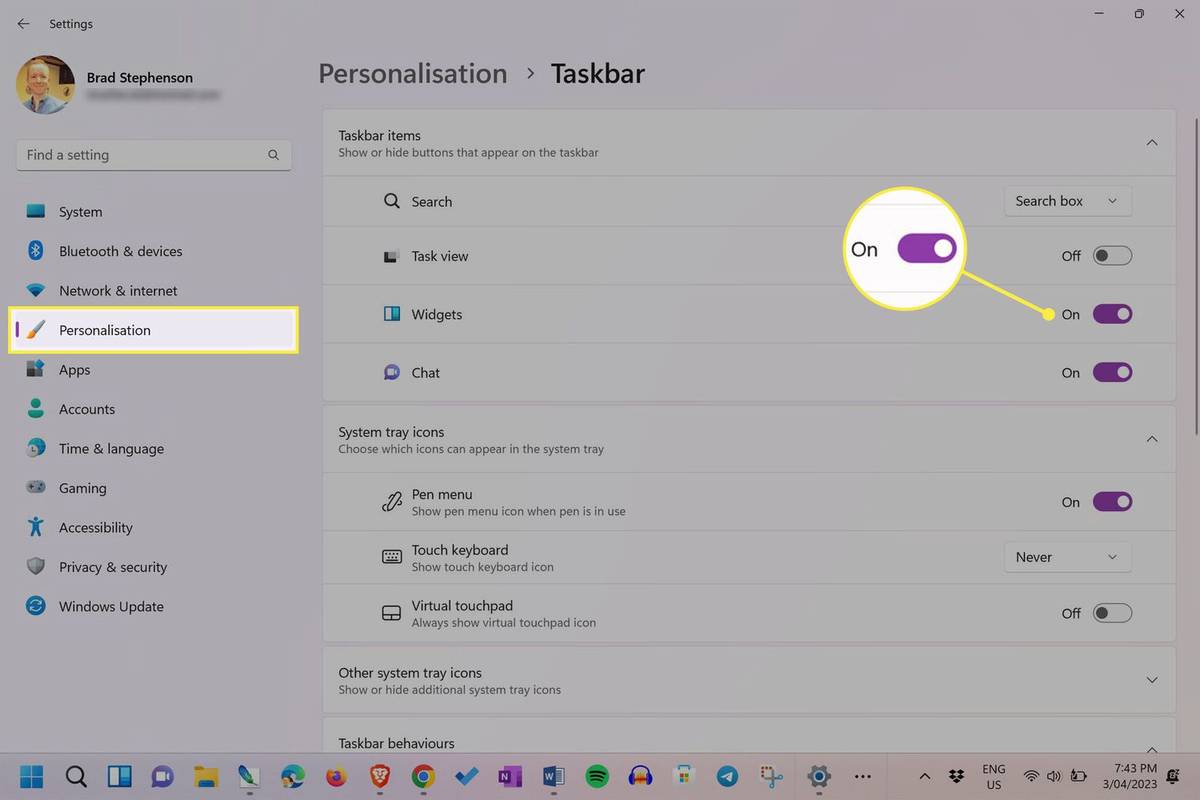
Ikona miniaplikácie Windows 11 je tá na paneli úloh, ktorá vyzerá ako zbierka políčok. Niekedy to môže ukázať počasie.
-
Na tej istej stránke v Nastaveniach zrušte výber Chat na odstránenie ikony Microsoft Teams z panela úloh systému Windows 11.
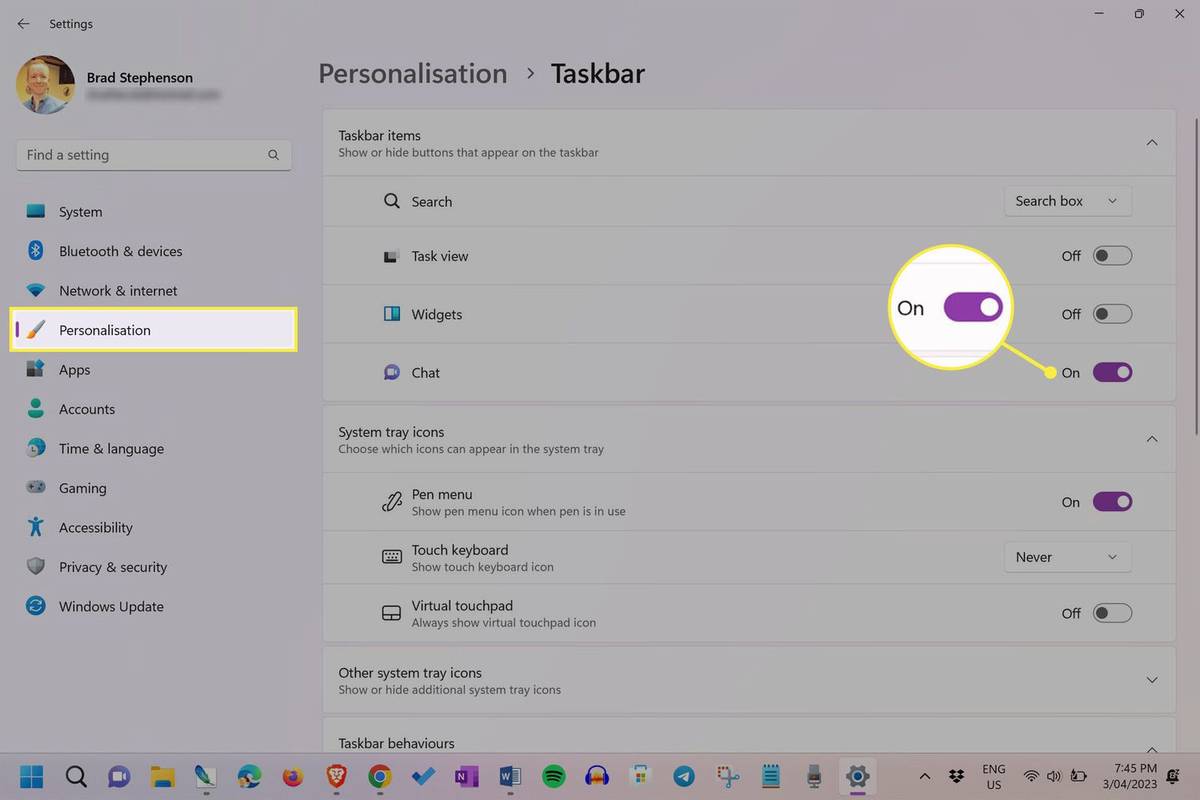
-
Zmeňte tapetu pracovnej plochy systému Windows 11. Pravdepodobne ste mali obľúbené pozadie pracovnej plochy, keď ste používali Windows 10. Ak stále máte tento súbor obrázka, vyberte ho ako novú tapetu Windowsu 11.
Ak ste si nikdy neprispôsobili tapetu Windowsu 10 alebo chcete použiť predvolené pozadie Windowsu 10, stiahnite si požadovanú predvolenú tapetu Windowsu 10 z Wallpaper.org .
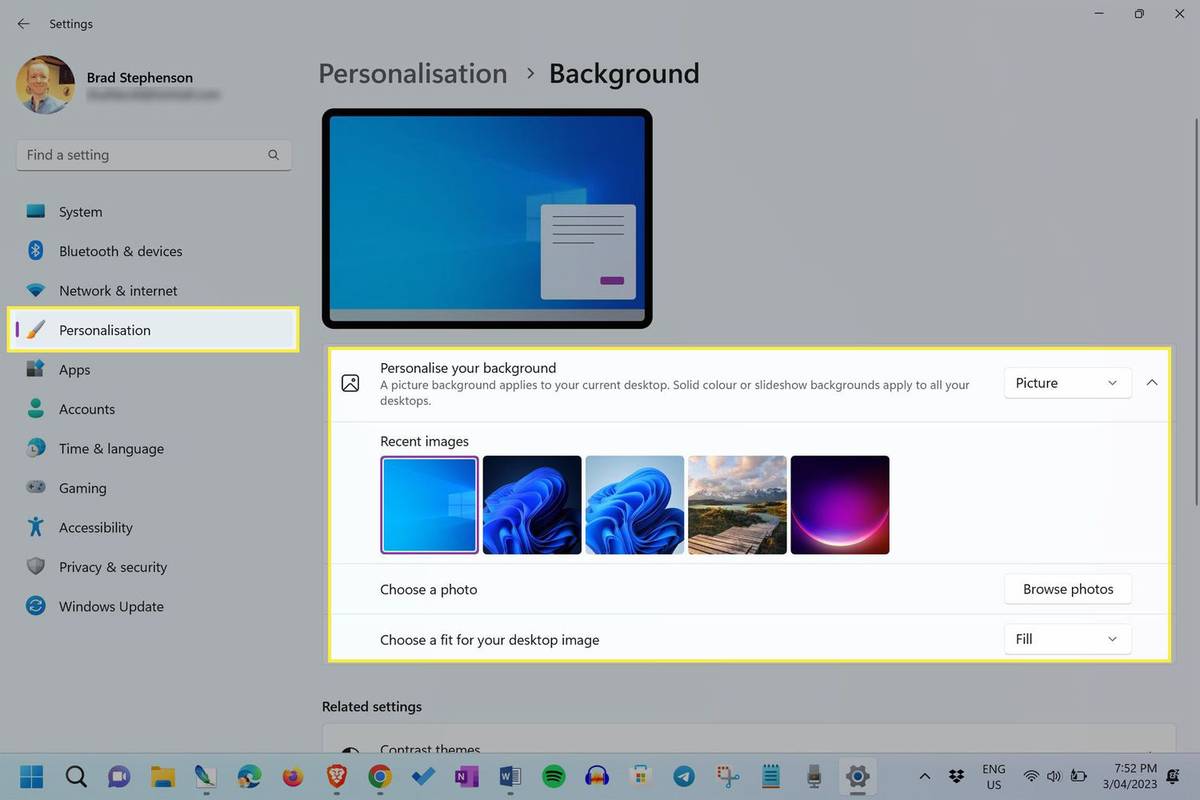
-
Nahraďte systémové ikony systému Windows 11 verziami systému Windows 10 . Vyhľadajte webové stránky so súbormi ikon Windows 10 na stiahnutie (niektoré sme našli na WinAreo.com). Prípadne si môžete stiahnuť aj úplne iné a kreatívnejšie ikony systému Windows zo stránok, ako napr Ikony8 a IconArchive .
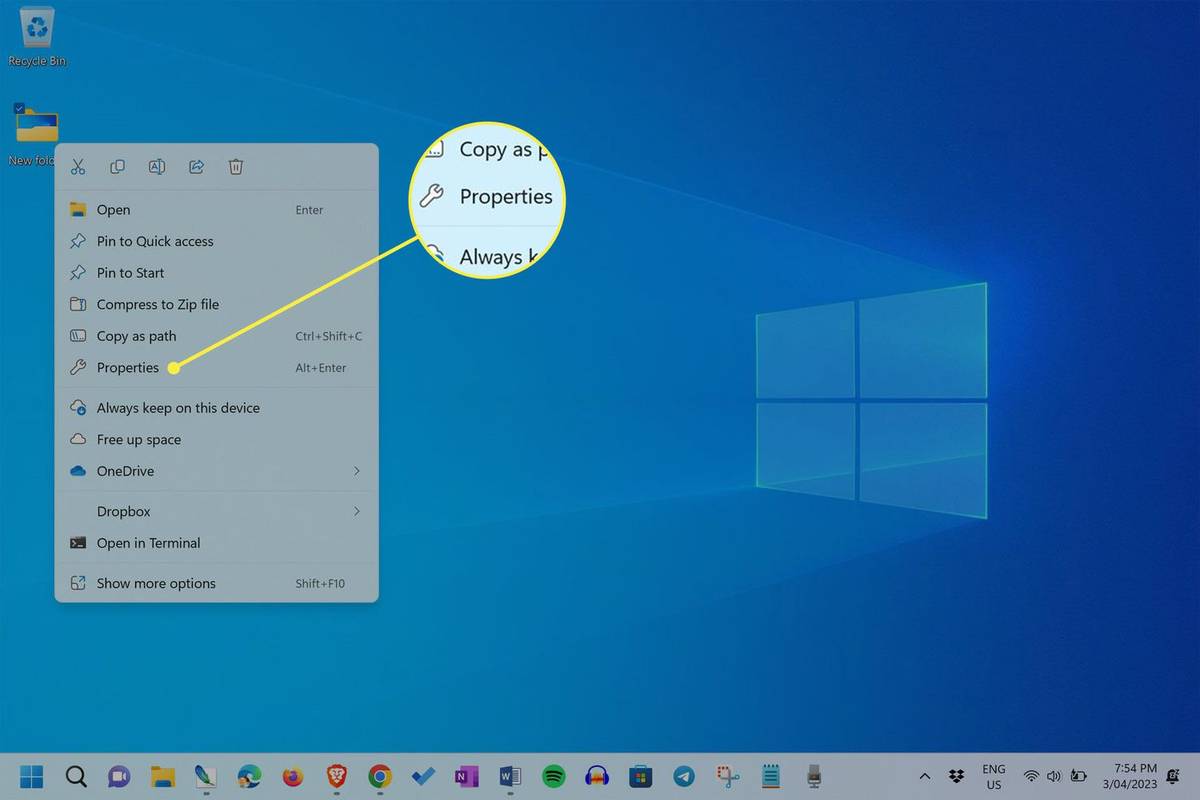
-
Zmeňte systémové zvuky Windows 11. Nie ste fanúšikom zvukov systému Windows 11? Vymeňte ich za pôvodné zvukové súbory systému Windows 10, z ktorých si môžete stiahnuť VSTémy .
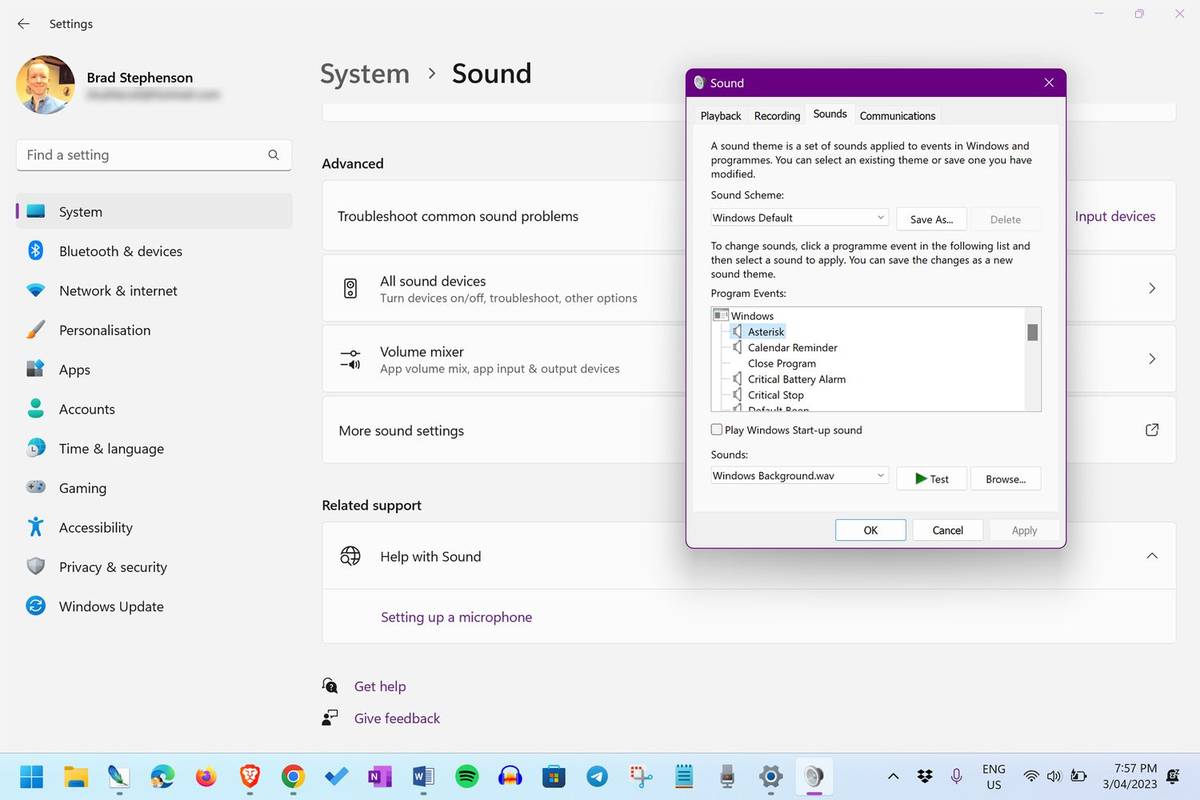
Ako vrátiť ponuku Štart systému Windows 10 späť do systému Windows 11
Našli sme rôzne metódy na zmenu ponuky Štart systému Windows 11, ktorá sa pohybuje online, ale väčšina z nich je príliš zložitá, môže poškodiť váš operačný systém a zvyčajne sa vrátia späť pri každom vydaní novej aktualizácie systému Windows 11.
Zďaleka najjednoduchším a najefektívnejším spôsobom, ako zmeniť vzhľad ponuky Štart systému Windows 11, je použiť aplikáciu tretej strany, napríklad Start11. Táto aplikácia vám umožňuje zmeniť vzhľad ponuky Štart iba niekoľkými kliknutiami a nemá negatívny vplyv na ostatné nastavenia alebo súbory.
Start11 stojí 5 dolárov, ale ponúka aj 30-dňovú bezplatnú skúšobnú verziu, ktorá vám umožní otestovať väčšinu jeho funkcií. V tomto príklade ukážeme proces sťahovania a používania skúšobnej verzie. Plnú verziu je potom možné zakúpiť neskôr z aplikácie.
Tu je postup, ako vrátiť ponuku Štart systému Windows 10 späť do systému Windows 11.
informuje Messenger, keď snímate snímku obrazovky
-
Kliknite Vyskúšajte zadarmo z Web Start11 . Inštalačný súbor aplikácie by sa mal začať sťahovať.
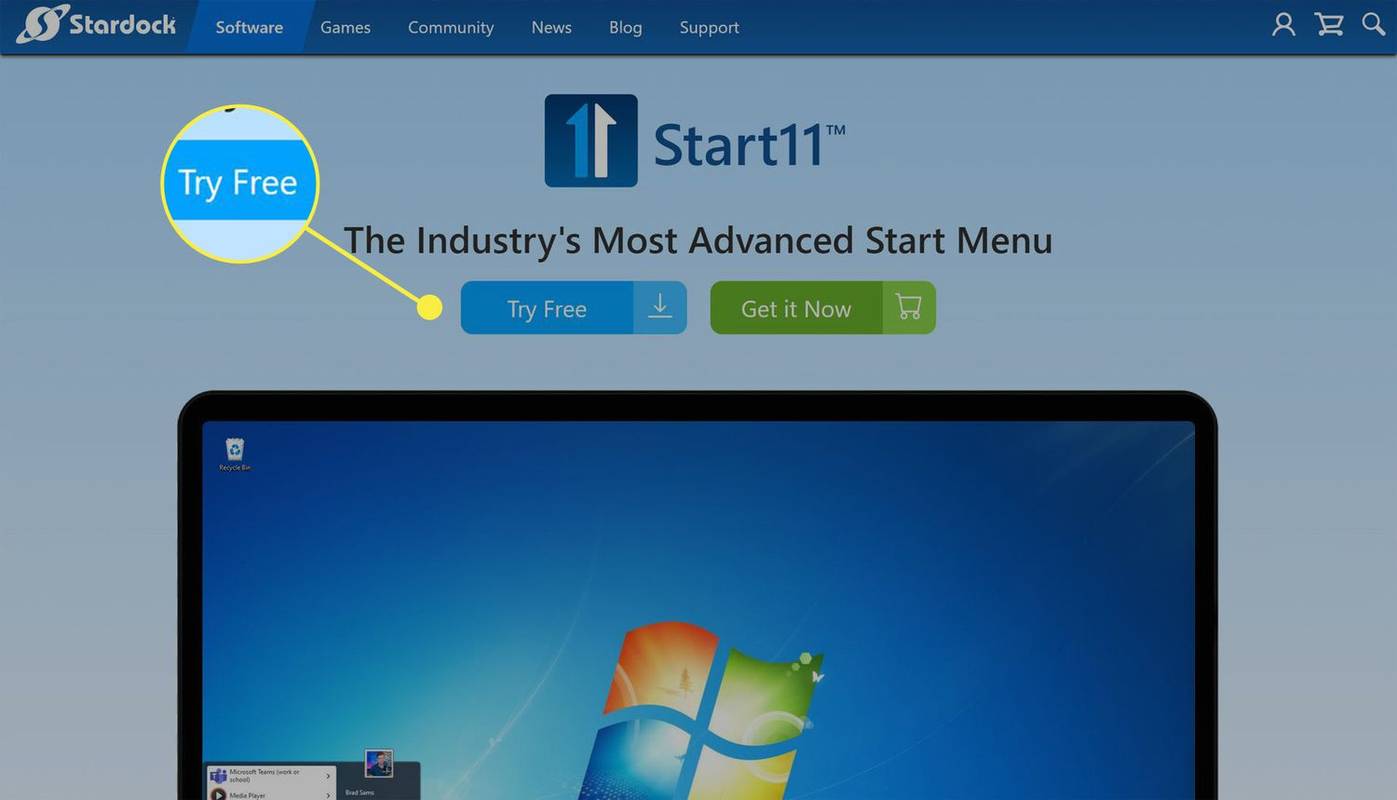
-
Po dokončení sťahovania dvakrát kliknite na inštalačný súbor a nainštalujte Start11. Aplikácia by sa mala automaticky otvoriť po dokončení inštalácie.
-
Vyberte Pokračovať v 30-dňovej skúšobnej verzii .
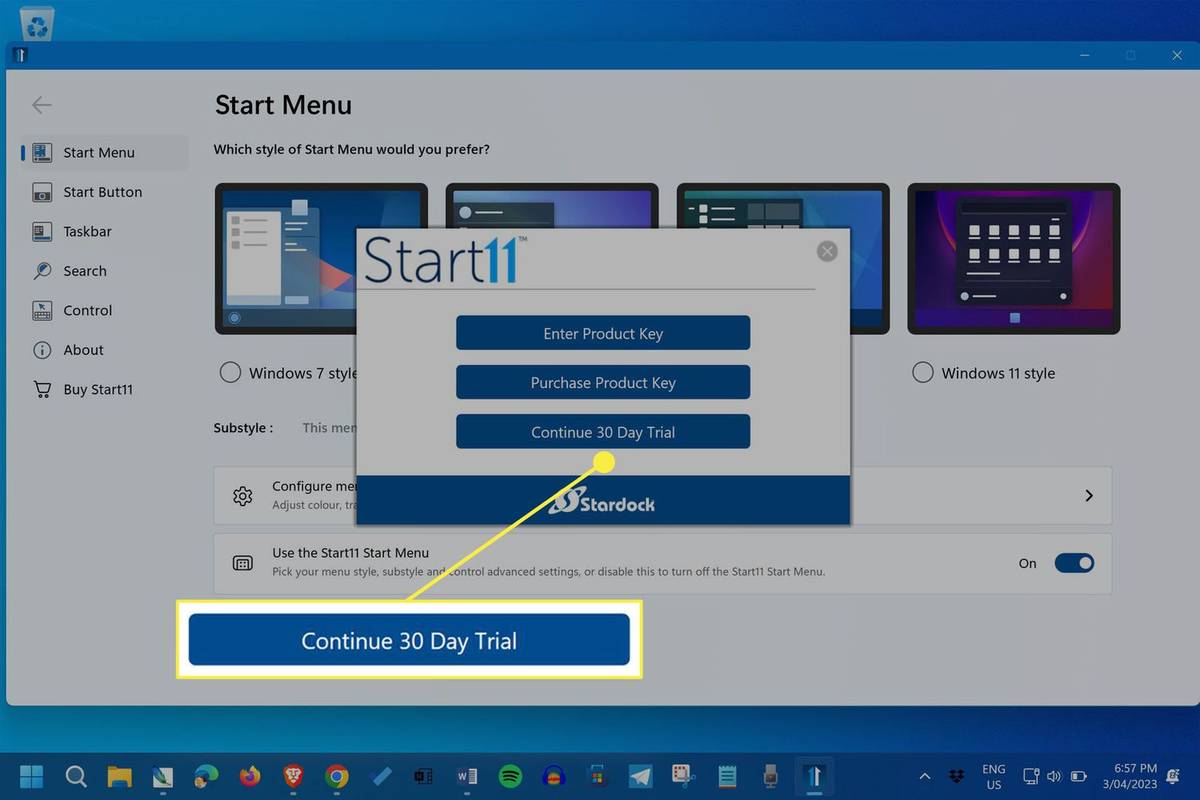
-
Vyberte si Windows 10 štýl .
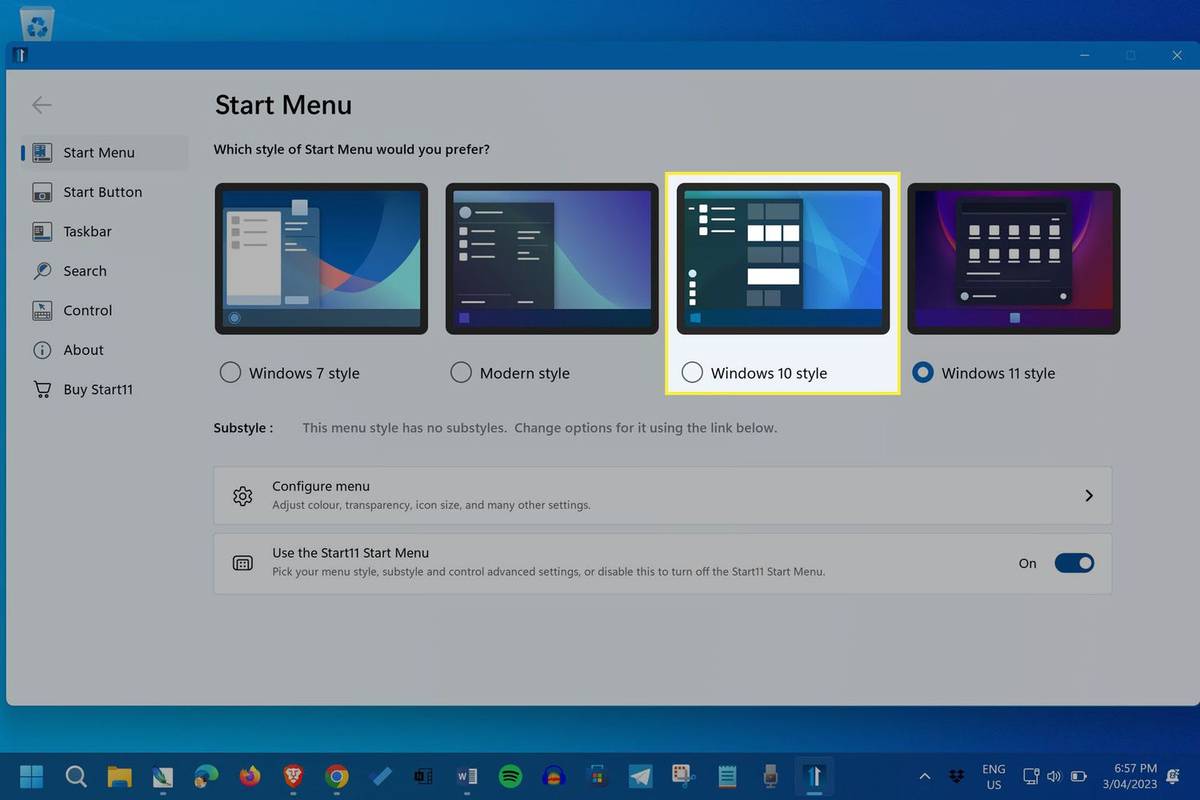
-
Otvorte ponuku Štart, teraz sa bude podobať ponuke Štart systému Windows 10.
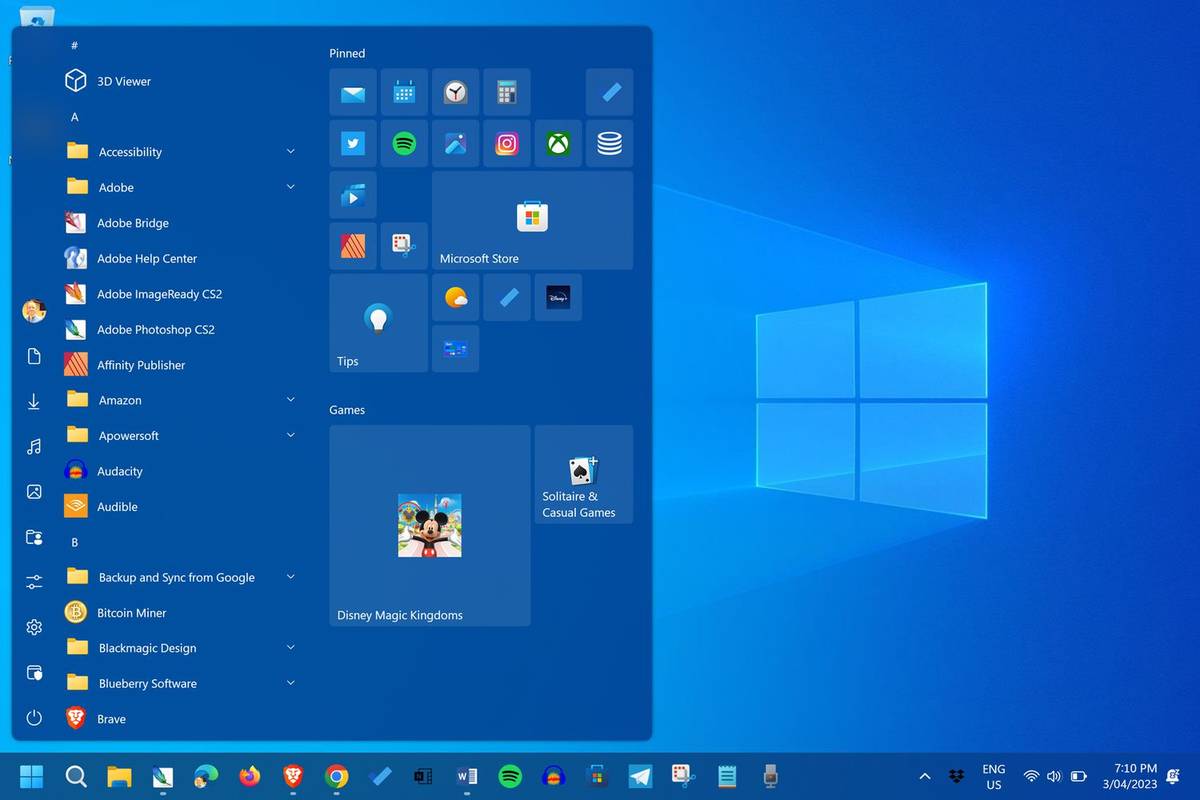
-
Ikony aplikácií je možné presúvať potiahnutím myšou. Kliknite pravým tlačidlom myši na ikonu, ktorej veľkosť chcete zmeniť, a vyberte príslušnú ikonu Zmeniť veľkosť možnosť.
aplikácia wyze cam pre Windows 10
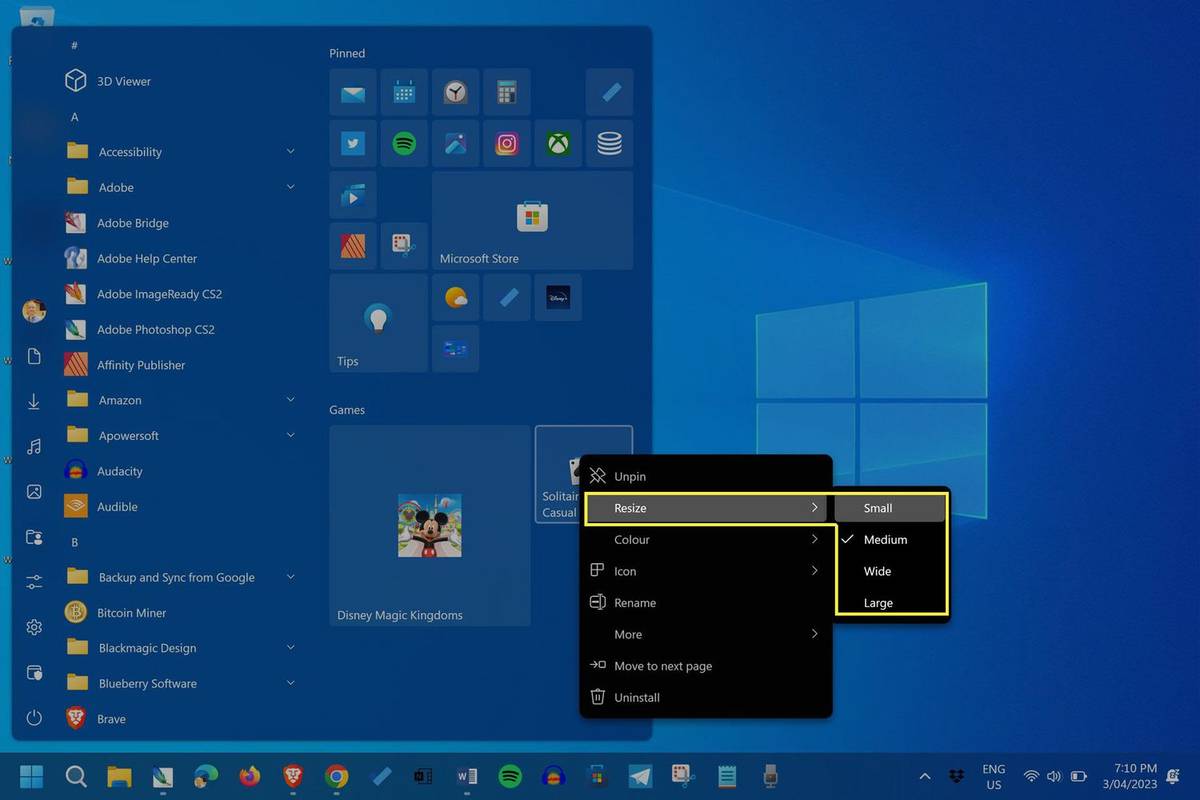
Ako pridáte systémové písmo systému Windows 10 do systému Windows 11?
Windows 10 primárne používal písmo Segoe UI počas celej svojej životnosti, hoci začal testovať Segoe UI Variable ešte pred spustením Windowsu 11. Segoe UI Variable je v podstate rovnaké písmo ako Segoe UI, ale s lepšou kompatibilitou pre väčšiu škálu typov a veľkostí obrazoviek. Nemá zmysel prepínať z jedného na druhý, pretože pravdepodobne budú vyzerať identicky na akomkoľvek monitore, ktorý používate.
Ak sa však chcete Segoe UI úplne zbaviť a vyskúšať niečo radikálne iné, existuje spôsob, ako zmeniť systémové písmo Windows 11.
- Ako sa vrátim z Windowsu 10 späť na Windows 11?
Ak ste práve inovovali, máte 10 dní na prechod na nižšiu verziu systému Windows 10 aktualizácia systému Windows nastavenia > História aktualizácií > Možnosti obnovenia > Vráť sa . Po tomto okne si budete musieť stiahnuť súbor systému Windows 10 a vykonať čistú inštaláciu systému Windows .
- Kedy vyšiel Windows 11?
Windows 11 sa stal všeobecne dostupným 5. októbra 2021. Toto vydanie nasledovalo po prvom oznámení zo 4. júna toho istého roku.