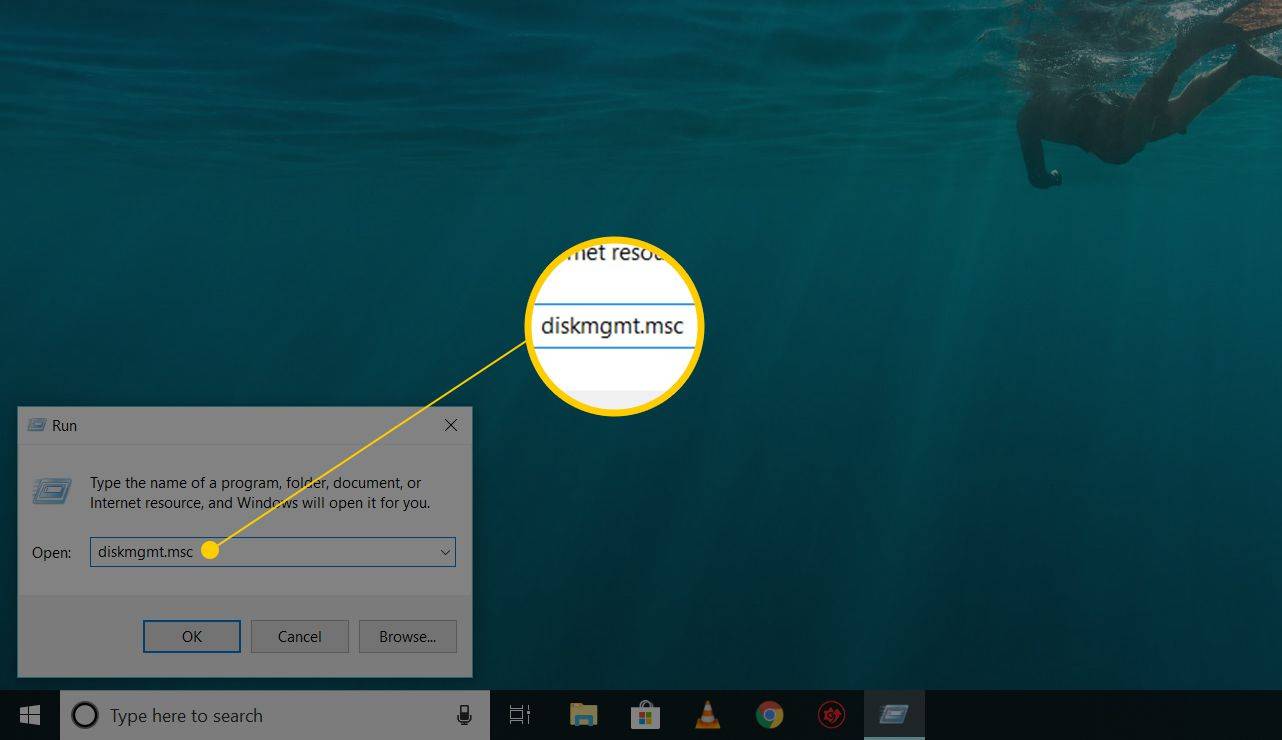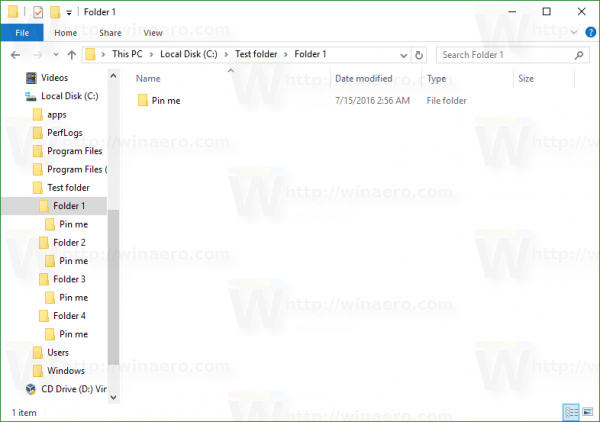Televízory Hisense sa dodávajú s funkčným a užívateľsky príjemným diaľkovým ovládaním, ktoré ovláda hlasitosť a ďalšie funkcie. Čo sa však stane, ak ovládač prestane fungovať alebo ho nejako stratíte? Našťastie to neznamená, že sa váš zážitok zo sledovania zasekne na jednej úrovni hlasitosti.

Existujú spôsoby, ako upraviť hlasitosť televízora Hisense bez diaľkového ovládania. Tu je niekoľko nápadov, ktoré môžete zvážiť.
Ako nastaviť hlasitosť bez diaľkového ovládača na televízore Hisense
Nefungovalo v poslednej dobe diaľkové ovládanie televízora Hisense? Možno budete musieť vymeniť batérie alebo potrebujete úplne nový diaľkový ovládač.
Kým neprídete na problém a nenájdete riešenie, je potrebný účinný spôsob úpravy hlasitosti na televízore. V súčasnosti sa zdá, že pri sledovaní filmu je potrebné držať prst na dvoch tlačidlách hlasitosti.
Jednu minútu je zvuk dunivý a v ďalšej nepočujete ani slovo, ktoré niekto hovorí. Preto, ak diaľkový ovládač nie je po ruke alebo nefunguje správne, vyskúšajte nasledujúce riešenia.
Hľadajte Tlačidlá
Ak stojíte blízko televízora, nastavenie hlasitosti pomocou určených tlačidiel je často pohodlnejšie. Namiesto toho, aby ste hľadali ovládač pod vankúšmi pohovky, všetko, čo musíte urobiť, je niekoľkokrát stlačiť tlačidlo zvýšenia alebo zníženia hlasitosti.
Teraz majte na pamäti, že existujú desiatky modelov televízorov Hisense a nie všetky majú rovnaké ovládacie tlačidlá. Niektorí dokonca nemusia mať tlačidlá hlasitosti, iba tlačidlo napájania. Ak ste nikdy nemuseli skúmať rozloženie ovládacích tlačidiel na vašom Hisense, možno je čas to urobiť.
Pozrite sa za televízor a ovládacie prvky hlasitosti sú pravdepodobne skryté po stranách. Niektoré modely televízorov Hisense tiež ponúkajú nastavenie hlasitosti pomocou tlačidla napájania. Ak chcete zmeniť nastavenia hlasitosti, postupujte takto:
- Stlačte tlačidlo napájania doľava alebo doprava. Uvidíte zmenu hlasitosti.
- Keď dosiahnete požadované nastavenia, tlačidlo uvoľnite.
Poznámka : Stlačením tlačidla napájania vpredu a vzadu môžete zmeniť kanály na svojom televízore Hisense.
Použite aplikáciu RemoteNOW
V skutočnosti vôbec nemusíte používať diaľkové ovládanie s televízorom Hisense. Namiesto toho môžete svoj smartfón alebo tablet premeniť na diaľkové ovládanie.
Priznajme si to; naše telefóny sú aj tak blízko a oveľa jednoduchšie ich nájsť, keď sa povaľujete na pohovke. Prečo teda nemať diaľkové ovládanie na telefóne, keď si googlite členov obsadenia relácie, ktorú sledujete?
Hisense má vlastnú aplikáciu diaľkového ovládača s názvom RemoteNow a je k dispozícii pre obe iOS a Android zariadení. Tu je návod, ako pomocou mobilného zariadenia upraviť hlasitosť a množstvo ďalších nastavení pre televízor Hisense:
- Stiahnite si a nainštalujte aplikáciu RemoteNow do svojho zariadenia.

- Uistite sa, že váš smartfón a Hisense TV sú pripojené k rovnakej sieti Wi-Fi.
- Spustite na svojom zariadení aplikáciu RemoteNow.

- Pokračujte v nastavení skenovaním dostupných zariadení v aplikácii RemoteNow.

- Po objavení televízora Hisense sa uistite, že sú zariadenia úspešne spárované.

S aplikáciou RemoteNow môžete robiť veľa, napríklad priamo pristupovať k streamovacím službám, prehľadávať obsah a dokonca zobrazovať fotografie a videá z telefónu.
Ale čo je najdôležitejšie, môžete bez námahy regulovať hlasitosť. Rozhranie aplikácie má na ľavej strane lištu hlasitosti a klepnutím na symboly + alebo - získate hlasitosť na požadovanú úroveň.
Použite aplikáciu Roku Remote
Niektoré novšie modely televízorov Hisense používajú OS Roku, čo dáva divákom ešte viac možností zábavy. To však nie je jediná výhoda tejto kombinácie, pretože to znamená, že na ovládanie hlasitosti a ďalších funkcií môžete použiť aj vzdialenú aplikáciu Roku.
Ak máte radi Roku OS a máte radi minimalistický prístup ich rozhrania, môžete si stiahnuť vzdialenú aplikáciu Roku iOS alebo Android zariadení. Ďalej by ste mali urobiť toto:
- Uistite sa, že váš televízor Hisense a vzdialená aplikácia Roku používajú rovnakú sieť Wi-Fi.
- Spustite aplikáciu a podľa pokynov na obrazovke ju spárujte s televízorom.

- Vyberte kartu Remote v aplikácii a začnite meniť nastavenia hlasitosti.

Použite aplikáciu Google Home
Používatelia starších modelov televízorov Hisense sa tiež môžu spoliehať na zariadenia Chromecast, aby zo sledovania vyťažili maximum.
Chromecast je lacný nástroj, ktorý vám umožňuje streamovať obsah a upravovať hlasitosť prostredníctvom aplikácie Google Home. Ak ste ešte neprešli procesom nastavenia, funguje to takto:
- Zapojte zariadenie Chromecast do HDMI portu Hisense TV.

- Stiahnite si a nainštalujte si aplikáciu Google Home iOS alebo Android zariadenie.

- Vyberte možnosť Nastaviť nové zariadenia vo vašej domácnosti a postupujte podľa pokynov na obrazovke.

Po pripojení aplikácie Google Home k Chromecastu uvidíte ikonu Hisense TV zakaždým, keď ju otvoríte na svojom zariadení.
Keď streamujete obsah cez Chromecast, v aplikácii Google Home nájdete panel ovládania hlasitosti. Môžete ním pohybovať prstom a nastavovať úrovne hlasitosti podľa seba.
Udržiavanie ovládania hlasitosti na vašom televízore Hisense
Diaľkové ovládanie televízora je veľmi dôležité zariadenie v domácnosti. V ideálnom prípade by to bolo vždy na rovnakom mieste. Nie je to však vždy tak a nie je nezvyčajné tráviť veľa času hľadaním diaľkového ovládača na zvýšenie hlasitosti.
Namiesto toho, aby ste to vzdali, prejdite na aplikáciu RemoteNow pre televízor Hisense a upravte zvuk niekoľkými ťuknutiami na obrazovku. Ak váš Hisense beží na Roku OS, môžete použiť patentované diaľkové ovládanie Roku dostupné v App Store a Play Store.
dočasné profilové okná 10
Nezabudnite tiež skontrolovať tlačidlá na obrazovke, najmä ak máte problémy s Wi-Fi.
Aký je váš preferovaný spôsob nastavenia hlasitosti bez diaľkového ovládača? Dajte nám vedieť v sekcii komentárov nižšie.