Nástroj príkazového riadka systému Windows a mnohé jeho príkazy sa môžu na prvý pohľad zdať nudné alebo dokonca relatívne zbytočné, ale ako vám môže povedať každý, kto niekedy veľmi často používal príkazový riadok, je toho veľa, čo môžete milovať!
Tieto triky vás nadchnú pre mnoho svetsky znejúcich príkazov príkazového riadka, ako je telnet, strom alebo robocopy – dobre,robokópiaznie to celkom fajn.
3:04Niektoré z týchto trikov príkazového riadka sú špeciálne funkcie alebo zábavné využitie pre samotný príkazový riadok, zatiaľ čo iné sú len elegantné alebo relatívne neznáme veci, ktoré môžete robiť s určitými príkazmi CMD.
01 z 21Na zrušenie príkazu použite Ctrl+C

© David Lentz / E+ / Getty Images
Takmer každý príkaz možno zastaviť v jeho stopách príkazom prerušiť: Ctrl+C .
Ak ste v skutočnosti nevykonali príkaz, môžete jednoducho vrátiť späť a vymazať to, čo ste napísali, ale ak ste ho už vykonali, môžete ho zastaviť pomocou Ctrl+C.
Nie je to čarovný prútik a nedokáže vrátiť veci, ktoré nemožno vrátiť späť, ako napríklad príkaz čiastočne dokončeného formátu .
koľko hodín minecraft som hral
Avšak v prípade vecí, ako je príkaz dir, ktorý sa zdanlivo opakuje donekonečna, alebo otázky, ktoré sa vás spýtajú pri výzve, na ktoré nepoznáte odpoveď, je príkaz abort vynikajúcim trikom príkazového riadka, ktorý treba poznať.
Najlepšie klávesové skratky systému Windows v roku 2024 02 z 21Zobrazenie výsledkov príkazu po jednej stránke (alebo riadku).

Spustili ste niekedy príkaz, napríklad príkaz dir, ktorý vytvára na obrazovke toľko informácií, že sú takmer zbytočné?
Jedným zo spôsobov, ako spravovať tento výpis informácií, je vykonať príkaz špeciálnym spôsobom, aby sa všetky vygenerované informácie zobrazovali po jednej stránke alebo riadku.
Stačí zadať príkaz a potom za ním nasledovať znak zvislej čiary a potom príkaz more .
Napríklad vykonaním nižšie uvedeného príkazu sa vygenerujú tisíce riadkov výsledkov, ktoré očakávate od príkazu dir, ale príkaz more pozastaví každú stránku výsledkov s -- Viac -- v spodnej časti stránky, čo znamená, že príkaz nie je spustený.
|_+_|Stačí stlačiť medzerník a prejsť po stránke alebo stlačiť Zadajte pre posun o jeden riadok.
03 z 21Automaticky spustite príkazový riadok ako správca

Mnoho príkazov vyžaduje, aby ste v systéme Windows otvorili zvýšený príkazový riadok – inými slovami, spustite ich z príkazového riadka, ktorý je spustený ako správca.
Vždy môžete kliknúť pravým tlačidlom myši na ľubovoľnú skratku príkazového riadka a vybrať si Spustiť ako správca , ale vytvorenie skratky na vykonanie toho istého môže byť veľkou úsporou času, ak ste častým používateľom príkazového riadka.
Ak chcete dokončiť tento trik, jednoducho vytvorte skratku príkazového riadka na pracovnej ploche, zadajte vlastnosti skratky a potom vyberte Spustiť ako správca box, ktorý sa nachádza v Pokročilé tlačidlo na Skratka tab.
Ak používate príkazový riadok cez terminál (v predvolenom nastavení to robíte, ak používate Windows 11), nastavenie prístupu správcu je ešte jednoduchšie: Otvorte nastavenia terminálu na Predvolené stránku a povoliť Spustite tento profil ako správca .
04 z 21Staňte sa výkonným používateľom príkazového riadka s funkčnými klávesmi

Skutočnosť, že funkčné klávesy skutočne robia niečo v príkazovom riadku, je možno jedným z najlepšie strážených tajomstiev tohto nástroja:
- Kliknite pravým tlačidlom myši kdekoľvek v okne príkazového riadka a vyberte Marka .
- Zvýraznite ľavým tlačidlom myši čokoľvek, čo chcete skopírovať.
- Stlačte tlačidlo Zadajte alebo raz kliknite pravým tlačidlom myši.
Zmeňte text výzvy

Vedeli ste, že samotná výzva je úplne prispôsobiteľná vďaka príkazu prompt? Je, a keď hovoríme prispôsobiteľné, myslíme týmnaozajprispôsobiteľné.
Namiesto C:> , môžete nastaviť výzvu na ľubovoľný text, nech bude obsahovať čas, aktuálnu jednotku, číslo verzie systému Windows (ako na tomto príklade obrázku), pomenujete.
Jeden užitočný príklad je výzva $m$p$g , ktorý ukáže celú cestu a mapovaný disk , spolu s písmenom jednotky.
Vždy môžete vykonať výzva sám, bez možností, vrátiť ho do jeho niekedy nudného štandardu.
06 z 21Získajte pomoc pre akýkoľvek príkaz

© pearleye / E+ / Getty Images
Príkaz help ánonieposkytnúť pomoc pre každý príkaz príkazového riadka.
Každý príkaz však môže mať príponu /? možnosť, ktorá sa zvyčajne nazýva prepínač pomocníka v príkazovom riadku , na zobrazenie podrobných informácií o syntaxi príkazu a často aj niekoľkých príkladov.
Prepínač pomoci možno nie je tým najlepším trikom príkazového riadka, o ktorom ste kedy počuli, ale je ťažké nesúhlasiť s tým, že je to jeden z najužitočnejších.
Príkaz help ani prepínač help neponúkajú veľa na vysvetlenie, ako interpretovať syntax.
Ako čítať syntax príkazov07 z 21Uložte výstup príkazu do súboru

Neuveriteľne užitočným trikom príkazového riadka je použitie operátorov presmerovania , konkrétne > a >> operátorov.
Tieto malé znaky vám umožňujú presmerovať výstup príkazu na a textový súbor , čím získate uloženú verziu akýchkoľvek údajov, ktoré príkaz vytvoril v okne príkazového riadka.
Povedzme napríklad, že sa chystáte zverejniť problém s počítačom na online fóre a chcete poskytnúť skutočne presné informácie o svojom počítači. Jednoduchý spôsob, ako to urobiť, by bolo použiť systémové informácie príkaz s operátorom presmerovania.
Môžete napríklad vykonať nižšie uvedený príkaz na uloženie informácií poskytnutých príkazom systeminfo do tohto súboru. Potom môžete súbor priložiť k príspevku na fóre.
|_+_|Používatelia terminálov to majú ešte jednoduchšie. Stačí kliknúť pravým tlačidlom myši na kartu Príkazový riadok a vybrať si Exportovať text .
Ako presmerovať výstup príkazu do súboru08 z 21Zobrazenie celej štruktúry adresára disku

Jeden z najkrajších malých príkazov je príkaz stromu. Pomocou stromu môžete vytvoriť akúsi mapu adresárov na ľubovoľnej jednotke vášho počítača.
Vykonať strom z ľubovoľného adresára, aby ste videli štruktúru priečinkov v tomto adresári.
S toľkými informáciami vytvorenými pomocou tohto príkazu je pravdepodobne dobrý nápad exportovať výsledky do súboru, aby ste si ich mohli skutočne prezrieť.
09 z 21Prispôsobte text záhlavia príkazového riadka

Už vás nebaví text v záhlaví „Príkazového riadka“? Žiadny problém, stačí použiť príkaz title na zmenu tak, aby ste povedali, čo chcete.
Povedzme napríklad, že sa voláte Maria Smith a chcete vyjadriť svoje vlastníctvo príkazového riadka. Vykonajte toto a záhlavie sa okamžite zmení:
|_+_|Zmena sa neudrží, takže pri ďalšom otvorení príkazového riadka sa záhlavie vráti do normálu.
Príkaz title sa zvyčajne používa na vytvorenie vlastného vzhľadu v súboroch skriptov a dávkové súbory — Nie že by to pomenovať svojím menom nebolo dobré!
10 z 21Skopírujte text z príkazového riadka

Kopírovanie veľkého množstva textu z príkazového riadka nie je také jednoduché ako kopírovanie z iných programov, čo je jedným z dôvodov, prečo je uloženie výstupu príkazu do súboru, o ktorom ste sa naučili niekoľko trikov späť, také praktické.
Čo ak však chcete skopírovať len krátku časť textu do schránky? Nie je to príliš ťažké, ale nie je to ani príliš intuitívne:
To je metóda založená na menu, ale prekvapivo môžete použiť aj bežnú metódu Ctrl+C aj skratka.
Ak ste vybrali možnosť Označiť, ale potom ste sa rozhodli, že nechcete nič kopírovať, opätovným kliknutím pravým tlačidlom myši zrušte akciu Označiť alebo stlačte tlačidlo Esc kľúč.
Teraz môžete tieto informácie prilepiť kdekoľvek, rovnako ako prilepiť iný text.
Ak je zapnutý režim rýchlych úprav (alebo ste v termináli), kliknutím pravým tlačidlom myši sa ponuka nezobrazí. Toto je vlastne ďalší tip v tomto zozname! Podrobnosti nájdete v kroku 20.
11 z 21Otvorte príkazový riadok z ľubovoľného miesta

Ak ste niekedy pracovali v príkazovom riadku veľmi dlho, viete, že môže byť skutočne frustrujúce cd / chdir príkaz znova a znova, aby ste sa dostali do správneho adresára.
V systéme Windows otvorte priečinok, z ktorého chcete začať pracovať. Keď ste tam, podržte Shift pri kliknutí pravým tlačidlom myši kdekoľvek v priečinku.
Keď sa zobrazí ponuka, všimnete si položku, ktorá sa tam zvyčajne nenachádza: Otvoriť v termináli (Windows 11) alebo Otvorte príkazové okno tu . Vyberte to a spustíte novú inštanciu príkazového riadku, pripravenú a čakajúcu na správnom mieste.
Ak ste pokročilý používateľ príkazového riadka, hodnotu v tomto malom triku okamžite spoznáte.
Ak vidíte PowerShell v ponuke po kliknutí pravým tlačidlom myši namiesto príkazového riadka, urobte malú zmenu v registri Windows, aby ste ho zmenili na príkazový riadok .
12 z 21Drag and Drop pre jednoduché zadávanie názvu cesty

Väčšina príkazov príkazového riadka vyžaduje, aby ste zadali úplné cesty k súborom alebo priečinkom, ale zadávanie dlhej cesty môže byť frustrujúce, najmä ak vám chýba znak a musíte začať odznova.
Napríklad v systéme Windows 11 a 10 je to cesta kPríslušenstvoskupina v ponuke Štart:
|_+_|Kto to chce všetko zadávať ručne? My nie.
Stačí otvoriť priečinok v Prieskumníkovi. Keď tam budete, presuňte priečinok alebo súbor do okna príkazového riadka a pustite ho. Ako kúzlo sa vloží úplná cesta, čo vám ušetrí značné množstvo písania v závislosti od dĺžky a zložitosti názvu cesty.
Táto technika nefunguje vo zvýšenom príkazovom riadku.
13 z 21Vypnite alebo reštartujte iný počítač

Správcovia systému v obchodnom prostredí to robia stále z mnohých dôvodov, ale môžete tiež vypnúť alebo reštartovať iný počítač v sieti, a to všetko z príkazového riadka vášho počítača.
Najjednoduchší spôsob, ako vypnúť počítač na diaľku, je vykonať vypnutie /i z príkazového riadka a otvorte dialógové okno vzdialeného vypnutia, ktoré je zobrazené vyššie.
Stačí zadať názov vzdialeného počítača (ktorý získate spustením meno hosťa na druhom počítači), vyberte, čo chcete urobiť (reštart alebo vypnutie), vyberte niektoré ďalšie možnosti a potom vyberte OK .
Či už si teda oprášite svoje veliteľské schopnosti alebo len vystrašíte člena rodiny, tento trik s príkazovým riadkom je zábavný.
Môžete tiež vypnúť alebo reštartovať iný počítač striktne z príkazového riadka pomocou príkazu na vypnutie bez použitia dialógového okna vzdialeného vypnutia.
14 z 21Použite Robocopy ako záložné riešenie

Vďaka príkazu robocopy nemusíte používať zálohovací softvér ani inštalovať Windows bezplatný softvérový nástroj na zálohovanie .
Stačí vykonať nasledujúce, pričom samozrejme nahradíte zdrojový a cieľový priečinok tým, čo by ste chceli zálohovať a kam by to malo ísť.
|_+_|Príkaz robocopy s týmito možnosťami funguje identicky ako softvérový nástroj prírastkového zálohovania, pričom obe miesta sú synchronizované.
Tento príkaz nemáte, ak používate systém Windows XP alebo starší. Máte však príkaz xcopy , ktorý sa dá použiť na niečo veľmi podobné:
|_+_|Bez ohľadu na to, ktorý príkaz sa rozhodnete použiť, jednoducho vytvorte dávkový súbor obsahujúci príkaz a naplánujte jeho spustenie v Plánovači úloh a budete mať svoje vlastné riešenie zálohovania.
15 z 21Pozrite si dôležité informácie o sieti vášho počítača

Možno len pre vašu vlastnú informáciu, ale určite, keď riešite problém so sieťou alebo internetom, pravdepodobne budete v určitom okamihu potrebovať vedieť podrobnosti o sieťovom pripojení vášho počítača.
Všetko, čo by ste chceli vedieť o vašom sieťovom pripojení, je dostupné niekde v Ovládací panel v systéme Windows, ale je oveľa jednoduchšie ho nájsť a oveľa lepšie usporiadať vo výsledkoch príkazu ipconfig .
V príkazovom riadku vykonajte tento príkaz:
Ďalej sa na obrazovke zobrazuje všetko dôležité o vašom sieťovom pripojení: vaša IP adresa, názov hostiteľa, server DHCP, informácie o DNS a oveľa, oveľa viac.
Ako nájsť svoju IP adresu v systéme Windows16 z 21Mapujte lokálny priečinok ako sieťový disk

Príkaz net use sa používa na priradenie zdieľaných diskov v sieti k vášmu vlastnému počítaču ako písmeno jednotky, ale vedeli ste, že existuje ďalší príkaz, ktorý možno použiť na vykonanie tej istej veci s ľubovoľným priečinkom na ktoromkoľvek z vašichmiestnepevné disky?
Existuje a nazýva sa to príkaz subst. Stačí vykonať príkaz, za ktorým nasleduje cesta k priečinku, ktorý sa má zobraziť ako jednotka.
Povedzme napríklad, že chcete svoje C:WindowsFonts priečinok, ktorý sa zobrazí ako Otázka: riadiť. Stačí vykonať tento príkaz a máte nastavené:
Tento trik príkazového riadka výrazne zjednoduší prístup k určitému umiestneniu z príkazového riadka a priečinok sa zobrazí ako jednotka vedľa všetkých vašich skutočných pevných diskov.
Jednoduchý spôsob, ako odstrániť príklad „sieťovej jednotky“, je pomocou subst /d q: príkaz. Stačí vymeniť q: s vlastným písmenom jednotky.
17 z 21Prístup k predtým používaným príkazom pomocou klávesov so šípkami

Marcus Urbenz / Unsplash
Ďalší skvelý trik príkazového riadka využíva klávesy so šípkami na klávesnici na prepínanie medzi predtým vykonanými príkazmi.
The hore a dole Klávesy so šípkami prechádzajú príkazmi, ktoré ste zadali, a tlačidlom správny šípka automaticky zadá, znak po znaku, posledný príkaz, ktorý ste vykonali.
Možno to neznie až tak zaujímavo, no existuje niekoľko situácií, v ktorých sa klávesy so šípkami stávajúobrovskýšetričov času.
Uvažujme o tomto príklade: Zadali ste 75 znakov príkazu a potom ste sa ho pokúsili vykonať, len aby ste zistili, že ste na úplný koniec zabudli pridať možnosť. Žiadny problém, stačí stlačiť šípku nahor a celý príkaz sa automaticky zadá do okna príkazového riadka a je pripravený na úpravu, aby fungoval.
18 z 21Automaticky dokončite príkazy s dokončovaním kariet

Dokončenie kartyje ďalší trik príkazového riadka, ktorý vám môže ušetriť veľa času, najmä ak váš príkaz obsahuje názov súboru alebo priečinka, ktorým si nie ste úplne istí.
Ak chcete použiť dokončenie tabulátora, zadajte príkaz a potom časť cesty, ktorú poznáte, ak ju vôbec poznáte. Potom stlačte tlačidlo Tab znova a znova, aby ste prešli všetkými dostupnými možnosťami.
Povedzme napríklad, že chcete zmeniť adresáre na nejaký priečinok v Windows adresár, ale nie ste si istí, ako sa volá. Typ cd c:windows a potom stlačte Tab kým neuvidíte priečinok, ktorý hľadáte.
Výsledky cyklu v poradí, alebo môžete použiť Shift+Tab aby ste prechádzali výsledkami v opačnom poradí.
Viete, ako aplikácia na odosielanie SMS vo vašom smartfóne automaticky uhádne, čo chcete napísať ďalej? Dokončovanie kariet v príkazovom riadku je niečo podobné – len lepšie.
19 z 21Nájdite IP adresu webovej stránky

Chcete nájsť IP adresu akejkoľvek webovej stránky? Použite príkaz nslookup alebo príkaz ping, ale prvý je pravdepodobne rýchlejší.
Najprv pomocou príkazu nslookup nájdeme IP adresulifewire.com.
Stačí vykonať nslookup lifewire.com a pozrite si výsledok. Nezamieňajte žiadne súkromné IP adresy ktoré sa tiež zobrazujú vo výsledkoch nslookup spolu s verejnej IP adresy zlifewire.com, o akú IP adresu ideme.
Teraz to skúsme nájsť pomocou príkazu ping.
Vykonať ping lifewire.com a potom sa pozrite na IP adresu v zátvorkách v prvom zobrazenom riadku. Nerobte si starosti, ak príkaz ping „vyprší“ počas vykonávania; všetko, čo sme tu potrebovali, bola IP adresa.
Rovnaký postup môžete použiť s akoukoľvek webovou stránkou alebo akýmkoľvek názvom hostiteľa vo vašej lokálnej sieti.
Čo vám môže nástroj NSLOOKUP povedať o internetových doménach20 z 21Jednoduchšie kopírovanie a vkladanie pomocou režimu QuickEdit

Mnohé z týchto trikov príkazového riadka sa zaoberali uľahčením kopírovania a vkladania. Takže, čo tak párnajednoduchšiespôsob kopírovania z príkazového riadka (a tajný spôsob jednoduchého prilepenia)?
Stačí kliknúť pravým tlačidlom myši na záhlavie príkazového riadka a vybrať Vlastnosti . Na možnosti kartu, v Možnosti úprav sekciu, skontrolujte Režim rýchlej úpravy box a potom vyberte OK .
Povoliť režim rýchlych úprav je ako maťMarkapovolená po celú dobu, takže výber textu na kopírovanie je skutočne jednoduchý.
Ako bonus to tiež umožňuje jednoduchý spôsob vkladania do príkazového riadka: stačí kliknúť pravým tlačidlom myši a všetko, čo máte v schránke, sa vloží do okna príkazového riadka. Normálne vkladanie zahŕňakliknutím pravým tlačidlom myšia výber Vložiť , tak toto je predsa len trochu iné, ako ste zvyknutí.
Používate príkazový riadok cez terminál? Stačí vybrať text ako kdekoľvek inde a stlačiť Zadajte alebo kliknite pravým tlačidlom myši aby ste to skopírovali. Nie je potrebné zapínať režim rýchlych úprav.
21 z 21Pozrite si epizódu IV Star Wars

Áno, čítate správne, môžete si pozrieť ASCII verziu celého filmu Star Wars Episode IVpriamo v okne príkazového riadka!
Stačí otvoriť príkazový riadok a vykonať toto:
|_+_|Film sa okamžite spustí. Ak to nefunguje, prečítajte si tip nižšie.
Je pravda, že to nie je príliš produktívne používanie príkazového riadka, ani to v skutočnosti nie je trik príkazového riadka alebo akéhokoľvek príkazu, ale určite je to zábava! Nevieme si predstaviť, akú prácu vložila do tejto pocty sci-fi majstrovskému dielu.
Príkaz Telnet nie je štandardne povolený, takže ak chcete použite klienta Telnet v systéme Windows , musíte ho povoliť z ovládacieho panela.
Zaujímavé Články
Redakcia Choice

Twitch: Prečo nevidím emócie?
Emócie sú neoddeliteľnou súčasťou chatu Twitch. Väčšina ľudí na Twitchi používa emócie na vyjadrenie svojich pocitov a reakciu na streamery. Niekedy však používatelia zaznamenajú problém v komunikačnom toku a emócie sa na nich nezobrazia
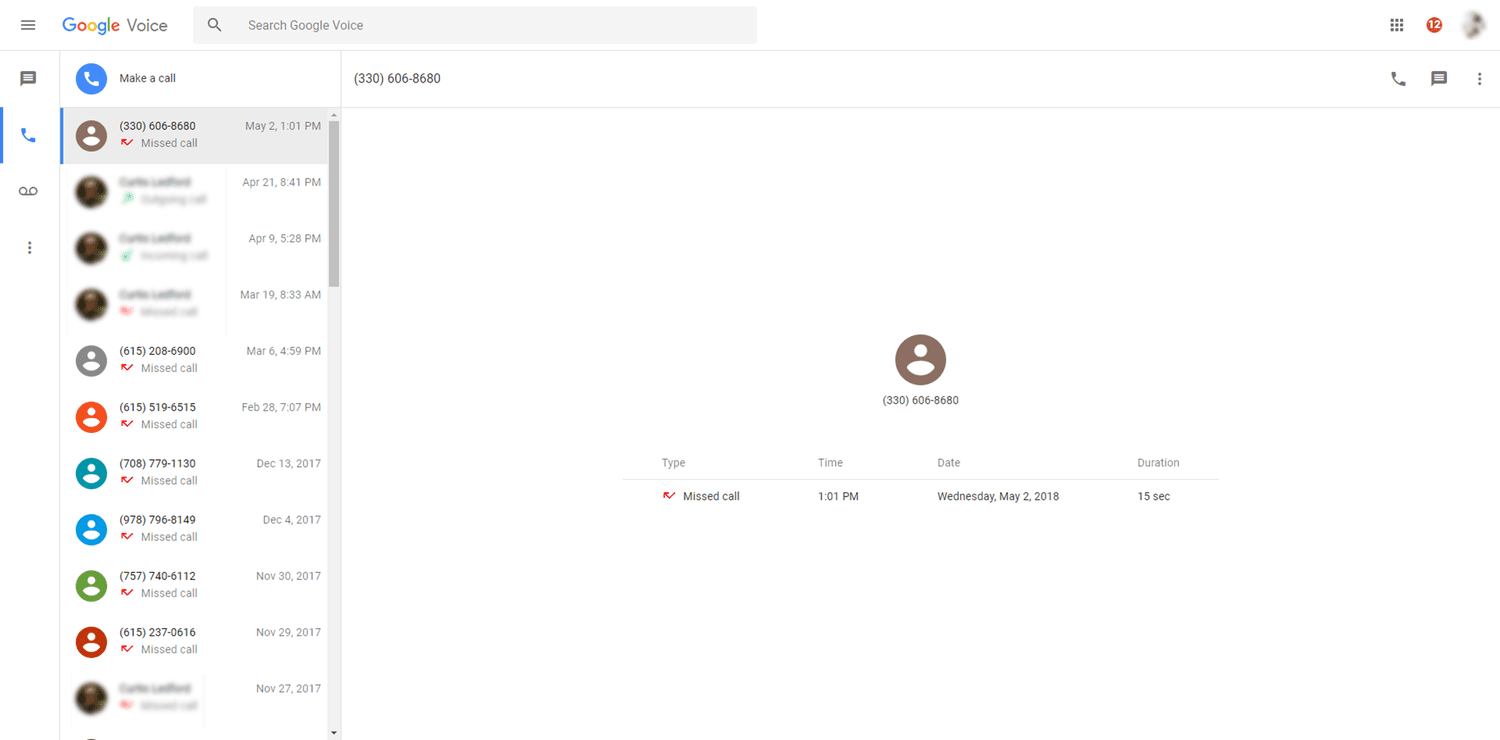
Ako získať bezplatné telefónne číslo na volanie a SMS
Telefónne číslo zvyčajne dostanete, až keď zaplatíte za telefónnu službu. Tu je niekoľko spôsobov, ako získať bezplatné telefónne číslo.

Ako získať bezdrôtový prístup na internet v hoteli
Mnoho hotelov poskytuje bezplatné bezdrôtové pripojenie na internet prostredníctvom poskytovateľa služieb. Tu je návod, ako sa rýchlo a jednoducho bezdrôtovo pripojiť.

Archívy značiek: OldNewExplorer

Ako naformátovať kartu SD v systéme Windows
Naformátujte kartu SD pomocou systému Windows vrátane kariet chránených proti zápisu a kariet s viacerými oddielmi. Ak váš počítač nemá slot na kartu, použite čítačku kariet.
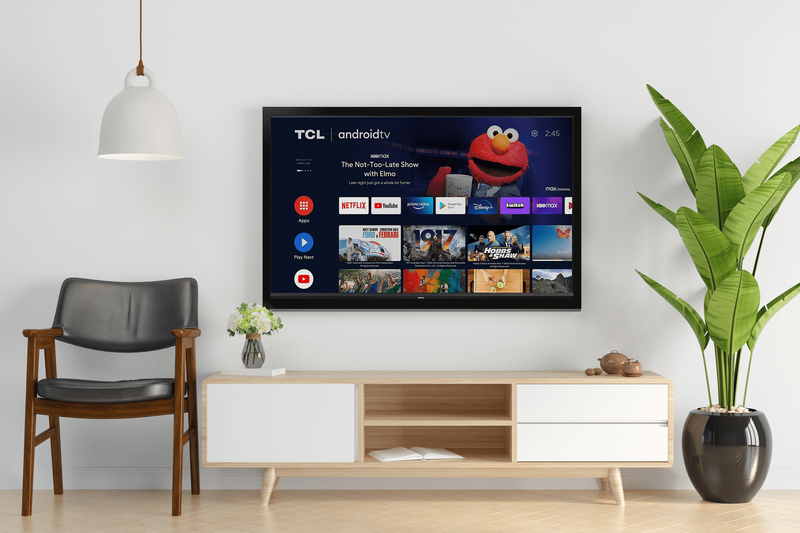
Ako vypnúť HDR na TCL TV
Vysoký dynamický rozsah (HDR) je vynikajúci na sledovanie programov s vysokokvalitným videom. Niektoré televízory však nie vždy maximalizujú plný potenciál HDR. Po prvé, osvetlenie bezprostrednej oblasti môže mať obrovský vplyv na kvalitu obrazu.



