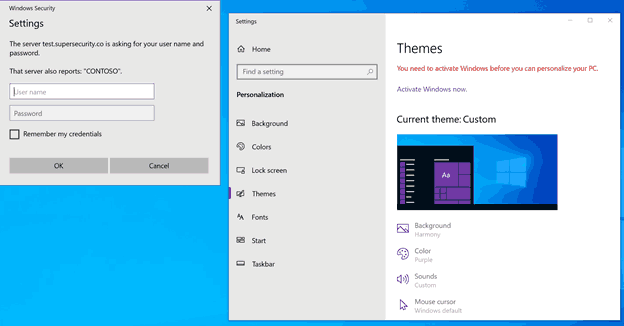Najlepšie klávesové skratky systému Windows šetria čas, pretože vám umožňujú vyhnúť sa tomu, aby ste museli siahať po myši alebo prezerať ponuku, len aby ste dosiahli niečo základné. Nižšie je uvedený cheat sheet pre všetky základné klávesové skratky Windows, ktoré by ste mali používať, plus ďalšie, ktoré sú užitočné pre niektoré špecifické situácie.
mozes posielat videa na kik
Najlepšie skratky Windows na vašej klávesnici
Táto prvá sada predstavuje najlepšie klávesové skratky, ktoré budete pravdepodobne používať najčastejšie. Toto by mohli byť univerzálnejšie skratky, pretože fungujú nielen v rámci operačného systému Windows, ale aj vo väčšine softvérových programov.
- Ako zmením klávesové skratky v systéme Windows?
Ak chcete zmeniť klávesové skratky v systéme Windows, stiahnite si Microsoft Power Toys. Ak máte externú klávesnicu a myš, použite nástroj Centrum myši a klávesnice systému Windows.
- Ako vytvorím klávesové skratky v systéme Windows?
Ak chcete vytvoriť klávesové skratky pre program, vytvorte skratku na pracovnej ploche, potom kliknite pravým tlačidlom myši na ikonu skratky a vyberte Vlastnosti . Vyberte Klávesová skratka na priradenie skratky.
- Ako zakážem klávesové skratky v systéme Windows?
Klávesové skratky systému Windows môžete zakázať pomocou Editora miestnej politiky skupiny alebo Editora databázy Registry. Existuje jednoduchší spôsob, ako zakázať skratky v programe Microsoft Word.
Klávesové skratky pre snímky obrazovky
Môžete použiť tlačidlo tlačenej obrazovky (PrtScn) na vytvorenie úplnej snímky obrazovky všetkého na vašich obrazovkách alebo použiť tieto klávesové skratky na väčšiu kontrolu.

Vytvorenie snímky obrazovky príkazového riadka.
Klávesové skratky pre špeciálne znaky
Niektoré symboly nie sú na klávesnici, ale aktivujú sa iba pomocou špeciálneho nástroja alebo kombinácie klávesnice. To je prípad mnohých alternatívnych kódov, ktoré fungujú v systéme Windows.
Klávesové skratky pre manipuláciu s textom
Väčšina polí na zadávanie textu, vrátane textových procesorov, ako je MS Word, akceptuje niekoľko klávesových skratiek pre formátovanie, navigáciu a výber.
Najčastejšie používané skratky programu Microsoft Word
Klávesové skratky na navigáciu v systéme Windows
Či už ide o otváranie pokročilých nástrojov alebo pohyb v priečinkoch, tieto klávesové skratky sa primárne vzťahujú na samotný operačný systém Windows.
Klávesové skratky pre webové prehliadače
Ak väčšinu času trávite vo webovom prehliadači, určite oceníte tieto klávesové skratky, ktoré vám pomôžu zrýchliť celkový zážitok z prehliadania webu.
Klávesové skratky: Google Chrome pre Windows
Klávesové skratky špecifické pre aplikáciu
Aj keď v niektorých prípadoch dochádza k určitému prekrývaniu, rôzne aplikácie môžu používať vlastnú sadu klávesových skratiek. Pozrite si napríklad tento zoznam najlepších klávesových skratiek Gmailu a tipov na rýchlejšie používanie iTunes pomocou klávesových skratiek , ako aj skratky v Dokumentoch Google , PowerPoint a Excel .
Zaujímavé Články
Redakcia Choice

5 najlepších bezplatných stránok na streamovanie športu v roku 2024
Hľadáte najlepšie stránky na bezplatné športové streamovanie? Našli sme najlepšie stránky na streamovanie bejzbalu, futbalu, basketbalu, golfu a ďalších.

Ako zobraziť aplikované skupinové politiky v systéme Windows 10
V tomto článku sa dozvieme, ako nájsť všetky použité politiky miestnych skupín v systéme Windows 10. To je možné vykonať pomocou doplnkov gpedit.msc a rsop.msc.

Ako vložiť obrázok za text - Microsoft Word
Ak obyčajný starý textový dokument jednoducho nevystrihnete, bude potrebné pridať obrázok na pozadí, aby sa stal pop. Aj keď to nie je také výkonné ako Photoshop alebo to, čo sa venuje multimediálnym prezentáciám

Ako nadobro odstrániť váš účet Uber
Povedané na rovinu, Uber zažil hrozný rok 2017. Jeho reputácia bola v priebehu posledných pár rokov poškodená mnohými obvineniami z priestupku a sexizmu, zákazmi, vysokými profilmi rezignácií a v poslednej dobe utajovaním.

Ako vložiť vodoznak do dokumentu programu Word
Na označenie dokumentu (dôverné, koncept, „nekopírujte“ atď.) môžete použiť funkciu vodoznaku programu Microsoft Word alebo pridať priehľadné logo (napríklad logo vašej firmy alebo ochrannej známky). Microsoft Word vám umožňuje vkladať vodoznaky do a

Čo bolo Game Center a čo sa s ním stalo?
Game Center bolo domovom pre hry na iPhone, ale so systémom iOS 10 spoločnosť Apple ukončila aplikáciu a presunula niektoré funkcie Game Center do systému iOS.