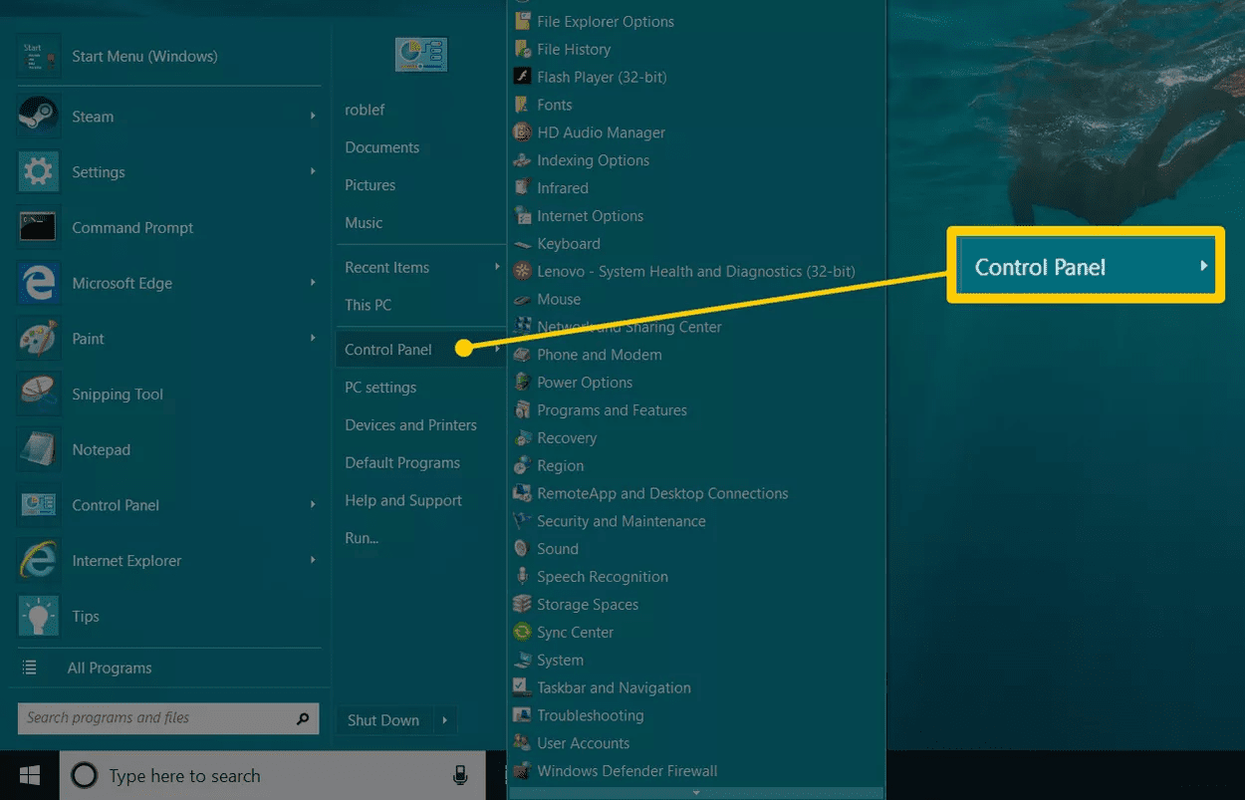S viac ako 90 miliónmi aktívnych používateľov Steamu, z ktorých mnohí sa snažia túto službu využívať súčasne, sú poruchy a chyby na najväčšej hernej platforme sveta takmer bežným javom. Ak máte problémy s inštaláciou alebo aktualizáciou hry v službe Steam, môže sa vám zobraziť chybové hlásenie o zápise na disk. Buďte si istí, že nie ste sami; mnohí používatelia hlásia rovnaký problém.

Našťastie existuje niekoľko jednoduchých opráv tohto nepríjemného problému. Preskúmali sme problém a teraz vám ponúkame navrhované možné riešenia, aby ste sa mohli čo najskôr vrátiť k akcii.
Bez ďalších okolkov, poďme do toho.
Navrhované opravy pre chybu zápisu na disk Steam iba v jednej hre
Prijatie správy o chybe zápisu na disk uprostred sťahovania alebo aktualizácie obľúbenej hry je frustrujúce. Všetko, čo chcete urobiť, je spustiť hru čo najskôr, ale tento problém to neumožňuje. Našťastie existuje séria navrhovaných opráv, ktoré vám pomôžu pokračovať tam, kde ste prestali.
1. Reštartujte Steam
Prvým a najjednoduchším riešením, ktoré môžete vyskúšať, je reštartovať klienta Steam. Jednoducho zatvorte a znova otvorte platformu a stiahnite si hru znova.
2. Reštartujte počítač
Ďalším možným riešením je reštartovanie počítača alebo systému, na ktorom používate Steam. Reštartujte počítač a zatvorte spustené programy, ktoré môžu rušiť službu Steam.
3. Odstráňte ochranu disku proti zápisu
Ak reštartovanie Steamu alebo počítača nepomohlo, váš disk môže mať ochranu proti zápisu, ktorá zabraňuje počítaču meniť alebo pridávať nové súbory do priečinkov na tomto disku. Prejdite na jednotku, kde sú uložené vaše hry Steam, a odstráňte z nej ochranu proti zápisu. Nasleduj tieto kroky.
- Kliknite pravým tlačidlom myši na priečinok Steam v jeho adresári (s najväčšou pravdepodobnosťou v C:/Program Files (86x))
- Kliknite na Vlastnosti.

- Nájdite sekciu Atribúty na karte Všeobecné a uistite sa, že nie je označená možnosť Iba na čítanie.

- Kliknutím na tlačidlo OK uložte zmeny.

- Znova spustite Steam v počítači a skúste hru stiahnuť znova.
4. Spustite Steam ako správca
Môže sa stať, že softvér nemá povolenie zapisovať súbory na váš pevný disk, čo spôsobí chybu zápisu na disk. Našťastie vám môže pomôcť prístup k programu ako správca.
Ako správca budete mať pri spustení softvéru ďalšie povolenia. Zmena na toto nastavenie môže vyriešiť aj niekoľko ďalších problémov.
Tu je návod, ako spustiť Steam ako správca:
- Nájdite Steam na pracovnej ploche a kliknite pravým tlačidlom myši na ikonu.
- Z ponuky vyberte Vlastnosti.

- Prejdite na kartu Kompatibilita.

- Uistite sa, že je začiarknutá sekcia Spustiť tento program ako správca.

- Zmeny uložíte kliknutím na tlačidlo OK.

Teraz môžete znova spustiť aplikáciu a skúsiť znova stiahnuť hru.
5. Odstráňte poškodené súbory
Ak sa počas sťahovania hry niečo pokazí, môže to byť dôsledok poškodeného súboru, ktorý spôsobí, že Steam zobrazí chybu zápisu na disk. Problém vyriešite takto:
ako posielať dlhé videá na
- Otvorte hlavný priečinok Steam.

- Prejdite do adresára steamapps/common.

- Vyhľadajte súbory s veľkosťou 0 kB s rovnakým názvom ako hra, ktorú sa pokúšate stiahnuť.
- Ak tieto súbory existujú, odstráňte ich.
- Znova spustite alebo stiahnite hru.
Navrhované opravy chyby zápisu na disk Steam pre všetky hry
1. Reštartujte Steam
Najjednoduchším riešením na riešenie problémov so Steamom je opätovné spustenie softvéru. Je pravdepodobné, že sa vyskytol dočasný problém so sťahovaním (alebo aktualizáciou) hry a na jeho vyriešenie môže stačiť reštartovanie platformy.
2. Reštartujte počítač
Zdá sa, že ide o jednoduché riešenie, ktoré väčšinou problém vyrieši – reštartovanie počítača. Uistite sa, že ste zatvorili všetky programy, ktoré môžu rušiť Steam, a reštartujte počítač. Po reštarte skúste hru stiahnuť znova.
3. Skontrolujte ochranu proti zápisu
Je možné, že jednotka, na ktorú ste nainštalovali Steam, má ochranu proti zápisu. Toto nastavenie bráni aplikáciám pridávať alebo meniť súbory uložené na tomto disku. Uistite sa, že ste skontrolovali disk, na ktorom sú uložené vaše hry Steam, a odstráňte ochranu proti zápisu.
Postup:
- Stlačte klávesy Windows a S na klávesnici.
- Vyhľadajte Prieskumník a kliknite na Otvoriť.
- Prejdite na C:/Program Files (86x).

- Nájdite priečinok Steam a kliknite naň pravým tlačidlom myši.

- Kliknite na Vlastnosti.

- Nájdite sekciu Atribúty na karte Všeobecné a uistite sa, že nie je označená možnosť Iba na čítanie.

- Kliknutím na tlačidlo OK uložte zmeny.

- Znova spustite Steam v počítači a skúste hru stiahnuť znova.
4. Deaktivujte nastavenie Iba na čítanie
Váš adresár Steam môže byť nastavený len na čítanie, čo znamená, že celý adresár je chránený pred akýmikoľvek zmenami súborov. Vo vlastnostiach Steamu vyhľadajte nastavenie len na čítanie a uistite sa, že nie je začiarknuté.
5. Overte integritu herných súborov
- Otvorte svoju knižnicu Steam.

- Kliknite pravým tlačidlom myši na hru a prejdite na položku Vlastnosti.

- Prejdite na Lokálne súbory a kliknite na Overiť integritu herných súborov.

- Všetky prípady poškodených súborov budú nahradené.
Poznámka: Tento krok neskúšajte, ak vaša hra používa spúšťač na sťahovanie ďalších aktualizácií. Táto akcia nahradí aktualizáciu hry základným spúšťačom a budete musieť znova stiahnuť aktualizácie.
6. Vymažte súbory vyrovnávacej pamäte
Vždy sa môžete pokúsiť vyčistiť súbory vyrovnávacej pamäte Steam. Je možné, že jeden z nich je poškodený a spôsobuje chybu zápisu na disk. Problém môžete vyriešiť takto:
- Spustite Steam a prejdite na Nastavenia.

- Prejdite na Stiahnuté súbory.

- Kliknite na Vymazať vyrovnávaciu pamäť sťahovania.

7. Premiestnite Steam
Ak je Steam momentálne uložený na jednotke C na vašom počítači, môžete ju skúsiť presunúť na D alebo naopak. Môže sa vyskytnúť problém s jednotkou, ktorá zabraňuje Steamu v manipulácii so súbormi na nej.
Poznámka: Ak tento krok pomôže vyriešiť problém, vykonajte ďalšiu kontrolu jednotky, aby ste určili problém.
8. Vypnite svoj antivírus
Môže nastať situácia, že vaša antivírusová ochrana bráni softvéru zapisovať súbory na váš disk. Vždy môžete vypnúť antivírus a skúsiť stiahnuť hry znova. Ak chyba zmizne, upravte nastavenia antivírusu a pridajte výnimku pre Steam počas kontroly.
niekto hackol môj snapchat a zmenil mi heslo
9. Vypnite bránu firewall
Skúste vypnúť bránu firewall alebo pridať výnimky pre Steam. Ak je problém vyriešený, pridajte výnimku do brány firewall systému Windows.
Navrhované opravy pre Appmanifest chýb pri zápise na disk Steam
Keď prechádzate adresárom Steam, všimnete si niektoré súbory appmanifest v SteamSteamApps. Môžu vyzerať ako náhodné čísla, ale v skutočnosti sú to čísla aplikácií hry. Tieto súbory umožňujú aplikácii vedieť, kde sú hry nainštalované.
Čísla sa však môžu poškodiť a cesta k hre sa stane nesprávnou. Ak to chcete vyriešiť, môžete buď odstrániť súbor appmanifest, alebo otvoriť súbor v textovom editore a zadať absolútnu cestu hry.
Poznámka: Ak súbor odstránite, po reštartovaní Steamu sa zobrazí, ako keby hra nebola nainštalovaná. Hru si budete musieť stiahnuť znova.
Odporúčané opravy pre chybu zápisu na disk Steam s externým pevným diskom
Váš počítač môže chrániť pevný disk proti zápisu, čo môže spôsobiť chybu zápisu na disk. Ak je váš externý pevný disk chránený proti zápisu, umožňuje vám pristupovať iba k súborom na ňom, nie meniť existujúce. Skúste tento problém odstrániť odstránením ochrany proti zápisu.
Skôr ako začnete, možno budete chcieť skontrolovať prípadný prípad poškodenia pevného disku. Postup:
- Spustite program Prieskumník a kliknite pravým tlačidlom myši na pevný disk.

- Kliknite na Vlastnosti a vyberte kartu Nástroje.

- Nájdite časť Kontrola chýb a kliknite na tlačidlo Skontrolovať. Zobrazí sa kontextové okno.

- Kliknite na Skenovať a počkajte, kým systém vykoná kontrolu.

Ak sa vyskytne chyba, ktorú systém Windows nedokáže opraviť, pokračujte v odstránení ochrany proti zápisu z jednotky.
Tu je postup, ako odstrániť ochranu proti zápisu z externého pevného disku:
- Uistite sa, že je pevný disk pripojený k počítaču a spustite CMD.

- Napíšte diskpart a vyberte Enter.

- Udeliť správcovský prístup.

- Zadajte objem zoznamu a stlačte Enter.

- Poznamenajte si číslo disku chráneného proti zápisu a zadajte select volume X, pričom X predstavuje číslo zväzku pevného disku.

- Stlačte Enter.
- Zadajte atribúty volume clear - len na čítanie a stlačte Enter, aby ste deaktivovali funkciu len na čítanie.

- Dokončite zadaním príkazu Exit.

Znova pripojte externý pevný disk a skúste hru stiahnuť znova.
Okrem toho sa uistite, že používate Steam ako správca:
- Nájdite ikonu Steam na pracovnej ploche a kliknite na ňu pravým tlačidlom myši.
- Kliknite na Vlastnosti.

- Prejdite na kartu Kompatibilita.

- Začiarknite políčko Spustiť tento program ako správca.

- Uložte kliknutím na tlačidlo OK.

Čo spôsobuje chybu zápisu na disk v službe Steam?
Tu sú niektoré z bežných príčin vyskakovania chyby zápisu na disk:
- Jednotka chránená proti zápisu alebo priečinok Steam
- Chyby pevného disku
- Antivírus blokuje Steamu v manipulácii s údajmi
- Poškodené alebo zastarané súbory v adresári Steam
Prekonanie chyby zápisu na disk Steam
Sťahovanie alebo aktualizácia hier v službe Steam je zvyčajne bezproblémový zážitok. Ale keď sa objaví chyba zápisu na disk, zdá sa, že veci idú dole vodou. Hoci je to nepríjemné a niekedy náročné na prekonanie, problém je takmer vždy riešiteľný. Dúfajme, že tento článok vám poskytol všetky potrebné návrhy na vyriešenie problému s chybou zápisu na disk.
Ktorý krok vám pomohol zbaviť sa nepríjemnej chyby? Podeľte sa o svoje skúsenosti v sekcii komentárov nižšie.