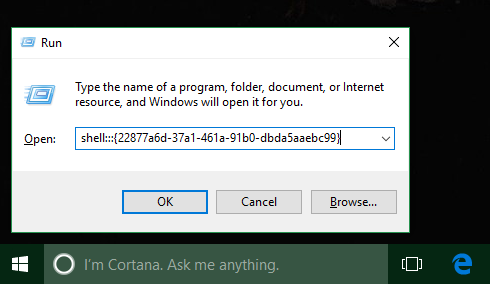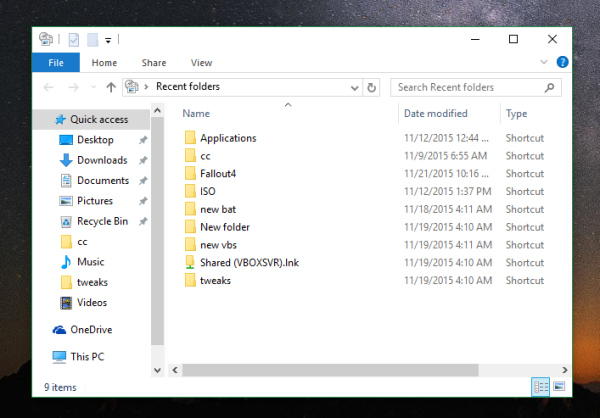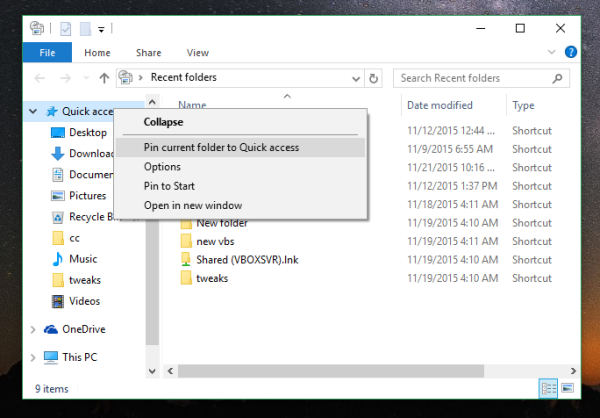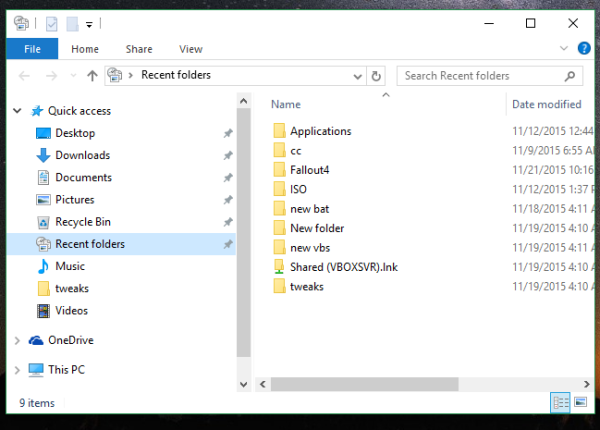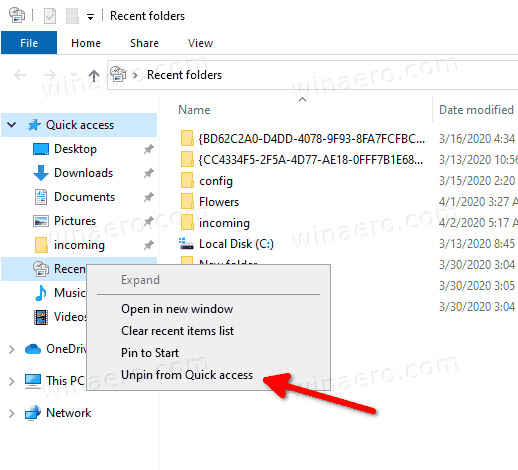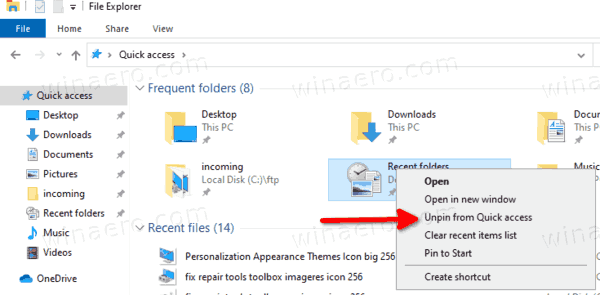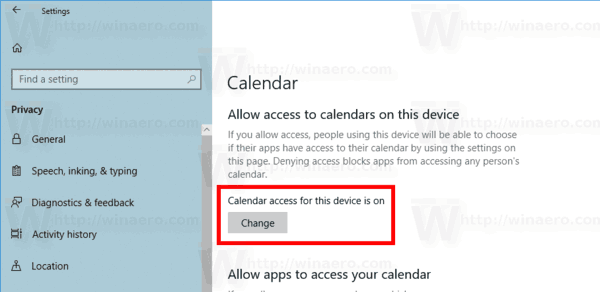Ako pripnúť posledné priečinky na rýchly prístup v systéme Windows 10
V systéme Windows 10 spoločnosť Microsoft odstránila z navigačného panela Prieskumníka často používanú možnosť Posledné miesta. Namiesto toho má v priečinku Rýchly prístup skupiny „Posledné súbory“ a „Časté priečinky“. Mnoho používateľov, ktorí používali Posledné miesta, považovalo túto zmenu za nevyhovujúcu, pretože vaše nedávno otvorené priečinky boli vzdialené len jedno kliknutie. Dnes uvidíme, ako pripnúť Nedávne miesta na Rýchly prístup v Prieskumníkovi súborov vo Windows 10.
Inzerát
Umiestnenie Rýchly prístup je nová možnosť v Prieskumníkovi súborov systému Windows 10. Nachádza sa tu Prieskumník sa predvolene otvára namiesto tohto počítača . Rýchly prístup zhromažďuje posledné súbory a časté priečinky, aby sa zobrazili v jednom zobrazení. Môžete tiež pripnúť rôzne miesta v rámci Rýchleho prístupu. Rýchly prístup vždy zobrazuje tieto pripnuté miesta bez ohľadu na to, ako zriedka ich navštívite.
Časté priečinky sú novou funkciou implementovanou v Prieskumníkovi súborov systému Windows 10. Vo Windows 7 a Windows 8 boli často otvárané priečinky prístupné iba cez skokový zoznam programu Explorer. V systéme Windows 10 môžete vidieť najčastejšie otvárané priečinky v priečinku Prieskumník súborov v priečinku Rýchly prístup. Potom môžete zvoliť pripnutie ľubovoľného priečinka, ktorý chcete.
ako urobiť príspevok zdieľateľný na fb

Ak chcete priečinok pripnúť na rýchly prístup, musíte na požadovaný priečinok kliknúť pravým tlačidlom myši a v kontextovej ponuke zvoliť možnosť „Pripnúť na rýchly prístup“. To je pekne vysvetlené v článku „ Pripnite ľubovoľný priečinok alebo umiestnenie k rýchlemu prístupu v systéme Windows 10 . Skontrolujte tiež, ako na to pripnúť Kôš na rýchly prístup v systéme Windows 10 . V prípade posledných priečinkov je však potrebné vykonať ďalší krok.
Ak chcete pripnúť posledné priečinky na rýchly prístup v systéme Windows 10,
- Stlačením kombinácie klávesových skratiek Win + R na klávesnici otvorte dialógové okno Spustiť. Tip: Pozrite si kompletný zoznam Vyhrať klávesové skratky k dispozícii vo Windows.
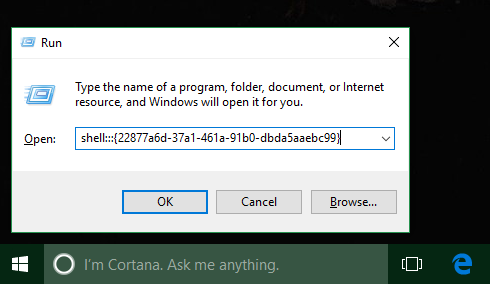
- Do poľa Spustiť zadajte toto:
shell ::: {22877a6d-37a1-461a-91b0-dbda5aaebc99}. stlačte Enter. - Priečinok Posledné miesta sa otvorí v Prieskumníkovi súborov:
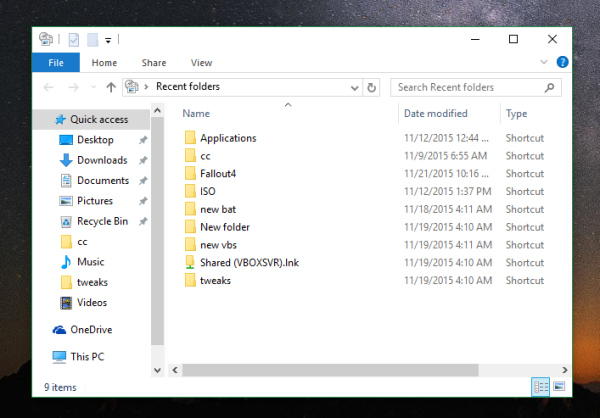
- Kliknite pravým tlačidlom myši na ikonuRýchly prístuppoložka na navigačnom paneli (ľavé okno) a výberPripnúť aktuálny priečinok k rýchlemu prístupuz kontextového menu:
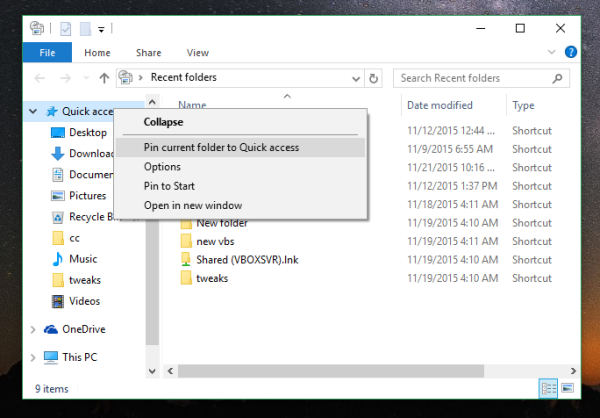
- ThePosledné priečinkyadresár je teraz pripnutý v časti Rýchly prístup.
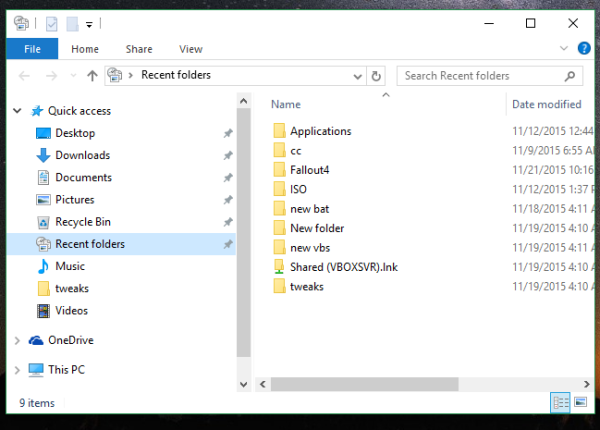
Skončil si!
Ďalej si pozrite, ako na to pridať Posledné priečinky a Posledné položky na navigačný panel v systéme Windows 10 . Dostanete niečo také:

ako získať youtube na roku tv
Ak ho chcete neskôr uvoľniť, môžete
- Pravým tlačidlom myši kliknite na pripnutú položku Posledné priečinky v ľavom paneli Prieskumníka a vyberteUvoľniť z rýchleho prístupuz kontextového menu.
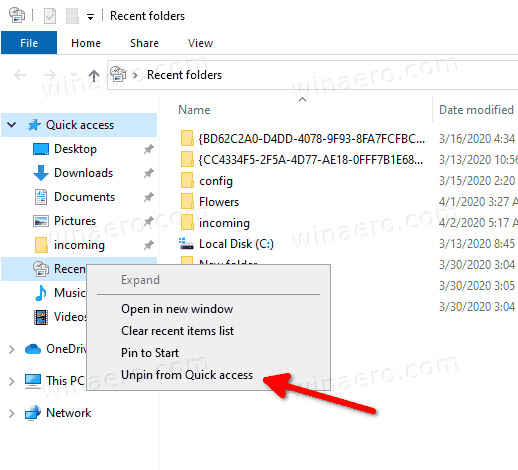
- Alebo kliknite pravým tlačidlom myši na ikonuPosledné priečinkypoložka podČasté priečinkyvRýchly prístuppriečinok.
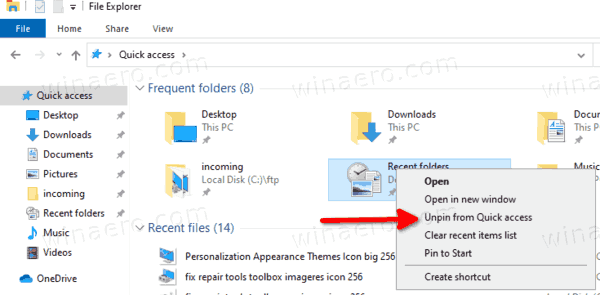
Podobne môžete pripnúť Posledné položkydo rýchleho prístupu .
Poznámka: Používatelia, ktorí sa starajú o svoje súkromie, by nemuseli byť spokojní, že majú v priečinku Časté priečinky a posledné súbory aplikáciu Prieskumník súborov. Možno by ich zaujímalo prečítanie nasledujúcich článkov:
- Ako odstrániť časté priečinky z rýchleho prístupu v systéme Windows 10 .
- Ako odstrániť posledné súbory z Rýchleho prístupu v systéme Windows 10
- Otvorte tento počítač namiesto rýchleho prístupu v Prieskumníkovi súborov vo Windows 10.
- Ako získať prístup k tomuto počítaču z rýchleho prístupu pomocou klávesnice v systéme Windows 10.