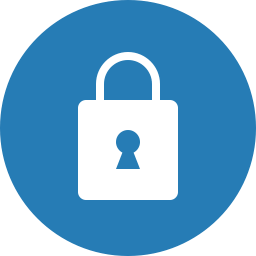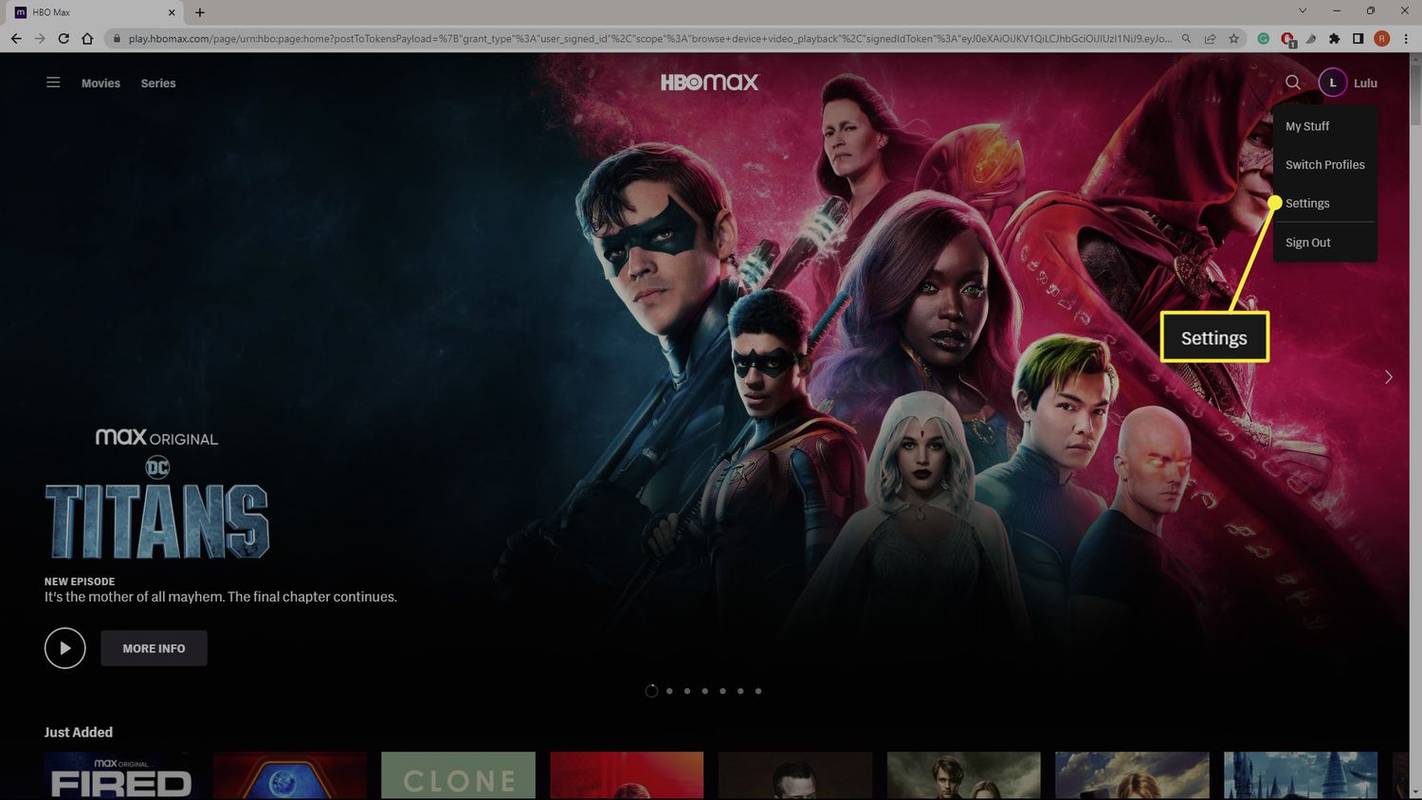Čo vedieť
- Reštartujte Mac zo zavádzacieho inštalačného programu, pričom podržte stlačené tlačidlo Možnosť kľúč. Vyberte inštalačný program na jednotke USB a stlačte Návrat .
- Ak inštalujete na spúšťaciu jednotku, vyberte Disková utilita > ďalej . Vyberte disk a vyberte Vymazať .
- Potvrďte Mac OS X Extended (žurnálované) je vybratý. Vyberte Vymazať a skončiť Disková utilita . Vyberte Nainštalujte Mac OS X > ďalej .
Tento článok vysvetľuje, ako vykonať čistú inštaláciu OS X El Capitan na spúšťacej jednotke Macu alebo inej jednotke. Obsahuje informácie o možnostiach, ktoré máte pri vykonávaní čistej inštalácie.
Ako vykonať čistú inštaláciu OS X El Capitan
OS X El Capitan (OS X 10.11) ponúka dva spôsoby inštalácie. Táto príručka sa zameriava na metódu „čistej inštalácie“. Keď nainštalujete El Capitan na váš aktuálny spúšťací disk metódou čistej inštalácie, vymažete všetko na disku. To zahŕňa OS X, vaše používateľské údaje a osobné súbory. Pred začatím zálohujte svoje údaje.
Po zálohovaní údajov si stiahnite El Capitan z Mac App Store. Ak inštalujete na spúšťaciu jednotku, skopírujte inštalačný program na jednotku USB, aby ste vytvorili zavádzaciu jednotku.
Ak vykonávate čistú inštaláciu na prázdnom zväzku, môžete prejsť na časť s názvom „Vykonať čistú inštaláciu OS X El Capitan“. Nepotrebujete zavádzací USB disk.

Vymažte spúšťací zväzok
Po zálohovaní údajov a vytvorení zavádzacej jednotky USB s El Capitan vymažte aktuálnu spúšťaciu jednotku Macu podľa nasledujúcich krokov.
-
Vložte USB flash disk s inštalačným programom El Capitan do vášho Macu.
-
Reštartujte svoj Mac a súčasne podržte kláves Option, aby sa zobrazilo Správca spustenia OS X.
-
Vyberte Inštalačný program OS X El Capitan na USB kľúči a potom stlačte Návrat na spustenie Macu z inštalačného programu.
-
Skôr než budete môcť vyčistiť inštaláciu OS X El Capitan, musíte najprv vymazať aktuálnu spúšťaciu jednotku, ktorá obsahuje staršiu verziu OS X. Vyberte Disková utilita a ďalej .
ako urobiť LAN server neobrátený
-
Na ľavom bočnom paneli Disk Utility vyberte zväzok, ktorý chcete vymazať. Pravdepodobne sa bude volať „Macintosh HD“, pokiaľ ho v určitom okamihu nepremenujete.

-
Vyberte si správnu hlasitosť Vymazať v hornej časti okna Disk Utility.
-
Zobrazí sa otázka, či chcete vymazať vybratý zväzok, a budete mať možnosť zväzok premenovať. Nechajte meno alebo zadajte nové.
-
Hneď pod poľom názvu zväzku je formát. Uisti sa OS X Extended (žurnálované) a potom vyberte Vymazať .
-
Disk Utility vymaže a naformátuje vybranú jednotku. Po dokončení procesu ho ukončite Disková utilita .
-
V Nástroj OS X okno, vyberte Nainštalujte OS X a potom ďalej na spustenie inštalátora
Vykonajte čistú inštaláciu OS X El Capitan
Ak ste sa rozhodli vykonať čistú inštaláciu na vašej aktuálnej spúšťacej jednotke, potom ste už vymazali spúšťaciu jednotku a spustili inštalačný program.
Ak ste sa rozhodli vykonať čistú inštaláciu na novom alebo prázdnom zväzku (nie na spúšťacej jednotke), potom ste pripravení spustiť inštalačný program, ktorý nájdete v priečinku Aplikácie. Súbor je označený Nainštalujte OS X El Capitan .
Procesy inštalácie sú v budúcnosti rovnaké pre obe metódy čistej inštalácie.
-
V okne Install OS X vyberte ďalej .
-
Zobrazí sa licenčná zmluva El Capitan. Ak chcete, prečítajte si zmluvné podmienky. Potom vyberte Súhlasím .
-
Potvrďte svoj súhlas a vyberte Súhlasím .
-
Inštalačný program El Capitan zobrazí predvolený cieľ inštalácie. Ak je to správne, vyberte Inštalácia.
Ak to nie je správne, vyberte Šou Všetky disky a vyberte správny cieľový disk. Vyberte si Inštalácia . Zadajte heslo správcu a vyberte OK .
-
Inštalátor skopíruje potrebné súbory na disk, ktorý ste vybrali, a potom sa reštartuje.
-
Zobrazí sa indikátor priebehu s odhadom zostávajúceho času.

-
Po nainštalovaní všetkých súborov sa váš Mac reštartuje a prevedie vás procesom počiatočného nastavenia El Capitan.
Nastavte OS X El Capitan
Po dokončení procesu inštalácie sa váš Mac reštartuje a automaticky sa spustí asistent nastavenia El Capitan. Asistent vám pomôže prejsť procesom konfigurácie vášho Macu a operačného systému.
-
Keď sa zobrazí uvítacia obrazovka, vyberte krajinu, v ktorej sa bude váš Mac používať. Vyberte si ďalej .

-
Vyberte rozloženie klávesnice a vyberte si ďalej .
-
The Preneste informácie do tohto Macu zobrazí sa okno. Tu si môžete vybrať presun existujúcich údajov zo zálohy Mac, PC alebo Time Machine do čistej inštalácie El Capitan. Pretože to môžete urobiť neskôr pomocou nástroja Migration Assistant , vyberte Teraz neprenášajte žiadne informácie a vyberte ďalej .
-
Vyberte aktiváciu Lokalizačné služby alebo ho nechajte vypnutý a vyberte ďalej . Zobrazí sa okno so žiadosťou o potvrdenie, že nechcete používať lokalizačné služby. Vyberte Nepoužívať .
Niektoré aplikácie, ako napríklad Nájsť môj Mac, vyžadujú, aby boli služby určovania polohy zapnuté. Keďže však túto službu môžete povoliť v Systémových predvoľbách, nie je dôležité, aby ste ju povolili teraz.
-
Zobrazí sa otázka, či chcete pridať svoje Apple ID a či povoliť vášmu Macu automaticky sa prihlasovať do rôznych služieb po spustení. Prihlásenie Apple ID môžete nastaviť teraz alebo neskôr v Systémových predvoľbách. Vyberte si a vyberte si ďalej .
-
Ak sa rozhodnete nastaviť svoje Apple ID, zobrazí sa okno s otázkou, či chcete zapnúť Nájsť môj Mac. Opäť to môžete urobiť neskôr. Vyberte si výberom Povoliť alebo Teraz nie . Ak ste sa rozhodli nenastaviť svoje Apple ID, zobrazí sa okno so žiadosťou o potvrdenie, že nechcete, aby sa vaše Apple ID prihlasovalo do rôznych služieb. Vyberte buď Preskočiť alebo nepreskočiť .
-
Zobrazia sa zmluvné podmienky používania El Capitan a súvisiacich služieb. Prečítajte si podmienky a vyberte Súhlasím . Zobrazí sa okno s výzvou na potvrdenie dohody. Vyberte Súhlasím .
-
The Vytvorte si počítačový účet zobrazí možnosť. Toto je účet správcu , takže si nezabudnite poznačiť používateľské meno a heslo, ktoré ste vybrali. Okno bude vyzerať trochu inak v závislosti od toho, či ste sa rozhodli použiť svoje Apple ID alebo nie. V prvom prípade máte možnosť prihlásiť sa do Macu pomocou svojho Apple ID. V takom prípade stačí uviesť svoje celé meno a názov účtu.
Názov účtu sa stane názvom pre váš domovský priečinok, ktorý bude obsahovať všetky vaše používateľské údaje. Odporúčame použiť názov bez medzier alebo špeciálnych znakov.
-
Ak ste sa rozhodli nepoužívať Apple ID alebo ste odstránili začiarknutie z Na prihlásenie použite Môj účet iCloud položku, potom uvidíte aj polia na zadanie hesla a nápovedu k heslu. Vykonajte výber a potom vyberte ďalej .
-
Vyberte si časové pásmo kliknutím na mapu sveta alebo si vyberte najbližšie mesto zo zoznamu veľkých miest po celom svete a vyberte si ďalej .
-
The Diagnostika a použitie okno sa spýta, či chcete spoločnosti Apple a jej vývojárom poslať informácie o problémoch, ktoré sa môžu vyskytnúť s vaším Macom. Informácie sa odosielajú anonymne. Môžete si vybrať, či chcete odosielať informácie spoločnosti Apple, iba odosielať údaje vývojárom aplikácií, odosielať obom alebo odosielať nikomu. Vyberte si a potom vyberte ďalej .
-
Proces nastavenia je dokončený. Po chvíli uvidíte pracovnú plochu El Capitan, čo znamená, že ste pripravení začať skúmať čistú inštaláciu vášho nového operačného systému.
Prečo vykonať čistú inštaláciu?
Metóda čistej inštalácie je dobrou voľbou na testovanie nového operačného systému na vyhradenej jednotke alebo partícii, alebo ak máte na Macu problémy so softvérom, ktoré sa vám nepodarilo vyriešiť. Keď sú problémy dostatočne závažné, možno budete ochotní vymeniť svoje aplikácie a údaje za čistý štít.
Pred začatím inštalácie skontrolujte, či váš Mac podporuje OS X El Capitan.
Typy čistých inštalácií
Existujú dva typy čistých inštalácií, ktoré môžete vykonať: inštalácia na prázdny zväzok a inštalácia na spúšťací zväzok.
Čistá inštalácia na prázdny zväzok
To zahŕňa inštaláciu El Capitan na prázdny zväzok alebo aspoň taký, ktorého obsah vám nevadí odstrániť. Kľúčovým bodom je, že nezacieľujete na svoj aktuálny spúšťací objem ako na cieľ čistej inštalácie.
Tento typ čistej inštalácie je jednoduchý, pretože keďže nie je zapojená spúšťacia jednotka, čistú inštaláciu môžete vykonať pri zavádzaní z aktuálnej spúšťacej jednotky. Nie je potrebné žiadne špeciálne spúšťacie prostredie na mieru. Stačí spustiť inštalátor a ísť.
Čistá inštalácia na spúšťacom zväzku
Druhou možnosťou, a možno aj bežnejšou z týchto dvoch, je vykonať čistú inštaláciu na aktuálnu spúšťaciu jednotku. Pretože proces čistej inštalácie vymaže obsah cieľovej jednotky, je zrejmé, že nemôžete spustiť systém zo spúšťacej jednotky a potom sa ju pokúsiť vymazať. Výsledkom, ak by to bolo možné, by bol havarovaný Mac.
To je dôvod, prečo ak sa rozhodnete pre čistú inštaláciu El Capitan na spúšťacej jednotke, je potrebné vykonať ďalšiu sadu krokov: vytvorenie bootovacej jednotky USB flash, ktorá obsahuje inštalačný program El Capitan, vymazanie spúšťacej jednotky a následné spustenie procesu čistej inštalácie.
Zálohujte si svoj existujúci operačný systém a používateľské údaje
Inštaláciou El Capitan na váš aktuálny spúšťací disk metódou čistej inštalácie vymažete všetko na disku. To zahŕňa OS X, vaše používateľské údaje a osobné súbory.
Bez ohľadu na metódu by ste mali mať aktuálnu zálohu obsahu existujúcej spúšťacej jednotky. Na vykonanie tejto zálohy môžete použiť Time Machine alebo jednu z mnohých klonovacích aplikácií, ako je Carbon Copy Cloner , SuperDuper alebo Mac Backup Guru. Môžete dokonca použiť Disk Utility. Pred pokračovaním v inštalácii je dôležité nájsť si čas na vytvorenie aktuálnej zálohy.