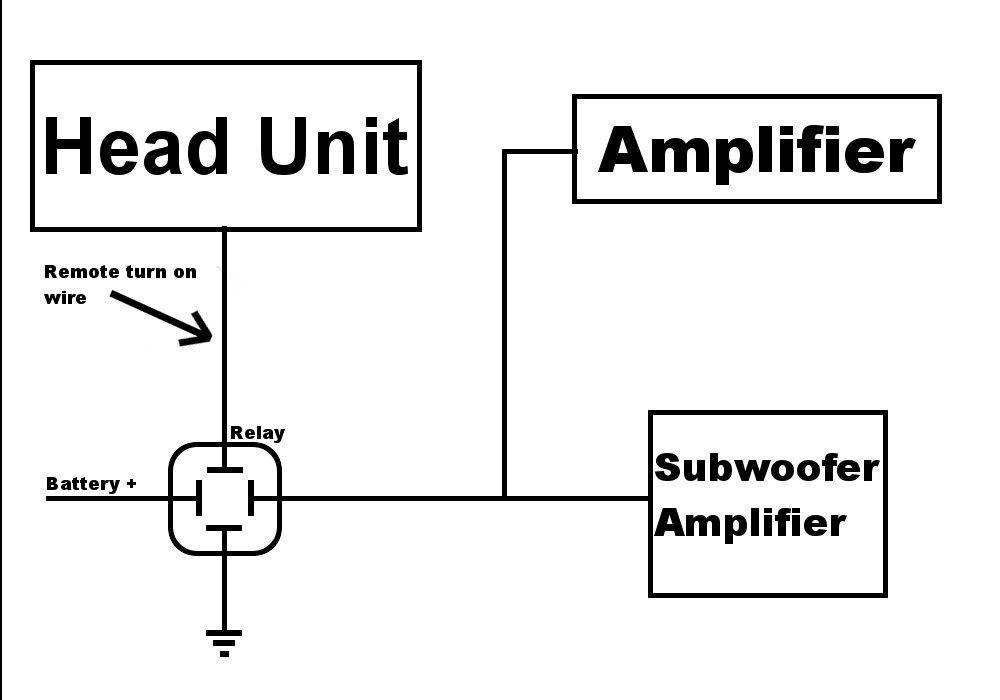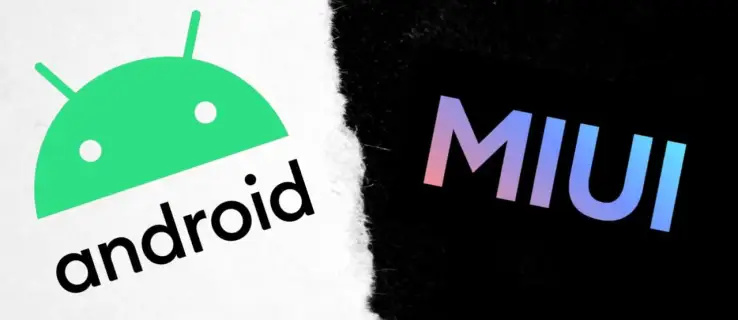Program Discord vám umožňuje vytvárať priečinky pre vaše servery. Čo však v prípade, že chcete odstrániť priečinok na serveri a servery oddeliť?

V tomto článku si ukážeme, ako odstrániť priečinok na serveri. Ešte dôležitejšie je, že sa dozviete, ako spravovať, presúvať a prispôsobovať priečinky na mobilných aj stolových zariadeniach.
Ako odstrániť priečinok z programu Discord
Priečinok Discord (server) obsahuje niektoré alebo všetky vaše servery. Nachádza sa v zozname serverov (ľavá lišta). Ak chcete odstrániť priečinok servera z aplikácie Discord na pracovnej ploche, postupujte takto:
- Prihláste sa do svojho účtu Discord.

- V zozname serverov vyhľadajte priečinok, ktorý chcete odstrániť.

- Kliknutím na priečinok ho rozbalíte a zobrazíte servery v ňom.

- Presuňte každý server z tohto priečinka.

- Po pretiahnutí posledného servera sa priečinok automaticky odstráni.
Ak používate Discord na svojom mobilnom zariadení:
- Otvorte aplikáciu Discord.

- Kliknite na tri vodorovné čiary v ľavom hornom rohu obrazovky.

- Jedným kliknutím rozbaľte priečinok, ktorý chcete odstrániť.

- Podržte prst na jednej z ikon servera, kým sa nerozbalí, a potiahnite ju z priečinka.

- Urobte to pre zostávajúce servery a priečinok automaticky zmizne.
Poznámka: Jediný spôsob, ako odstrániť priečinok z aplikácie Discord, je bohužiaľ manuálne odstránenie serverov z neho, kým priečinok nebude prázdny. Tiež nemôžete odstrániť priečinok so všetkými servermi v serveri. V takom prípade musíte opustiť každý server osobitne.
Ako odstrániť diskord z registra
Ak chcete program Discord úplne odinštalovať a odstrániť všetky jeho súbory, musíte program Discord odstrániť z registra.
- Do vyhľadávacieho panela systému Windows zadajte príkaz regedit.

- Otvorte aplikáciu Editor databázy Registry.

- Na ľavej zvislej lište rozbaľte priečinok HKEY_CURRENT_USER kliknutím na malú šípku vedľa neho (rozbaľte ho dvojitým kliknutím).

- Rozbaľte priečinok Softvér.

- Pravým tlačidlom myši kliknite na priečinok Discord.

- V rozbaľovacej ponuke kliknite na príkaz Odstrániť.

- Reštartujte počítač.

Poznámka: Do editora registra sa dostanete stlačením klávesov Win + R, zadaním príkazu regedit a kliknutím na tlačidlo OK.
Ďalšie časté otázky
Ako fungujú priečinky servera pri sporoch?
Vďaka aktualizácii priečinkov Discord môžete vytvárať priečinky na usporiadanie serverov do skupín. Tu je to, čo môžete robiť so zložkami servera na serveri Discord.
Vytvorte priečinok na serveri
Svoje servery nájdete na ľavej lište. Ak chcete vytvoriť priečinok na serveri, budete musieť zlúčiť dva servery. Potom môžete do tohto priečinka pridať ďalšie servery.
Pre stolové zariadenia:
• Prihláste sa do svojho účtu Discord.

• Na ľavej lište kliknite na server a presuňte ho na iný server.

• Keď sa ikona servera pod serverom, ktorý presuniete, zmenšila, server vypustite.
Úspech! Vytvorili ste priečinok na serveri. Teraz do tohto priečinka rovnakým spôsobom pridajte ďalšie servery. Poznámka: Nemôžete vybrať viac serverov a presunúť ich do priečinka servera naraz.
Pre mobilné zariadenia:
• Otvorte aplikáciu Discord.
• Kliknite na tri vodorovné čiary v ľavom hornom rohu obrazovky.
• Podržte prst na jednej ikone servera a potiahnite ho cez druhú.
• Keď uvidíte, že sa vytvoril obrys priečinka, server zrušte.
Rovnakým princípom môžete do priečinka pridať ďalšie servery.
Presuňte priečinok servera
Premiestnenie priečinka servera v zozname serverov je rovnaké ako premiestnenie jedného servera. Jednoducho potiahnite priečinok na požadované miesto. Táto metóda platí pre stolové aj mobilné zariadenia.
Premenujte priečinok na serveri
Každý priečinok na serveri, ktorý vytvoríte, je predvolene bez názvu. Keď na ňu umiestnite kurzor, uvidíte názvy prvých serverov v danom priečinku. Môžete však vytvoriť vlastný názov pre váš priečinok na serveri.
Pre stolové zariadenia:
• Prihláste sa do svojho účtu Discord.
• Na ľavej lište kliknite pravým tlačidlom myši na priečinok servera.
• Kliknite na Nastavenia priečinka.
ako zistiť, koľko skladieb máte na iTunes
• Do textového poľa NÁZOV ZLOŽKY zadajte nový názov priečinka servera.
• Kliknite na Hotovo.
Teraz umiestnite kurzor myši na priečinok servera a zobrazí sa názov vášho vlastného priečinka.
Pre používateľov systému iOS:
• Otvorte aplikáciu Discord.
• Dotknite sa priečinka servera jedenkrát, aby ste ho rozbalili.
• Podržte prst na ikone priečinka servera.
• Vyberte Nastavenia priečinka.
• Zadajte požadovaný názov pre priečinok servera.
• Kliknite na Hotovo.
• V pravom hornom rohu obrazovky kliknite na položku Uložiť.
Poznámka: Discord pre Android nepodporuje túto funkciu.
Zmena farby priečinka servera
Program Discord neponúka veľa možností prispôsobenia. Okrem zmeny názvu priečinka môžete upravovať iba farbu pozadia.
Ak chcete prispôsobiť farbu priečinka servera na pracovnej ploche, postupujte takto:
• Prihláste sa do svojho účtu Discord.
• V zozname serverov kliknite pravým tlačidlom myši na priečinok servera.
• Kliknite na položku Nastavenia priečinka.
• Vyberte jednu z odporúčaných farieb alebo zadajte konkrétny farebný kód.
Poznámka: Farby ikon servera zostanú v priečinku rovnaké.
Pre používateľov systému iOS:
• Otvorte aplikáciu Discord.
• Kliknite na tri vodorovné čiary v ľavom hornom rohu obrazovky.
• Ak chcete priečinok na serveri rozbaliť, dotknite sa ho raz.
• Podržte prst na ikone priečinka servera.
• Kliknite na položku Nastavenia priečinka.
• V textovom poli FARBA ZLOŽIEK kliknite na farebný kód.
• Vyberte jednu z navrhovaných farieb a kliknite na tlačidlo Uložiť.
• V pravom hornom rohu obrazovky kliknite na položku Uložiť.
Ak chcete pre svoj priečinok na serveri zvoliť vlastnú farbu, vráťte sa späť na krok 6 a potom:
ako urobiť predvolený účet Gmail
• Kliknite na ikonu štetca.
• Potiahnite kruh do rozsahu farieb na zvislom pruhu.
• Na štvorci farieb potiahnite kruh na požadovanú konkrétnu farbu.
• Kliknite na Uložiť.
• V pravom hornom rohu obrazovky kliknite na položku Uložiť.
Poznámka: Na zariadeniach s Androidom nemôžete zmeniť farbu priečinka na serveri.
Odznaky oznámení
Rovnako ako u bežných serverov, aj v priečinku sa zobrazia odznaky upozornení. Tieto oznámenia môžu pochádzať z ktoréhokoľvek zo serverov v danom serveri. Ak chcete z priečinka odstrániť odznaky upozornení, jednoducho:
• Kliknite pravým tlačidlom myši na ikonu priečinka na serveri.
• Kliknite na položku Označiť priečinok ako prečítaný.
Pre používateľov systému iOS:
• Kliknite na tri vodorovné čiary v ľavom hornom rohu obrazovky.
• Ak chcete priečinok na serveri rozbaliť, dotknite sa ho raz.
• Podržte prst na ikone priečinka servera.
• Kliknite na položku Označiť priečinok ako prečítaný.
Poznámka: Zariadenia s Androidom túto funkciu nepodporujú.
Odstraňuje sa priečinok
Ak chcete odstrániť priečinok v aplikácii Discord, posuňte sa na začiatok tohto článku a uvidíte, ako sa to deje.
Ako úplne odstrániť diskord?
Z nejakého dôvodu chcete z počítača odstrániť všetky súbory spojené s programom Discord. Prípadne ste program Discord mali na pracovnej ploche a odinštalovali ho, ale niektoré neodstránené súbory vám bránia v opätovnej inštalácii programu Discord.
V každom prípade musíte vykonať niekoľko jednoduchých krokov, aby ste disk Discord z počítača úplne odstránili.
1. Odinštalujte diskord pomocou ovládacieho panela
Prvá vec, ktorú by ste mali urobiť, je odinštalovať program Discord z počítača:
• Do vyhľadávacieho panela systému Windows zadajte text Ovládací panel a otvorte program.
• Na ikone Programy kliknite na Odinštalovať program.
• Pravým tlačidlom myši kliknite na ikonu Discord a kliknite na položku Odinštalovať.
Po dokončení procesu odinštalovania prejdite na ďalší krok.
2. Odstráňte diskord disk Cache
Existuje niekoľko ďalších súborov Discord uložených ako vyrovnávacia pamäť. Určite to chcete tiež vymazať:
• Do vyhľadávacieho panela Windows zadajte% appdata% a otvorte priečinok.
• Kliknite pravým tlačidlom myši na priečinok diskord a kliknite na príkaz odstrániť.
3. Odstráňte diskord z registra
Toto je posledný krok. Posuňte sa hore na druhú hlavičku tohto článku a zistite, ako odstrániť diskord z databázy.
4. Použite nástroj na odinštalovanie
Ak si myslíte, že vo vašom počítači môžu zostať nejaké súbory Discord, mali by ste použiť nástroj na odinštalovanie. Platené možnosti sú vždy lepšie, pretože vám umožňujú využívať všetky príslušné funkcie. Existujú však niektoré programy na odinštalovanie, ktoré môžete stiahnuť a používať zadarmo .
Odstránenie priečinka v režime Discord
Priečinky servera Discord vám umožňujú usporiadať digitálny priestor pre prácu, hry a zábavu. Teraz viete, ako vytvárať, mazať, presúvať a upravovať priečinky Discord. Metódy pre mobilné a stolové zariadenia sa mierne líšia a nemusia byť intuitívne pre každého používateľa.
Okrem toho dúfame, že sa vám podarilo vyriešiť problémy s odstránením aplikácie Discord. Chápeme, že neúplná odinštalovanie môže niekedy zabrániť programu Discord v opätovnej inštalácii.
Ako ste odstránili priečinok na serveri v aplikácii Discord? Existuje iný spôsob, ako to urobiť? Tiež by ste odporučili iný spôsob odinštalovania pre Discord? Dajte nám vedieť v sekcii komentárov nižšie.