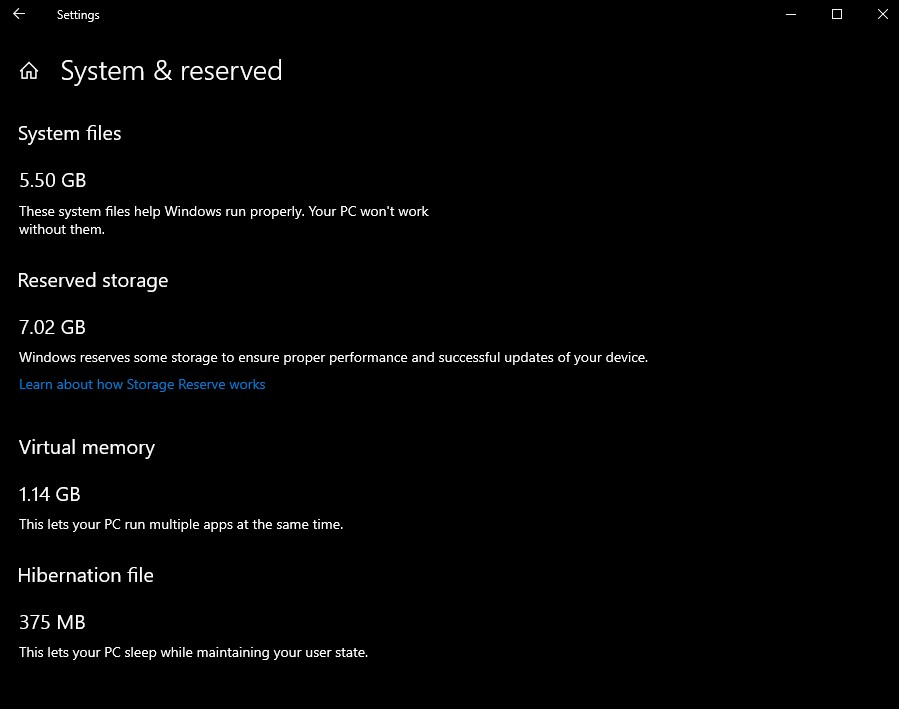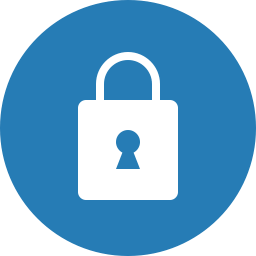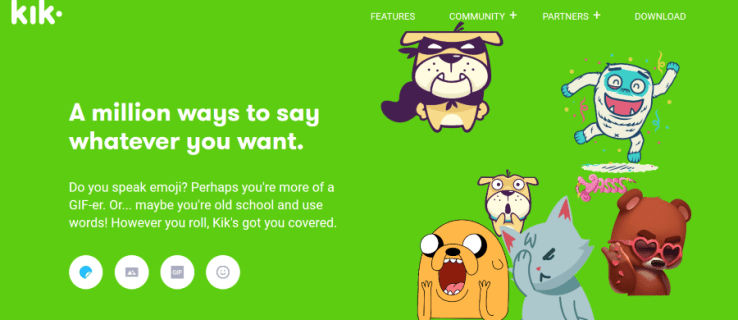Keď sa na vašom webe zobrazí „Biela obrazovka smrti“ s obávanou správou „Na tomto webe sa vyskytla kritická chyba“, môže sa zdať, že sa na vašom webe objavila. Našťastie nie je všetko stratené a existuje niekoľko možností, ako to opraviť.

Pokračujte v čítaní, pretože sme zhromaždili najlepšie metódy na vyriešenie tejto chyby a aby boli vaše stránky čo najskôr znova spustené.
Čo spôsobuje kritickú chybu vo WordPress?
Porucha, ktorá spôsobí, že sa celá vaša webová stránka a prípadne aj zadná strana zobrazia ako biela stránka, môže byť znepokojujúca. WordPress vám oznámi, že sa vyskytol problém s nasledujúcou správou: „Vyskytla sa kritická chyba“ a ďalšie pokyny nájdete v e-maile správcu. Okrem miernej paniky vás táto správa môže nechať premýšľať, čo to môže spôsobiť.
ako načrtnúť text v paint.net
Vo všeobecnosti kritické chyby v WordPress sú spúšťané nasledujúcimi spôsobmi:
- Problém s PHP
- Prekročený limit pamäte
- Nefunkčný doplnok, téma alebo kód
- Doplnok je v konflikte s iným
- Poškodená databáza
Vaše stránky môžu mať niekoľko chýb. Pochopenie toho, čo znamenajú, pomáha uľahčiť riešenie problémov.
- “:” Problém servera spôsobený preťažením návštevníka.
- “:” Problém so serverom.
- ':' Toto je ďalšia kritická chyba zvyčajne spôsobená poškodením súboru servera.
- “:” Tento problém môže byť spôsobený poškodenou databázou alebo databázovým serverom.
- ':' Tento problém pravdepodobne spôsobí vyrovnávacia pamäť vášho webu alebo nástroje PHP, napríklad doplnky.
- „:“ Chyba môže byť spôsobená preťaženým alebo pomalým webovým serverom.
Ak sa vám zobrazia nejaké ďalšie podivné chyby, môžete ich význam skontrolovať pomocou tohto sprievodca na chybové kódy HTTP WordPress.
Ako opraviť kritickú chybu WordPress
Tu sú najbežnejšie tipy na riešenie problémov pri pokuse o obnovenie vášho webu.
Aktivujte režim ladenia vo WordPress
Jednou z prvých vecí, ktoré treba urobiť pri riešení problému s WordPress, je aktivácia funkcie ladenia. Keď je režim ladenia povolený, uvidíte na vašom webe rôzne chyby PHP. Tieto informácie možno použiť na nájdenie základnej príčiny.
Ak nemáte prístup k svojmu ovládaciemu panelu, budete musieť zapnúť denník ladenia, aby ste zhromaždili všetky chyby PHP. Ak chcete získať prístup k denníku ladenia a povoliť ladenie, postupujte podľa týchto krokov.
- Pripojte sa k svojej stránke pomocou FTP.

- V koreňovom priečinku vyhľadajte súbor „wp-config-php“ a otvorte ho pomocou IDE alebo textového editora.

- Skopírujte a prilepte nasledujúci kód pred poslednú správu, potom súbor uložte a zatvorte.

define(‘WP_DEBUG’, true );
define(‘WP_DEBUG_DISPLAY’, false );
define(‘WP_DEBUG_LOG’, true );
Všetky chyby pre vašu lokalitu sa teraz zapíšu do súboru „debug.log“, ktorý sa nachádza v priečinku „wp-content“.
Prejdite si chyby a nájdite názvy nainštalovaných doplnkov alebo tém alebo odkazy na konkrétne súbory, ktoré naznačujú, že sa vyskytol problém.
Po dokončení prechádzania denníka odstráňte riadky kódu zo súboru „wp-config-php“.
Obnovte svoj web do zálohy
Vrátenie vášho webu späť na poslednú zálohu môže byť rýchly a jednoduchý spôsob, ako odstrániť chyby WordPress. Tento tip nie je 100% zaručený, že problém vyrieši, ale stojí za to vyskúšať. Ak sa problém zopakuje, môže byť jednoduchšie určiť príčinu.
Obnovenie vašich webových stránok závisí od procesu zálohovania. Ak používate záložný doplnok, postupujte podľa zdokumentovaných pokynov. Ak váš poskytovateľ webového hostiteľa obsahuje zálohy, môžete ich obnoviť z hlavného panela hostiteľa.
Zakázať všetky doplnky
Zásuvné moduly sú zvyčajne zodpovedné za kritickú chybu WordPress. Nájdenie problematického môže byť zložité, ak máte na svojom webe nainštalovaných niekoľko doplnkov. Rýchlym spôsobom, ako zistiť, či je problém s doplnkom, je vypnúť všetky, aby ste zistili, či problém nezmizne. Ak áno, povoľte ich jeden po druhom, kým nenájdete ten, ktorý znova rozbije stránku.
Ak chcete zakázať a potom povoliť doplnky, postupujte podľa týchto krokov.
- Prihláste sa do svojho WordPress prístrojová doska.

- Vyberte „Pluginy“ a „Nainštalované doplnky“.

- Ak chcete vybrať všetky doplnky, začiarknite políčko v hornej časti zoznamu.

- Kliknite na „Hromadné akcie“ a potom na „Deaktivovať“. To by malo vyriešiť všetky konfliktné doplnky a obnoviť vaše stránky.

Môžete tiež odstrániť doplnky, aby ste odstránili ich priradené súbory. Budete ich však musieť preinštalovať alebo obnoviť zálohu.
Vyberte možnosť Aktivovať pod každým doplnkom, aby ste ho povolili. Po každom z nich skontrolujte, či sa kritická chyba vrátila. Keď nájdete vinníka, odstráňte ho a nájdite náhradu alebo vyhľadajte informácie týkajúce sa problémov s kompatibilitou s doplnkom.
Vrátiť sa k predvolenému motívu
Konfliktná téma môže tiež spôsobiť kritické chyby. Otestujte si, či je to tak, dočasným prepnutím témy na predvolenú tému, napríklad „Dvadsať devätnásť“, „Dvadsať dvadsať“ alebo „Dvadsať dvadsaťjeden“. Ak sa problém týka témy, malo by sa to okamžite vyriešiť.
Najprv sa uistite, že máte zálohu, takže bude jednoduchšie získať späť všetky súbory tém. Opätovná inštalácia motívu nemusí zahŕňať váš prispôsobený štýl.
Ak chcete prepnúť na predvolenú tému, postupujte podľa týchto krokov.
- Prihláste sa do svojho WordPress prístrojová doska.

- Prejdite na „Vzhľad“ a potom na „Témy“.

- Kliknutím na aktuálnu tému ju vyberte a potom v pravom dolnom rohu kontextového okna kliknite na „Odstrániť“.

- Ak možnosť odstránenia témy nie je k dispozícii, skúste tému stiahnuť a potom zmeniť na predvolenú tému WordPress.
Zvýšte limit pamäte PHP
Aj keď motív alebo doplnok spôsobili zlyhanie vašej webovej stránky, často je skutočnou príčinou limit pamäte PHP.
Váš webový server bude mať špecifické množstvo pamäte alebo RAM. WordPress obmedzuje množstvo pamäte, ktorú môže PHP skript použiť. Ak je tento limit prekročený, zobrazí sa biela obrazovka a hlásenie o kritickej chybe.
ako sa odpojiť od xbox live
Nastavenie príliš vysokého limitu pamäte spôsobí, že nesprávne nakonfigurované skripty spomalia vašu stránku, no hodnota môže byť príliš nízka. Mierne zvýšenie limitu PHP by to mohlo okamžite vyriešiť.
Ak chcete zvýšiť limit PHP, postupujte podľa týchto krokov.
- Pristupujte na svoj web cez FTP.

- Otvorte súbor „wp-config.php“.

- Skopírujte a prilepte nasledujúci kód pred posledný riadok a potom ho uložte.
define(‘WP_MEMORY_LIMIT’, ‘128’ );
Ak sa tým chyba neodstráni, skúste použiť limit pamäte „256 MB“. Čokoľvek vyššie je nadmerné, pokiaľ to nie je výslovne požadované v dokumentácii doplnku.
Aktualizujte svoju verziu PHP
Staršie verzie PHP môžu spôsobiť kritické chyby. Vaša stránka by mala byť na najnovšej verzii PHP podporovanej WordPress.
Niektorí používatelia WordPress radšej zostanú na starších verziách PHP čo najdlhšie kvôli problémom s kompatibilitou doplnkov. Ak vaša webová stránka používa PHP 5.x, je nevyhnutná čo najskôr aktualizácia, pretože konflikty môžu byť vážne. Aktualizácie PHP sú významné, preto si pred aktualizáciou nezabudnite zálohovať.
Všetky hostingové spoločnosti WordPress vám umožňujú ľahko aktualizovať verziu PHP. Tu je návod, ako sa to robí v Bluehost.
- Prihláste sa do svojho Bluehost prístrojová doska.

- Vyberte kartu „Rozšírené“ vľavo.

- Na stránke Rozšírené nástroje kliknite na ikonu „MultiPHP Manager“.

- Na nasledujúcej stránke kliknite na šípku rozbaľovacej ponuky „Verzia PHP“ a vyberte verziu PHP, ktorú chcete inovovať.

- Kliknite na „Použiť“.

Vymažte vyrovnávaciu pamäť svojich webových stránok
Hoci ukladanie do vyrovnávacej pamäte je najlepší spôsob, ako zrýchliť váš web, niekedy môže dôjsť k poškodeniu vyrovnávacej pamäte. Jednoduchým vymazaním vyrovnávacej pamäte sa vymažú uviaznuté a poškodené súbory a váš web bude fungovať podľa očakávania. Nemusíte sa obávať vymazania vyrovnávacej pamäte vašej webovej lokality, pretože verzia vašich stránok vo vyrovnávacej pamäti je obnovená, takže sa vaša lokalita môže naďalej rýchlo načítavať.
Rôzni poskytovatelia hostingu použijú podobné kroky na vymazanie vyrovnávacej pamäte webových stránok prostredníctvom ovládacieho panela. Bluehost to uľahčuje poskytnutím možnosti v oblasti správy WordPress. Nasledujúce kroky vám môžu poskytnúť predstavu o tom, ako sa to robí.
- Prihláste sa do svojho WordPress prístrojová doska.

- Prejdite na tlačidlo „Ukladanie do vyrovnávacej pamäte“ na paneli s nástrojmi v hornej časti.

- Vyberte možnosť „Vymazať všetko“.

Bluehost okamžite vymaže súbory z vyrovnávacej pamäte vášho webu.
Skontrolujte prítomnosť škodlivého softvéru
Škodlivý softvér môže tiež spôsobiť kritické chyby na webových stránkach a môže byť príčinou v tomto scenári, ak si všimnete podivné skripty PHP, ktoré nemôžete sledovať k téme alebo doplnku. Ak nemáte prístup na svoj web, nebudete môcť spustiť kontrolu. Okrem toho môže byť ťažké určiť, či je súbor legitímny alebo bol pridaný škodlivým softvérom. Škodlivý softvér môže zmeniť aj súbory PHP, ktoré môžete prehliadnuť, pokiaľ nie ste vývojár.
Ak si myslíte, že príčinou kritickej chyby by mohol byť malvér, zvážte, či požiadate o pomoc svojho webového hostiteľa.
ako vypnúť režim inkognito
Získajte späť svoju domovskú stránku
Nie je nič znepokojujúcejšie, ako keď sa pri návšteve vášho webu zobrazí namiesto vašej krásnej domovskej stránky správa „Na tomto webe sa vyskytla kritická chyba“. Ak vám váš web zarába peniaze, prioritou je jeho rýchle obnovenie. Aj keď sa kritická chyba môže zdať ako koniec sveta, existuje mnoho spôsobov, ako ju vyriešiť.
Zvyčajne je na vine problematická téma alebo plugin, ktorý sa rýchlo vyrieši zakázaním pluginu alebo dočasnou zmenou témy. Pomôže aj upgrade na najnovšiu verziu PHP. Pred pokusom o akúkoľvek opravu nezabudnite zálohovať svoje stránky, aby ste sa v prípade potreby ľahšie vrátili k prispôsobeným nastaveniam.
Funguje váš web podľa očakávania? Ak áno, čo ste urobili na odstránenie chyby? Povedzte nám o tom všetko v sekcii komentárov nižšie.