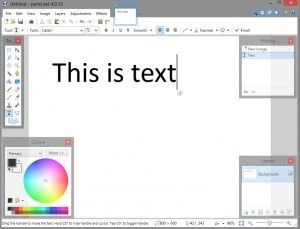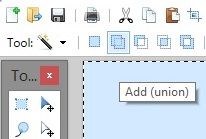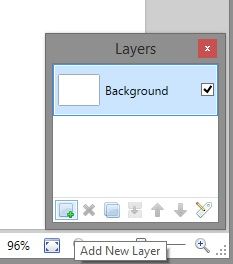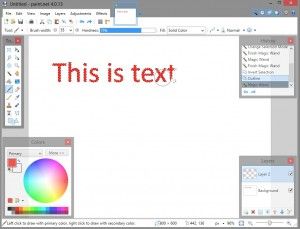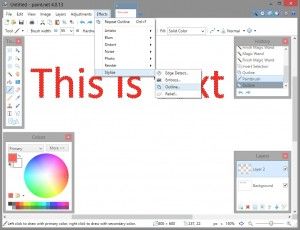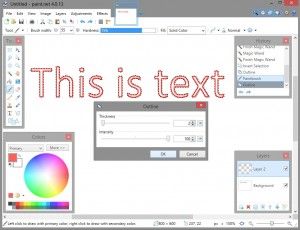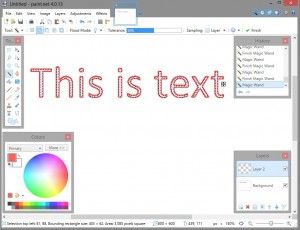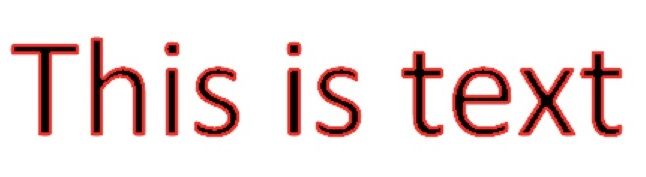Paint.NET (farba AKA) je úžasný, užitočný, bezplatný program na úpravu obrázkov a tvorbu umenia s mnohými funkciami. Maľovanie je oveľa lacnejšie a ľahšie použiteľné ako Photoshop a má malú silu ako GIMP s malým zlomkom krivky učenia. Paint je dobrá aplikácia na úpravu obrázkov rozpočtu, ktorá sa dá pomerne ľahko naučiť.
Paint.NET má povesť rýchleho, intuitívneho učenia sa a silného výkonu. Pre dizajnérov, ktorí zväčša robia pomerne jednoduché úpravy obrázkov, je Paint.NET dokonalým nástrojom pre túto prácu.
ponuka Štart posledné dokumenty Windows 10
Bežnou úlohou pri úprave obrázkov je obrys textu a iných objektov. Vytváranie textu s jasným obrysom môže byť užitočné napríklad pri vytváraní originálnych mémov, pridávaní titulkov k diagramom alebo fotografiám alebo iba pri lepšej čitateľnosti existujúceho textu na obrázku. Ak ste dizajnér webu alebo e-mailu, nájdete prípady, kedy je veľmi užitočné vedieť načrtnúť text a ďalšie objekty.
Paint.NET podporuje množstvo doplnkov, ktoré vám umožňujú písať obrysový text do programu Paint a tieto doplnky sa dajú ľahko nájsť, ale pre účely tohto tutoriálu budem vychádzať z toho, že nechcete pridávať zložitosť doplnok iba na obrys textu.
Namiesto toho vám tento článok ukáže rýchlu techniku na získanie načrtnutého textu iba s najnovšou základnou verziou programu Paint. V čase písania tohto článku bola touto verziou Paint.NET 4.0.21.
Poďme si prejsť krok za krokom, ako načrtnúť text v Paint.NET.
- Najskôr pomocou nástroja Text vytvorte požadovaný text. Mali by ste na to použiť veľkú veľkosť písma - v príklade používam 72-bodové písmo (zodpovedá písmenám vysokým 1 palec), ale môžete ísť ešte väčšie a konečný výsledok bude vyzerať lepšie, čím väčšie pôjdete. Tento text bude v strede vášho obrysového textu, takže urobte akúkoľvek farbu v strede obrysového textu. (Ak chcete, aby mal obrysový text biely stred, musí byť tento text napríklad biely.) Začnime niečím jednoduchým:
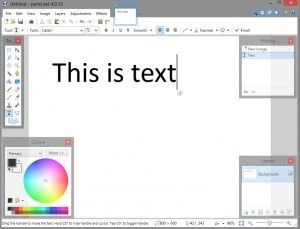
- Pomocou nástroja Čarovná palička vyberte celý text. Uistite sa, že je v ľavom hornom rohu vybratá možnosť Pridať (Únia), aby ste mohli vybrať všetky písmená súčasne:
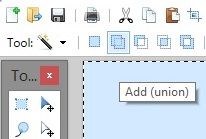
- Pomocou okna v pravom dolnom rohu programu vyberte možnosť Pridať novú vrstvu. Toto by malo dať na vašu existujúcu vrstvu prázdnu vrstvu, ale tvary písmen budú stále vybrané:
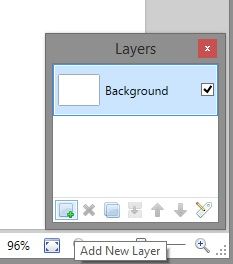
- Pomocou štetca vyplňte vybraný priestor farbou, ktorú chcete mať obrysy:
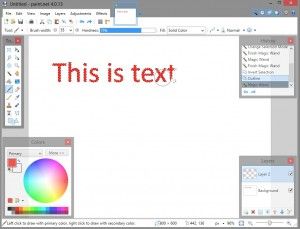
- Ponechajte vybrané tvary textu. V ponuke Efekty vyberte položky Štylizovať a Obrys:
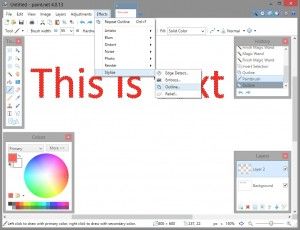
- Posuňte posúvač Intenzita úplne na 100, takže obrys bude plný. Úpravou jazdca Hrúbka zmeňte hrúbku obrysov v pixeloch:
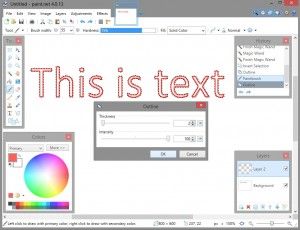
- Teraz znova použite nástroj Čarovná palička na výber prázdnych vnútorných strán každého písmena:
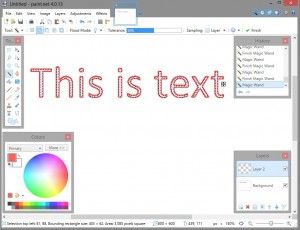
- Stlačením klávesu Delete odstránite vnútornú stranu písmen. Teraz by mali presvitať pôvodné písmená a nad nimi sú obrysy:
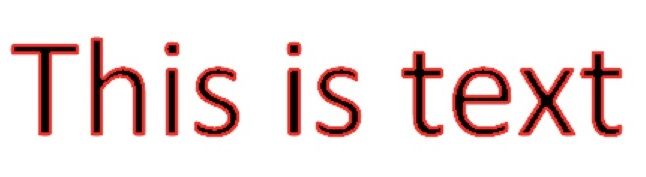
Pomocou tejto techniky teraz môžete do textu pridávať obrysy pomerne rýchlo a ľahko. Touto metódou môžete rovnakým spôsobom obrysovať akýkoľvek iný tvar. Obrysy môžu textu pridať trochu viac lesku a sú užitočné najmä na spresnenie textu, ak má pozadie obrázka podobnú farebnú schému.
Máme niekoľko ďalších článkov o tom, ako môžete manipulovať s textom pomocou Paint.NET, triky na manipuláciu s obrázkom ako ako pridať rozmazanie obrázkov pomocou Pain.NET a rôzne triky ako napr ako bieliť zuby pomocou Paint.NET . Program Paint má veľa skvelých funkcií, vďaka čomu je jedným z najlepších a najjednoduchšie použiteľných bezplatných editorov obrázkov!
Máte svoje vlastné šikovné tipy a triky pre Paint.NET? Prosím zanechajte komentár nižšie!