Čo vedieť
- Použitie aplikácie Apple Store je najjednoduchší spôsob, ako sa dostať dovnútra a opraviť svoje zariadenie na Genius Bar.
- Apple navrhol proces objednávania stretnutí tak, aby bolo ťažké povzbudiť zákazníkov, aby riešili svoje vlastné problémy.
Tento článok vysvetľuje, ako si dohodnúť stretnutie pomocou aplikácie Apple Store.
Používanie aplikácie Apple Store na vytváranie stretnutí v Genius Bar
V takom prípade je najrýchlejším a najjednoduchším spôsobom, ako si zarezervovať stretnutie, zabudnúť na používanie webových nástrojov a použiť aplikáciu Apple Store. Tu je to, čo potrebujete vedieť:
- Ak chcete začať, musíte stiahnite si aplikáciu Apple Store od iTunes alebo App Store.
- Keď ju máte nainštalovanú, otvorte ju. Budete požiadaní, aby ste udelili niekoľko povolení vrátane povolení a povolení, aby aplikácia používala vašu polohu. Udeľte povolenie na používanie vašej polohy a rozhodujte o ostatných podľa vlastného uváženia.
- Klepnite na ikonu Obchody menu v spodnej časti aplikácie.
- Ďalej klepnite na Genius Bar Ponuka.
- Na ďalšej obrazovke klepnite na Rezervovať .

Vyberte typ podpory a umiestnenie obchodu
Spustili ste proces dohodnutia si stretnutia v Apple Store. Ďalšie:
- Vyberte, s ktorým produktom potrebujete pomôcť: Mac , iPod , iPhone , alebo iPad . Klepnite na svoj výber a pokračujte.
- Aplikácia teraz použije vašu polohu na nájdenie najbližších Apple Store k vám (preto na predchádzajúcej stránke potrebovala povolenie na umiestnenie). Zobrazí sa ich zoznam usporiadaný od najbližšieho po najvzdialenejší.
- Môžete tiež vyhľadávať obchody podľa mesta, PSČ alebo na mape.
- Klepnite na obchod, v ktorom si chcete dohodnúť stretnutie.

Potvrďte dátum a čas stretnutia v Apple Store
S obchodom získate pomoc podľa výberu:
- Pomocou posúvača v hornej časti obrazovky vyberte dátum stretnutia. Posunutím doprava a doľava nájdite požadovaný dátum a klepnite naň.
- Po vybratom dátume vám aplikácia ukáže, aké časy sú dostupné v danom Apple Store pre vaše stretnutie v Genius Bar v daný deň. Prejdením prstom nahor a nadol ich zobrazíte. Klepnutím vyberte požadovaný čas.
- Po vybratí dátumu a času vás aplikácia prenesie na obrazovku potvrdenia stretnutia. Tu je uvedený zoznam toho, s čím potrebujete pomoc, kedy máte stretnutie a kam sa obrátite o pomoc. Klepnite na ikonu späť vľavo hore na vykonanie zmien.
- Ak chcete pridať informácie o svojom probléme, aby sa Genius mohol lepšie pripraviť na pomoc, klepnite na Pridajte komentár k mojej rezervácii .
- Keď ste pripravení potvrdiť stretnutie, klepnite na Rezervovať vpravo hore. Kým to neurobíte, nemáte potvrdený termín.

často kladené otázky
Zaujímavé Články
Redakcia Choice
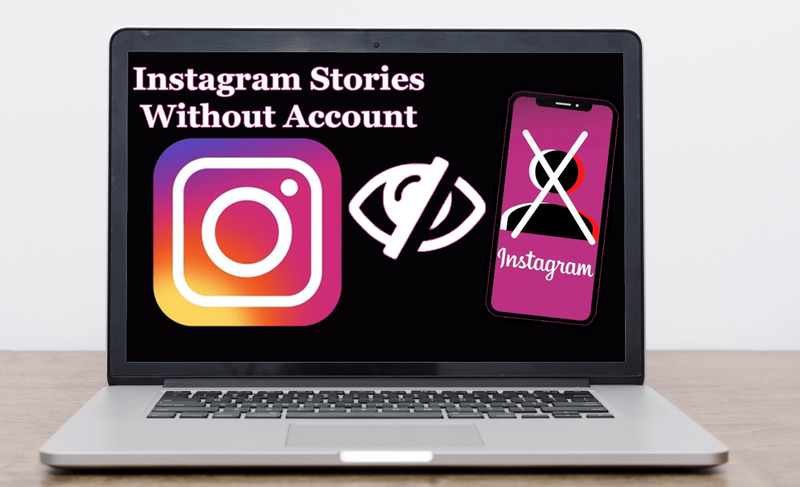
Ako zobraziť príbehy Instagramu bez účtu
V súčasnosti je prekvapujúce počuť, keď niekto nemá účet na Instagrame. Ale aj tí, ktorí dokázali odolať tejto sociálnej sieti, vedia, čo sú Instagram stories. Ak ste počuli o príbehu, jednoducho nemôžete

Obnovte položky ovládacieho panela v ponuke Win + X v aktualizácii Windows 10 Creators Update
Zistite, ako obnoviť klasický ovládací panel v ponuke Win + X v aktualizácii Windows 10 Creators Update (Windows 10 build 14959 a vyššie).

V systémoch Windows 10 a Windows 8 môžete používať oboch správcov úloh naraz
Windows 8 predstavil úplne iného správcu úloh, ktorý sa veľmi líši od správcu úloh Windows 7 / Vista / XP. Aj keď má niekoľko výhod a vylepšení, obsahuje tiež chyby, regresie a chýbajúcu funkčnosť. Niektorí používatelia preto uprednostňujú klasickú aplikáciu Správca úloh. Je to rýchlejšie a použiteľnejšie. Ale existujú

Môžete povedať, či niekto nasníma vašu konverzáciu cez Facebook Messenger
Upozornenia na snímky obrazovky sú životne dôležité pre váš pocit súkromia. S toľkými aplikáciami a stránkami sociálnych médií, ktoré implementujú softvér, aby ste sa uistili, že poznáte obsah zachytený niekým, je len prirodzené pýtať sa, či to robí aj služba Messenger od Facebooku. Koniec

Nastavujte farebné záhlavia, ale vo Windows 10 ponechajte čierny hlavný panel a ponuku Štart
Zistite, ako získať čierny panel úloh pri zachovaní farebných titulkov v systéme Windows 10 verzie 1511 November Update (Threshold2).

Obnovte predvolené nastavenie písma v systéme Windows 10
Tu je postup, ako obnoviť predvolené nastavenie písma v systéme Windows 10. Windows 10 je dodávaný s fontmi TrueType a OpenType nainštalovanými priamo z krabice.



